Membuat presentasi data tentunya akan lebih mudah dilihat kalau menggunakan statistik. Nah, untuk di Excel ini kita bisa coba buat Histogram.
Banyak orang yang tahu fitur ini tapi belum tahu bagaimana cara untuk membuatnya. Karena itu, di sini akan saya jelaskan.
Berikut pembahasannya.
Daftar Isi
Fungsi Histogram
Singkatnya sih histogram merupakan data yang disajikan dalam bentuk grafis. Biasanya data pada histogram dapat ditentukan interval atau jarak nilainya, sehingga menjadi lebih mudah dipahami.
Dan kalau dari segi fungsi, beberapa diantaranya agar:
- Proses analisa data menjadi lebih mudah
- Data pada tabel menjadi lebih mudah dipahami
- Terlihat lebih menarik dibandingkan melihat data tabel utuh
Lanjut ke cara pembuatannya.
Cara Membuat Histogram di Excel
Membuat histogram tidak sulit kok. Di Excel kita hanya perlu mengaktifkan chart yang sudah ada dari bawaan.
Berikut langkah-langkahnya:
- Pertama-tama Anda harus buka Microsoft Excel di PC yang akan digunakan.
- Kemudian persiapkan data tabel yang akan digunakan untuk membuat histogram.
- Setelah mempunyai data, sekarang blok semuanya > klik tab Insert > arahkan cursor ke group Charts > pilih Recommended Charts.
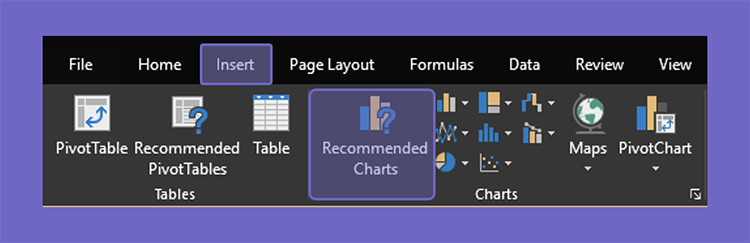
- Maka kotak dialog Insert Chart akan terbuka, sekarang klik tab All Chart dan pilih Histogram. Jika sudah Anda dapat langsung klik OK.
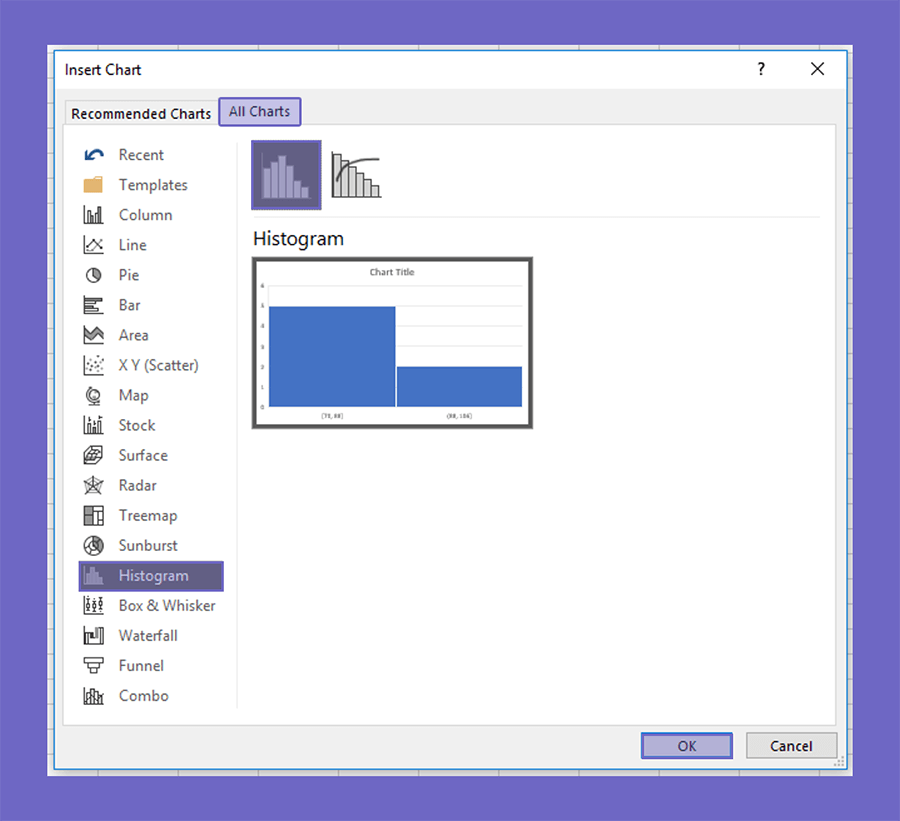
- Sekarang histogram sudah berhasil muncul pada lembar kerja Anda.
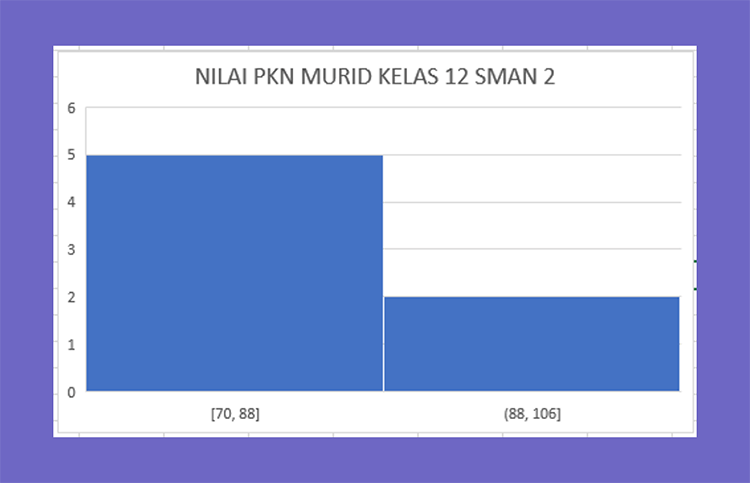
- Selesai.
Tips Excel Lain:
- Cara Membuat Kolom dan Baris di Excel (Lengkap)
- Cara Mewarnai dan Menandai Cell di Excel
- Cara Membuat Hyperlink Excel Untuk Dokumen atau Situs
- Cara Membuat Barcode di Microsoft Excel
Cara Mempercantik Tampilan Histogram
Mempercantik histogram sama mudahnya kok seperti cara membuatnya tadi. Selain itu Anda juga dapat memperkaya histogram dengan menambahkan element didalamnya.
Untuk caranya seperti ini:
- Jika ingin mengubah interval atau jarak nilai pada histogram, maka Anda harus klik kanan Horizontal Axis > pilih Format Axis.
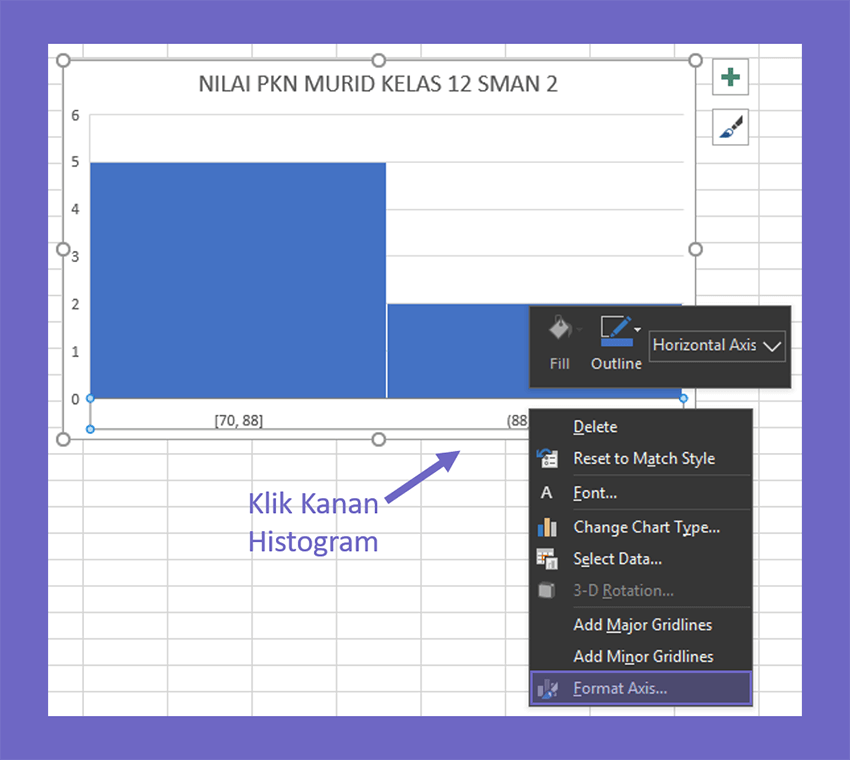
- Maka menu konfigurasi akan terbuka di sebelah kanan, lalu centang opsi Bin Width dan ketik 10,0.
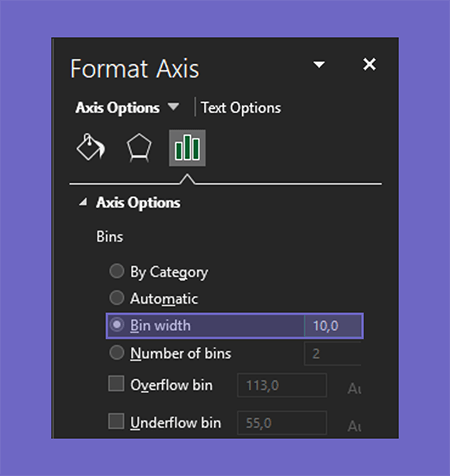
- Anda juga dapat menambahkan Chart Element lainnya, dengan cara klik pada histogram > pilih icon yang berbentuk tanda tambah > tambahkan atau kurangi element.
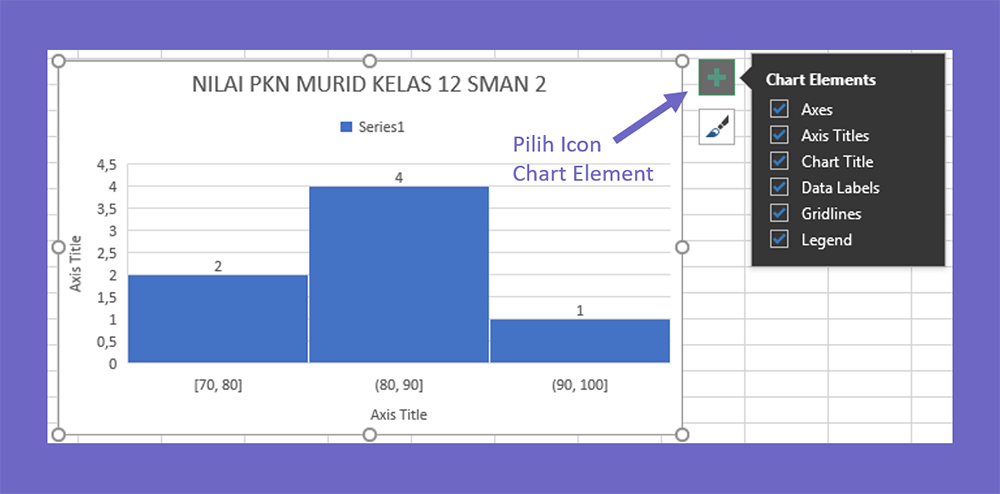
Berikut penjelasan dari beberapa element yang dapat Anda gunakan pada histogram:
| Chart Element | Deskripsi |
| Axes | Elemen ini berfungsi untuk memberikan informasi data dalam bentuk angka, baik pada garis vertical maupun horizontal. |
| Axis Titles | Elemen ini berfungsi untuk memberikan nama pada Axes, baik pada garis horizontal maupun vertical. |
| Chart Title | Digunakan untuk memberikan judul utama dari chart yang telah Anda buat. |
| Gridlines | Digunakan untuk memunculkan garis didalam chart histogram. |
| Legend | Berfungsi untuk menambahkan keterangan tambahan mengenai data histogram yang telah dibuat. |
- Terakhir Anda dapat juga mengubah style pada histogram yang sudah dibuat.
- Caranya klik histogram > pilih tab Design dari Chart Tool > pilih Change Colors jika ingin mengubah warna > pilih Chart Style untuk merubah desain histogram.
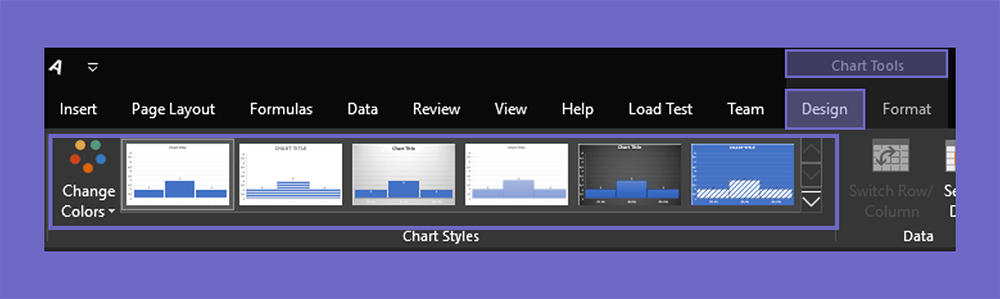
- Maka sekarang histogram yang sudah buat akan terlihat lebih menarik.
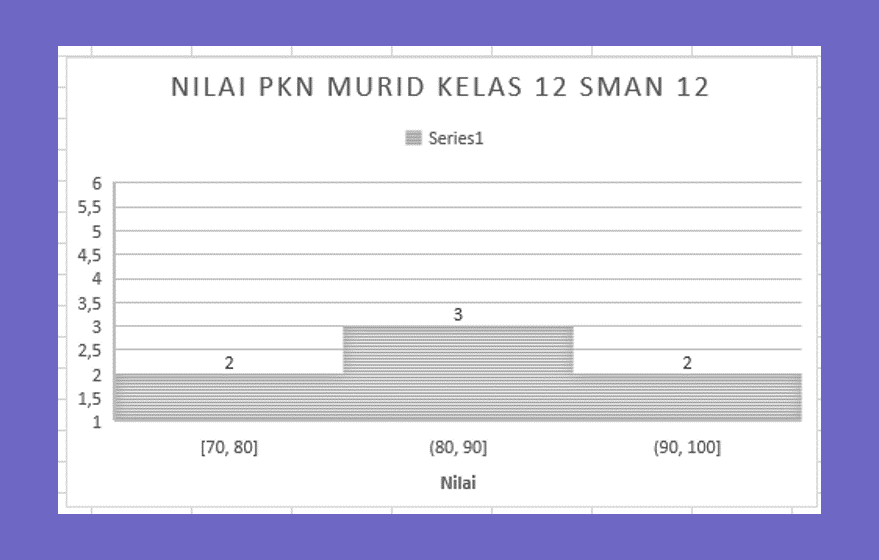
- Selesai.
Baca Juga: Cara Membuat Header di Microsoft Excel
Cara Menghapus Histogram yang Sudah Dibuat
Mungkin Anda sudah tidak ingin untuk menggunakan histogram pada data tabel di Microsoft Excel. Jadi bisa saja sih histogram yang telah dibuat sebelumnya Anda hapus.
Caranya cukup klik histogram yang sudah Anda buat lalu tekan Backspace atau Del pada keyboard.
Maka histogram tersebut sudah berhasil terhapus dari dokumen Excel Anda.
Kalau ingin menambahkan kembali, bisa coba klik Ctrl + Z (undo) atau tambahkan kembali secara manual seperi yang dijelaskan sebelumnya.
Akhir Kata
Sekian informasi yang bisa dibahas mengenai cara membuat histogram di Microsoft Excel.
Sebenarnya Anda juga bisa coba sendiri fitur-fitur yang ada pada menu chart. Masih banyak lagi kok pilihannya.
Semoga bermanfaat.



