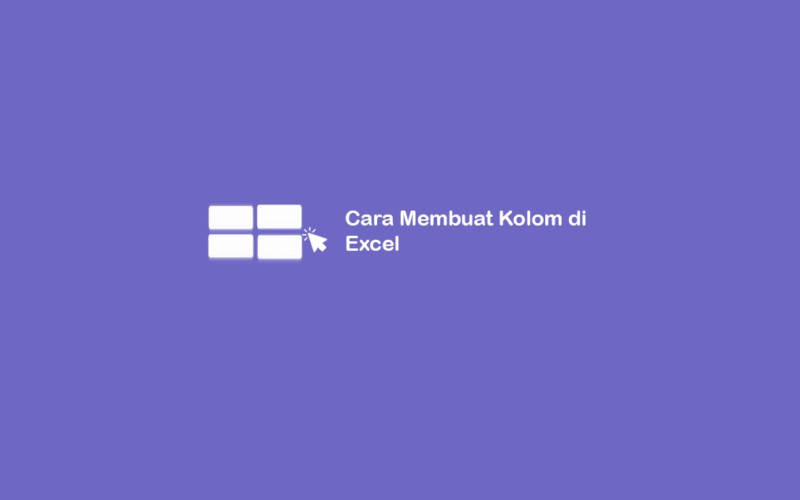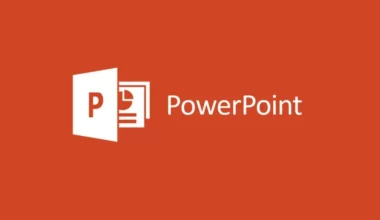Seperti yang sudah kita tahu, Excel itu berbasis grid dari segi tampilan. Jadi untuk mengatur data kita perlu membuat baris atau kolom baru agar sesuai.
Nah, hal basic ini mungkin belum semua orang tahu. Untuk itu, di sini saya akan membahas cara untuk mengatur kolom (menambah dan menghapus) di Excel.
Kalau begitu langsung saja lanjut baca yuk.
Daftar Isi
Cara Menambah Kolom di Microsoft Excel
Ada 2 cara yang dapat digunakan untuk menambahkan kolom di Microsoft Excel, seperti menggunakan tool Insert pada tab Home ataupun shortcut.
Jadi Anda bisa nih pilih salah satu yang menurutnya paling mudah. 😀
Berikut ini 2 cara menambahkan kolom di Microsoft Excel.
#1. Menambah Kolom Dengan Tool Insert
- Langkah pertama, silahkan buka data Anda pada Microsoft Excel yang sudah ada tabelnya.
- Kemudian arahkan cursor dan klik cell terdekat yang akan ditambahkan kolom.
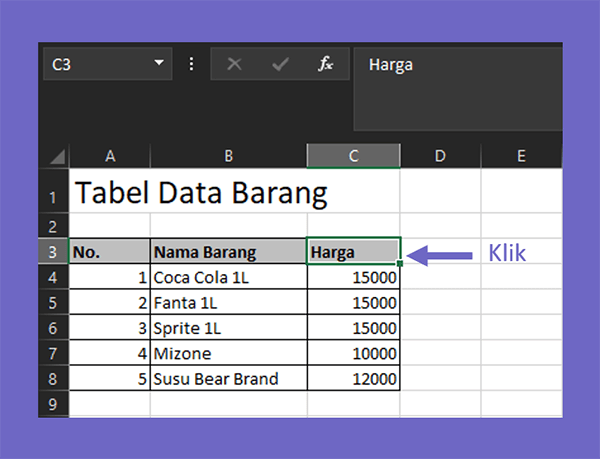
Misalnya pada contoh dari gambar di atas, karena saya akan menambah kolom baru sebelum kolom harga, maka saya klik cell kolom harga tersebut.
- Sekarang untuk menambahkan kolom, silahkan klik tab Home > arahkan cursor ke menu Cells > klik Insert > pilih yang Insert Sheet Columns.
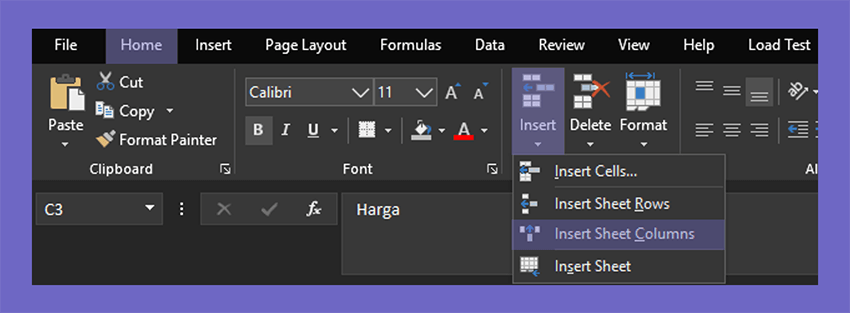
- Maka kolom baru akan muncul pada lembar kerja Anda.
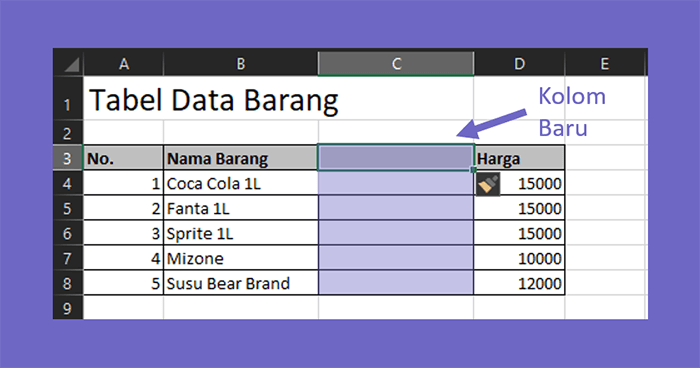
- Selesai.
#2. Menambah Kolom Dengan Shortcut
- Pertama, Anda harus buka data pada Microsoft Excel yang sudah mempunyai tabel.
- Selanjutnya klik cell huruf yang nantinya akan ditambahkan kolom.
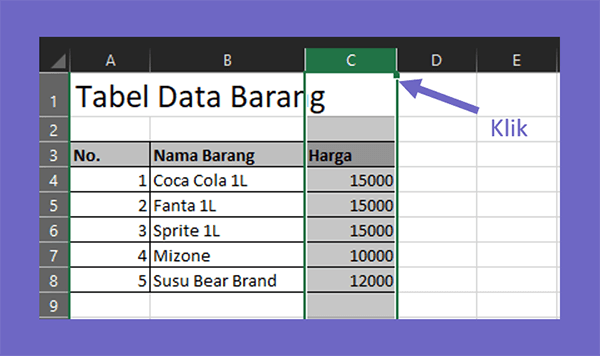
- Kemudian tambahkan kolom dengan cara klik kanan pada cell huruf tersebut > pilih Insert.
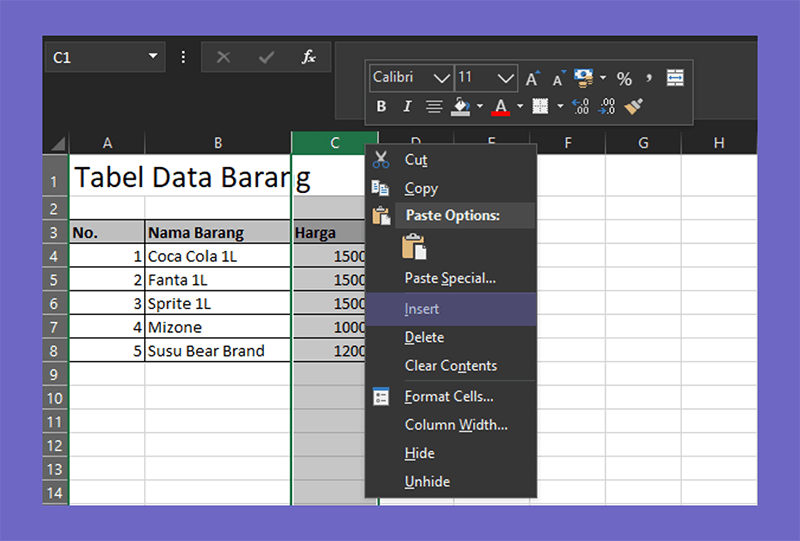
- Maka sekarang pada cell huruf tersebut telah mempunyai kolom baru.
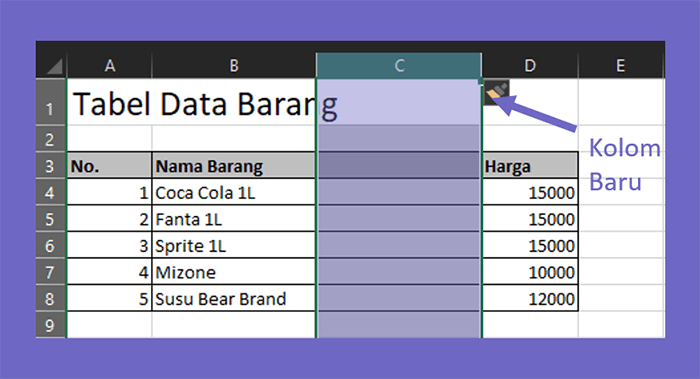
- Selesai.
Tips Excel Lain:
Cara Menambah Baris di Microsoft Excel
Sama seperti menambahkan kolom di Excel, untuk baris ini juga punya 2 cara yang sangat mudah. Baik menggunakan tool Insert dan shortcut dengan klik kanan pada cell angka.
Berikut caranya:
#1. Menambah Baris Dengan Tool Insert
- Langkah pertama, Anda harus membuka data tabel pada Microsoft Excel.
- Kemudian klik cell terdekat yang nantinya akan ditambahkan baris baru.
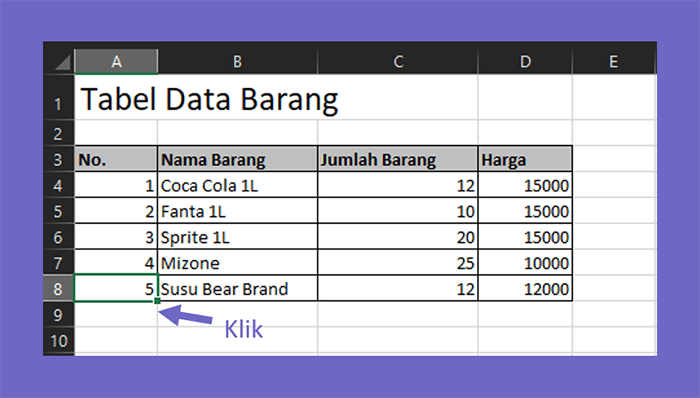
Misalnya pada contoh yang saya berikan, saya akan menambah baris baru sebelum nomor 5, maka saya klik cell dari baris 5 tersebut.
- Sekarang tambahkan baris dengan cara klik tab Home > pada menu Cells klik Insert > pilih yang Insert Sheet Rows.
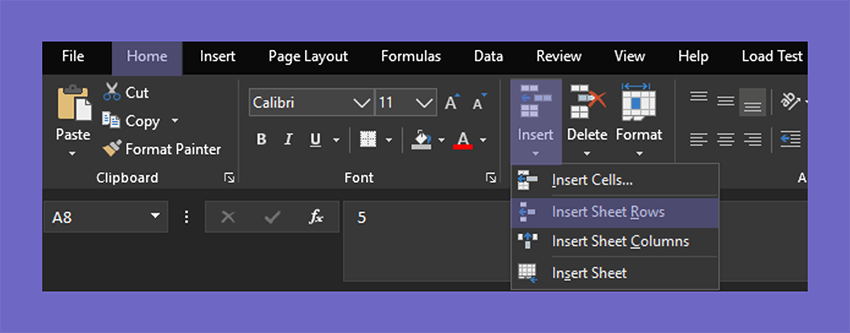
- Maka sekarang baris baru akan muncul pada lembar kerja Anda.
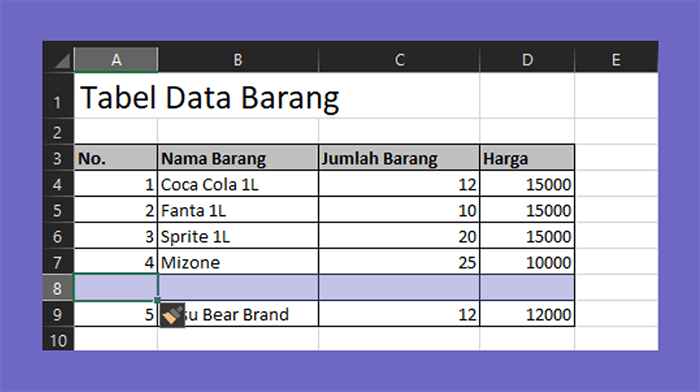
- Selesai.
#2. Menambah Baris Dengan Shortcut
- Pertama, Anda buka data pada Microsoft Excel terlebih dahulu.
- Selanjutnya klik cell angka yang nantinya akan Anda tambahkan baris.
- Kemudian untuk menambahkan baris, caranya klik kanan pada cell angka tersebut > pilih Insert.
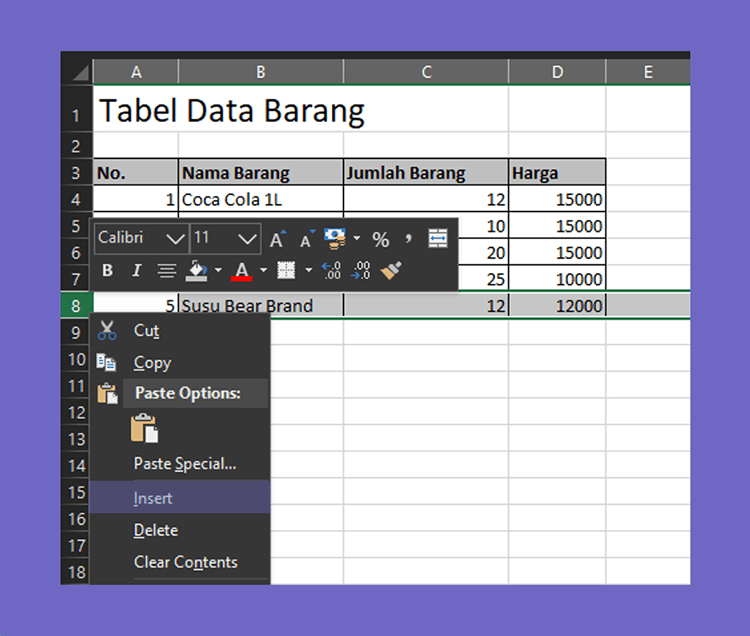
- Maka sekarang pada cell angka tersebut telah mempunyai baris baru.
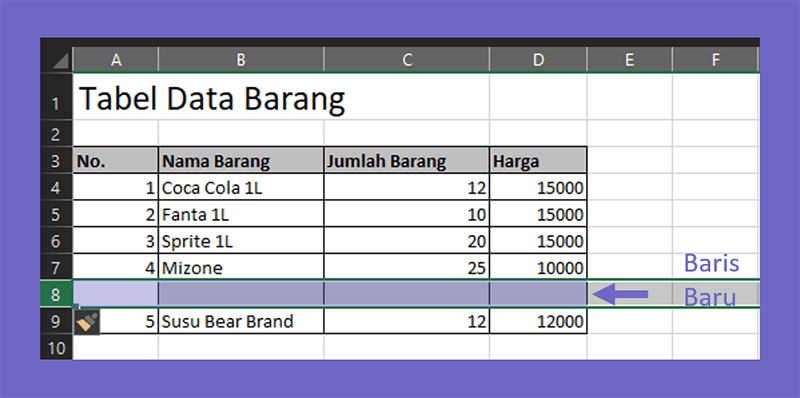
- Selesai.
Baca Juga: Cara Membuat Menu Dropdown di Excel
(Tambahan) Supaya Kolom Tidak Bergerak
Tips tambahan nih bagi Anda yang sering menggunakan Excel untuk menginput data, yaitu cara untuk membuat kolom tidak bergerak.
Supaya kolom tersebut tidak bergeser nantinya.
- Langkah pertama langsung saja buka data tabel pada Microsoft Excel.
- Kemudian block kolom yang nantinya Anda ingin buat tidak bergerak begitu di scroll down.
Pada contoh ini saya akan membuat kolom inti, seperti No. , Nama Barang, Jumlah Barang dan Harga untuk dibuat tidak bisa digerakan meski di scroll down.
- Selanjutnya klik tab View > pada menu Window klik Freeze Panes > lalu pilih Freeze Panes.
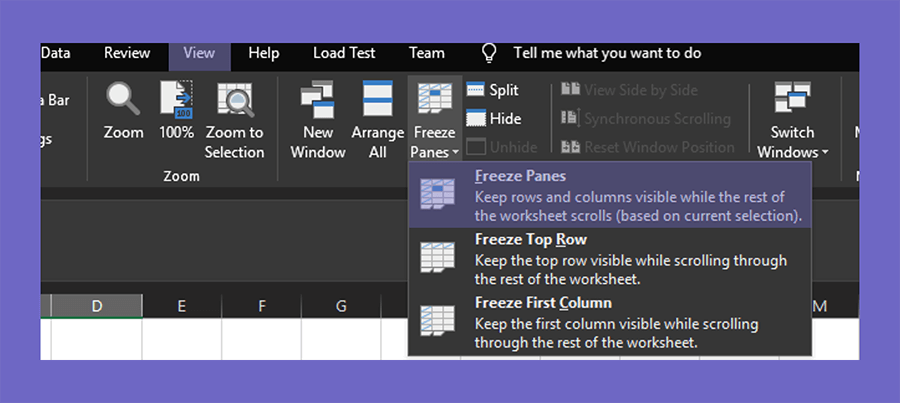
- Sekarang coba scroll ke bawah, maka kolom yang sudah Anda block tadi tidak akan bergerak.
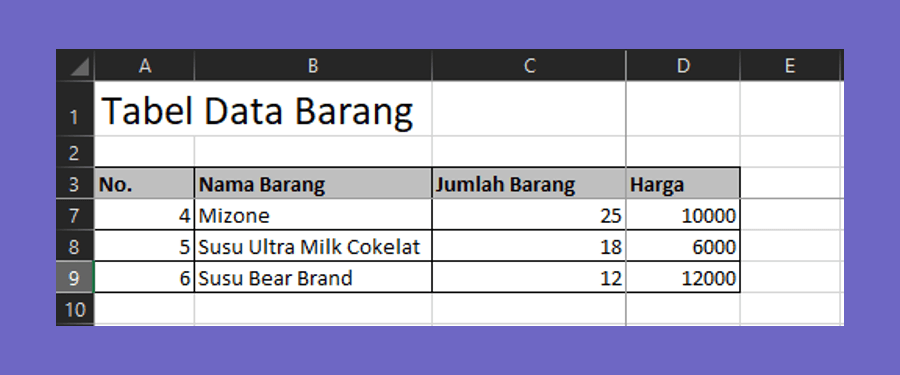
- Selesai.
Cara Menghapus Baris dan Kolom Tabel Pada Microsoft Excel
Selain menambahkan baris dan kolom, terakhir ada cara untuk menghapusnya sekaligus. Jadi cukup praktis sih, dibandingkan menghapusnya secara satu persatu.
Perhatikan langkah-langkah berikut:
#1. Menghapus Baris Tabel di Excel
- Pertama, pastikan Anda sudah membuka data tabel di Microsoft Excel.
- Kemudian klik kanan pada cell huruf > pilih perintah Delete.
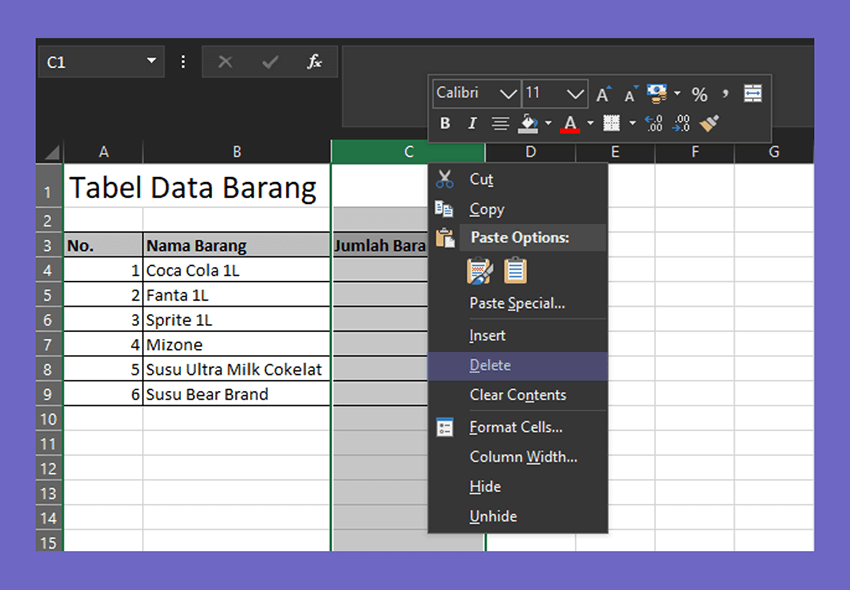
- Maka satu baris dari cell huruf tersebut akan terhapus semuanya.
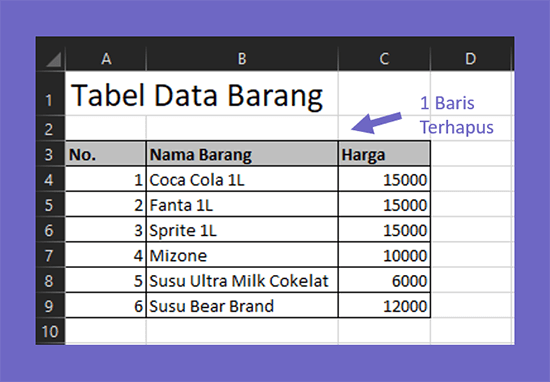
- Selesai.
#2. Menghapus Kolom Tabel di Excel
- Pertama, pastikan sudah membuka data Anda di Microsoft Excel.
- Selanjutnya pada cell angka atau kolom yang ingin Anda hapus di klik kanan > pilih Delete.
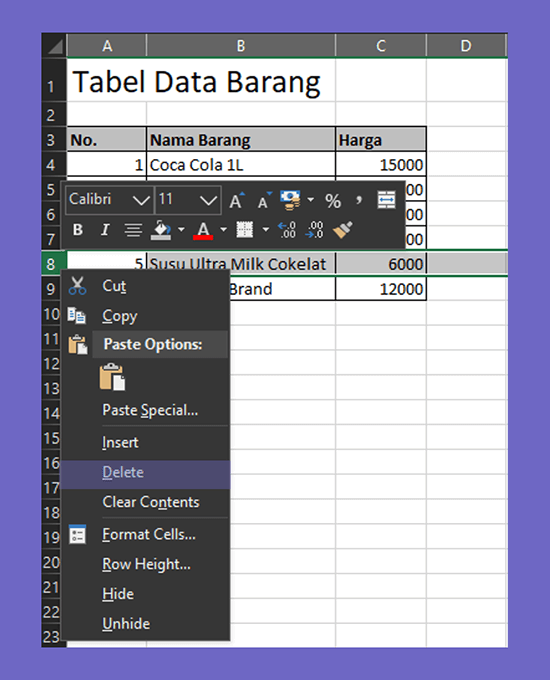
- Maka satu kolom sesuai dari cell angka tersebut sekarang sudah terhapus.
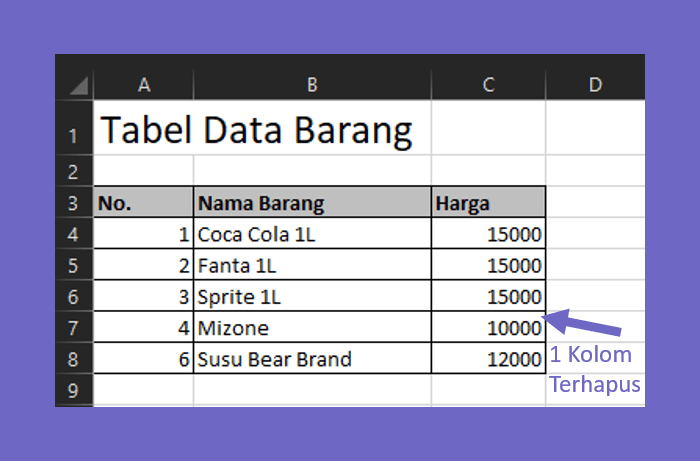
- Selesai.
Mau Kerja di Excel Lebih Simpel? Pakai Fitur Split Area.
Akhir Kata
Demikianlah pembahasan mengenai cara menambahkan kolom di Microsoft Excel. Termasuk mengaturnya 😀
Nah, untuk catatan. Semua tutorial ini saya pakai di Excel 2019. Tapi secara garis besarnya sih tidak jauh beda dengan versi-versi Excel sebelumnya (2016, 2013, 2010 dan lainnya).
Semoga bermanfaat.