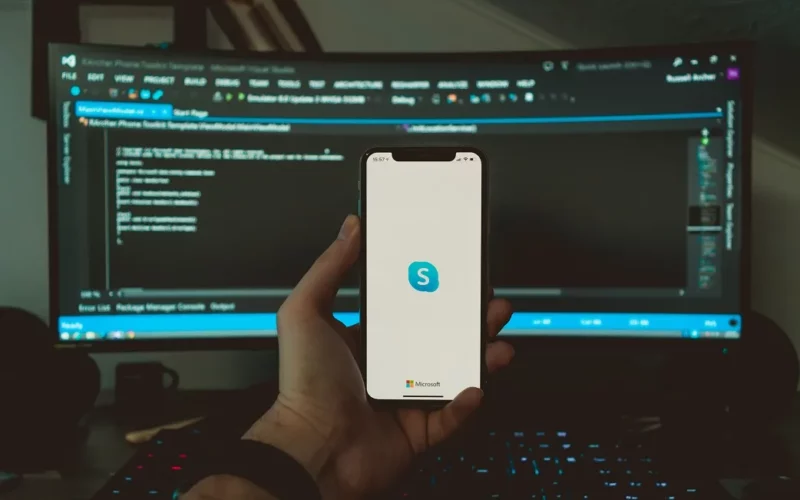Skype, pernah dengar dong pastinya? Sebelum video call populer seperti sekarang ini, Skype sudah lebih dulu ada. Yes, karena pertama kali rilisnya saja sekitaran tahun 2003.
Secara garis besar, Skype ini berfungsi sebagai alat komunikasi via internet. Kalau dulu, biasanya sih dipakai di komputer atau laptop untuk keperluan:
- Melakukan panggilan suara.
- Melakukan panggilan video.
- Mengirim pesan teks.
Dan lain-lain, karena masih banyak lagi fitur lainnya yang tidak bisa saya sebutkan satu per satu di sini.
Meskipun saat ini sudah banyak aplikasi video call bukan berarti Skype ditinggalkan begitu saja. Terdapat berbagai macam update yang membuat Skype tetap mengikuti perkembangan jaman.
Nah, di sini saya ingin sedikit membahas cara menggunakan Skype di PC maupun di laptop. Untuk Anda yang ingin mencoba aplikasinya.
Daftar Isi
Cara Menggunakan Skype di Komputer atau Laptop
Secara umum, saat ini Skype digunakan untuk video call maupun untuk meeting secara online.
Dengan populernya WFH dan sekolah online, jumlah pengguna Skype masih terus bertambah hingga saat ini.
Skype tersedia di PC dan laptop dan dapat didownload melalui situs resminya. Untuk cara menggunakannya, silakan cek panduan berikut ini:
Baca Juga: Cara Mengaktifkan Bluetooth di Laptop
Persiapan Sebelum Menggunakan Skype
Sebelum ke pembahasan tutorialnya, ada tiga hal yang harus kita siapkan di awal. Supaya mudah, cek daftarnya berikut:
- Aplikasi Skype.
- Komputer atau laptop dengan kamera.
- Microphone yang punya kualitas bagus.
Untuk memakai Skype, tentu saja kita harus memasang aplikasinya terlebih dahulu di komputer yang akan digunakan. Caranya mudah sekali, Anda cukup cek melalui situs resminya saja (skype.com).
Kemudian komputer atau laptop dengan kamera. Kalau laptop sih biasanya sudah menjadi fitur bawaan (Cek Cara Mengaktifkan Kamera Laptop).
Sedangkan komputer, harus ada tambahan perangkat webcam. Bisa dibeli di marketplace dengan harga sekitar 100 ribuan ke atas. Kalau sudah ada, jangan lupa install juga driver webcam-nya, supaya bisa aktif.
Terakhir, mic. Biasanya sih webcam sudah meliputi mic internal di komponennya. Tapi kalau tidak ada, bisa pakai mic tambahan. Entah itu dari headset jadi mic atau pasang lagi mic eksternal. Pastikan kualitas suaranya bagus agar tidak pecah.
Cara Menggunakan Skype di PC atau Laptop
Setelah Anda sudah mempersiapkan ketiga hal tersebut, maka Skype siap untuk digunakan. Anda tinggal menginstall dan mengatur Skype-nya saja.
Untuk langkah-langkahnya, silakan disimak berikut ini:
Langkah 1. Pertama, silakan install dan buka terlebih dulu aplikasi Skype di komputer Anda.
Langkah 2. Langkah selanjutnya, Anda bisa membuat akun Skype terlebih dahulu. Kalau sudah punya akun Microsoft, bisa langsung masuk, ya.
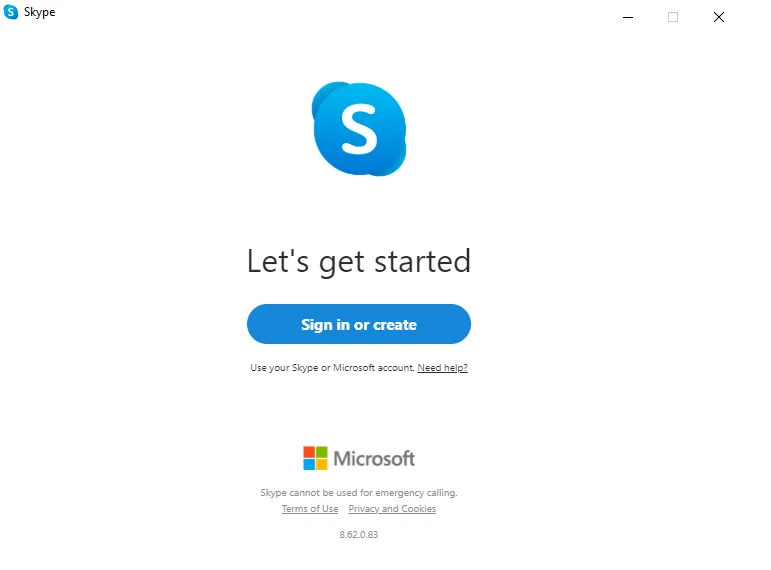
Langkah 3. Nanti Anda akan melihat beberapa pengaturan dasar dari Skype. Silakan tinggal diikuti saja. Yang perlu diperhatikan ialah pada halaman konfigurasi audio dan video.
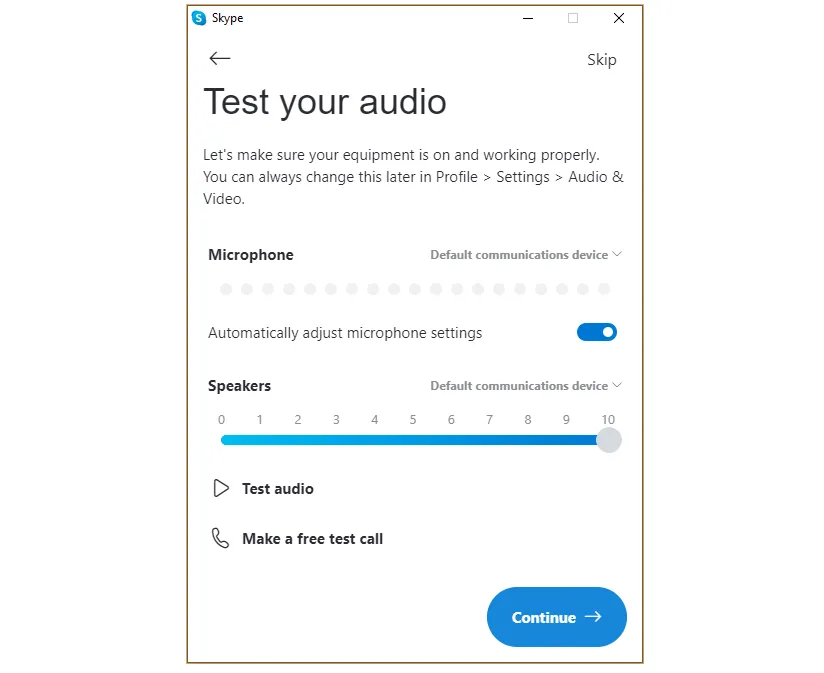
Pastikan perangkat webcam dan mic sudah terhubung dengan baik dan bisa berfungsi. Kalau tidak berfungsi, coba install driver perangkatnya kembali.
Langkah 4. Kalau sudah, maka Anda akan masuk ke halaman utama Skype. Di sini fitur-fitur utama bisa kita temui.
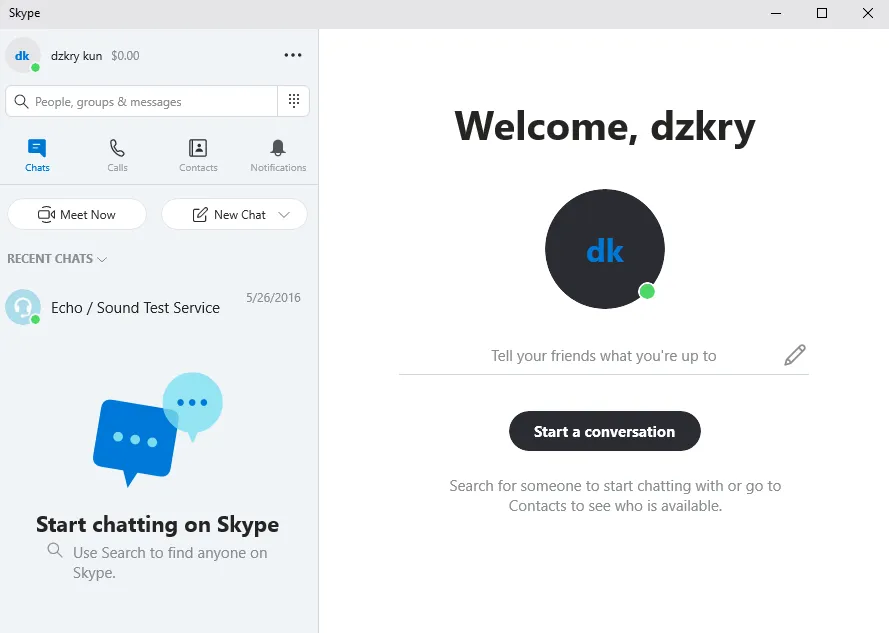
Langkah 5. Langkah selanjutnya ialah mencari dulu kontak yang diinginkan untuk dihubungi. Pada kolom pencarian, Anda bisa memasukkan email kenalan Anda. Nanti kalau sudah, cukup ditambahkan saja ke daftar pertemanan.
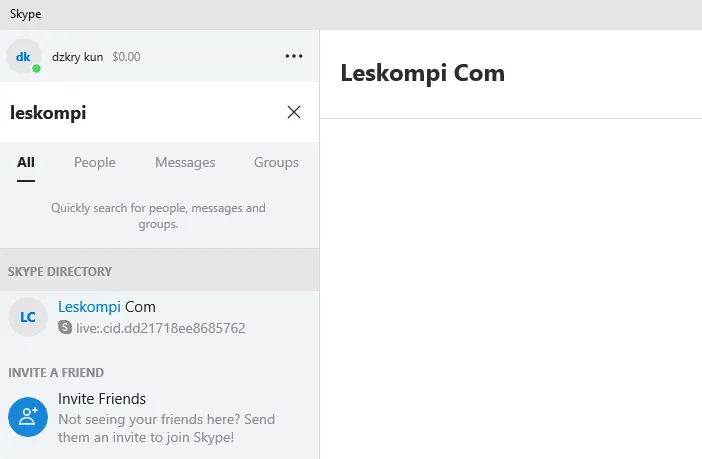
Langkah 6. Kalau sudah, sekarang kontak tersebut bisa Anda hubungi. Bisa melalui pesan teks atau video call. Kalau video call, cukup buka jendela chat, lalu pilih icon panggilan video.
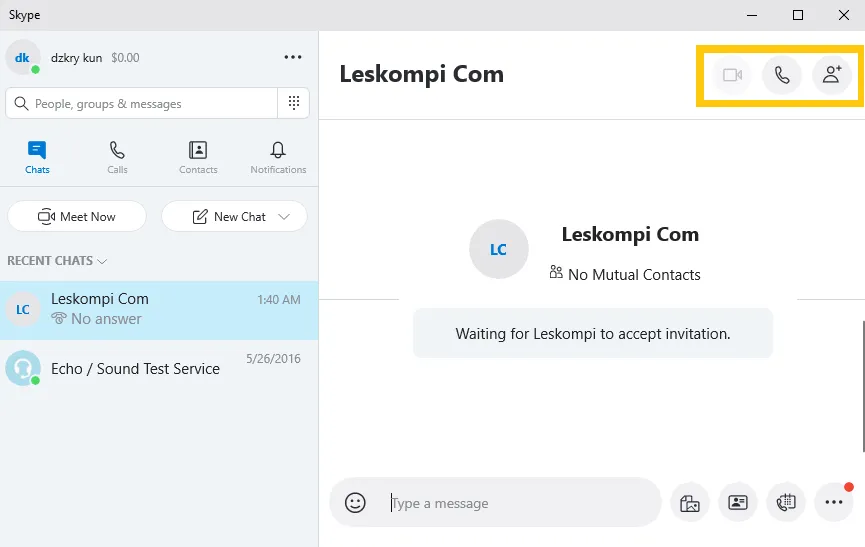
Langkah 7. Nanti kalau sudah terhubung, maka Skype bisa langsung digunakan untuk melakukan video call. Gampang bukan?
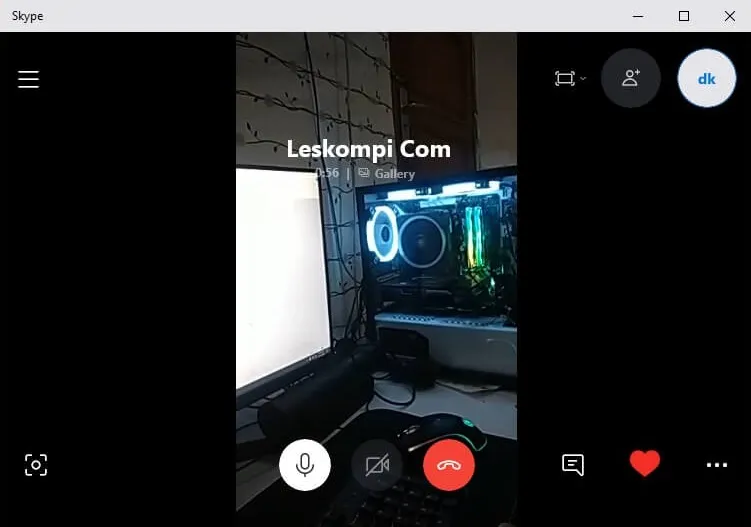
Kurang lebih begitu saja sih caranya. Prosesnya memang terbilang cepat kok. Asalkan pengaturannya sudah benar semua, sesuai dengan apa yang saya jelaskan di atas tadi.
Sedikit tambahan dari saya, untuk Skype versi HP juga tidak begitu jauh lho, cara pakainya. Tampilannya juga mirip. Jadi, misalkan Anda ingin pakai Skype di HP, Anda bisa juga cek langkah-langkah di atas tadi, dengan sedikit penyesuaian.
Saya sendiri, selain pakai di PC, kadang juga pakai aplikasi Skype ini di HP.
Tips Supaya Video Call di Skype Bisa Lancar
Sedikit tambahan, video call bisa dibilang cukup menghabiskan banyak resource koneksi internet. Jadi jangan heran kalau mungkin Anda pernah mengalami lag / patah-patah.
Untuk mengatasinya, di sini Anda harus memastikan koneksi internet yang dipakai stabil dan lancar. Kalau bisa, gunakan koneksi WiFi saat menggunakan video call.
Karena umumnya koneksi WiFi koneksinya lebih bagus ketimbang koneksi data seluler.
Baca Juga: Cara Memakai HP Jadi Kamera Webcam
Akhir Kata
Menggunakan Skype itu mudah sekali, kok. Baik itu di komputer maupun di laptop, juga bisa pula di HP, Anda bisa menggunakan aplikasi ini untuk melakukan video call, serta bisa pula mencicipi beragam fitur lainnya lagi.
Kalau ada masalah yang Anda temui dalam prosesnya nanti, coba kirim lewat komentar, ya. Terutama kalau barangkali sulit tersambung webcam atau mic-nya.
Semoga bermanfaat.