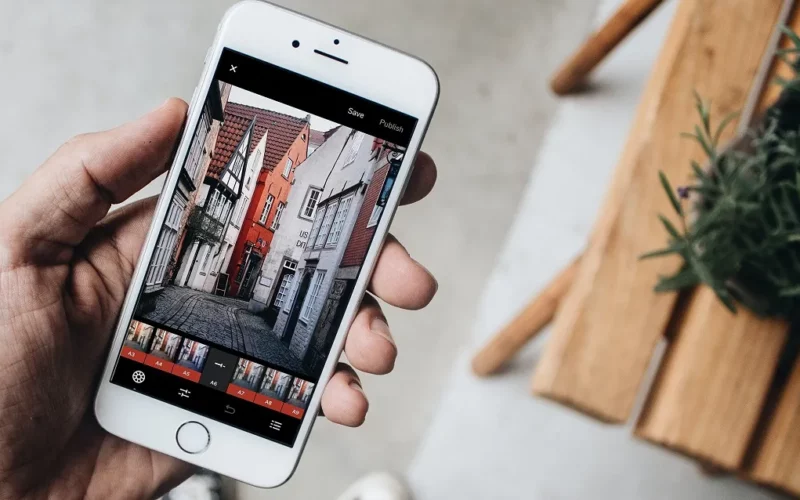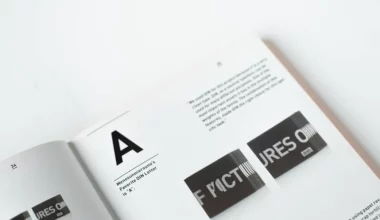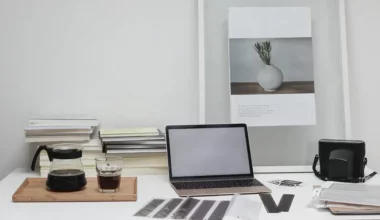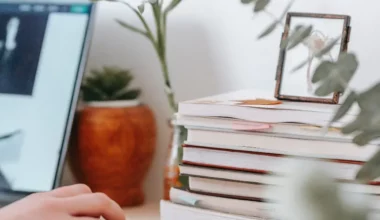Penasaran bagaimana cara menggabungkan file JPG menjadi satu. Saat ini pemakaian foto JPG memang sangat banyak. Bahkan sudah jadi standar tersendiri.
Kelebihan dari format JPG, salah satunya ialah memiliki ukuran (size) gambar yang relatif kecil, namun dengan menjaga kualitas yang dihasilkan agar tetap bagus.
Format ini sangat cocok untuk gambar bergaya fotografi seperti pas foto. Seperti foto pada umumnya, JPG ini bisa kita edit. Salah satunya menggabungkan foto JPG menjadi satu.
Daftar Isi
Cara Menggabungkan File JPG Menjadi Satu dengan Mudah
Nah, pada kesempatan kali ini, saya ingin membahas bagaimana caranya untuk gabung file JPG menjadi satu JPG. Kalau ditanya buat apa? Jawabannya bermacam-macam. Misalnya seperti:
- Untuk keperluan mempercantik foto saja
- Atau ingin membuat foto jenis collage
- Kebutuhan promosi
- Dan lain sebagainya.
Untuk metodenya sendiri, di sini ada 5 cara yang akan saya bagikan, baik itu menggunakan software dan secara online, di antaranya:
- Menggunakan situs IMGonline.
- Menggunakan situs PhotoJoiner.
- Menggunakan Adobe Photoshop.
- Menggunakan Paint.
- HP Android
Penerapannya pun sangat cepat. Kurang lebih hanya 1 menit saja.
Mungkin Anda perlu: Kompress File JPG Menjadi 100KB atau Kurang dengan Cara Ini.
1. Menggabungkan 2 Foto JPG Menjadi Satu Lewat IMGonline
Situs ini sebelumnya pernah saya bahas di artikel cara menggabungkan foto secara online dengan mudah.
IMGonline.com adalah sebuah situs yang memungkinkan Anda untuk menyatukan 2 foto menjadi satu, tanpa harus memiliki skill editing yang mumpuni.
Tapi, karena melalui situs, pastikan PC atau laptop yang Anda gunakan untuk mengaksesnya sudah terkoneksi internet, serta pastikan pula jaringannya stabil dan lancar.
Langkah-langkah menggabungkan foto JPG di IMGonline:
- Pertama, silakan buka terlebih dahulu situs imgonline.com. Akses melalui halaman ini supaya lebih simpel.
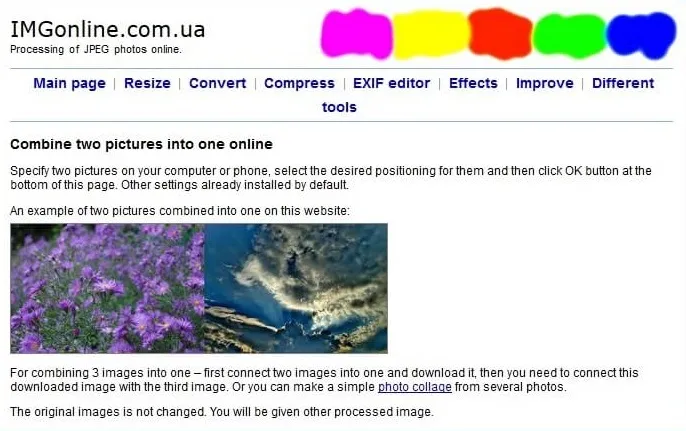
- Langkah selanjutnya, geser ke bawah, di sana nanti Anda akan mendapati dua buah kolom. Klik tombol Choose File (Telusuri…) > Lalu upload 2 file foto JPG Anda satu per satu.
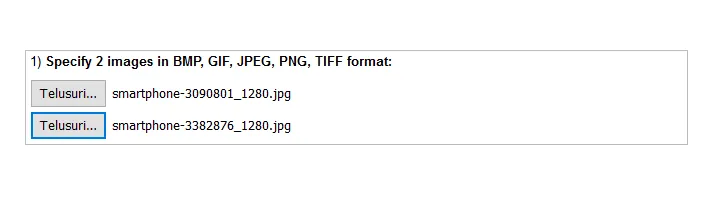
- Setelah itu geser ke bawah. Pada kolom Combining Setting > Atur pengaturan Merge Two Pictures menjadi horizontally (menyamping) atau vertically (tegak ke atas).
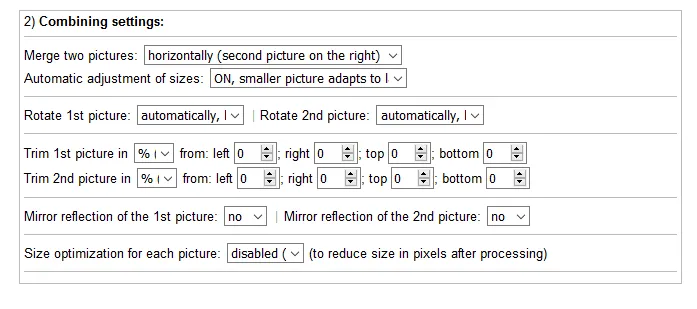
| Horizontally | Vertically |
| Hasil akhir JPG menyamping | Hasil akhir JPG tegak ke atas |
Untuk pengaturan lainnya tidak perlu diubah, kecuali jika Anda ingin mengubahnya sendiri, silakan saja.
- Geser lagi ke bawah. Pada pengaturan Output Image Format > Pilih format JPEG (standard) > Lalu atur Quality sesuai kebutuhan (saran saya 100 saja supaya maksimal hasilnya).
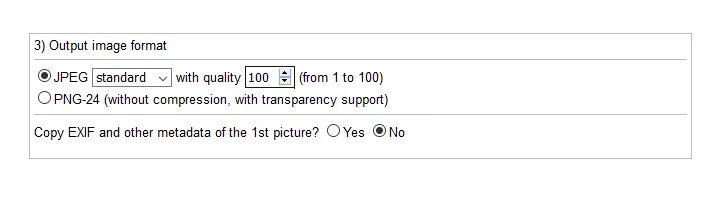
| Format | JPEG |
| Quality | 100 |
- Kalau sudah semua, klik tombol OK dan tunggu beberapa saat.
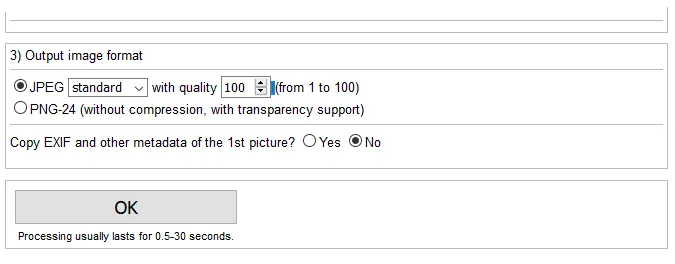
- Setelah proses pengubahannya selesai, Anda akan diarahkan ke halaman baru. Di sana akan tersedia tombol Download Processed Image, klik tombol tersebut untuk menyimpan foto ke komputer Anda.
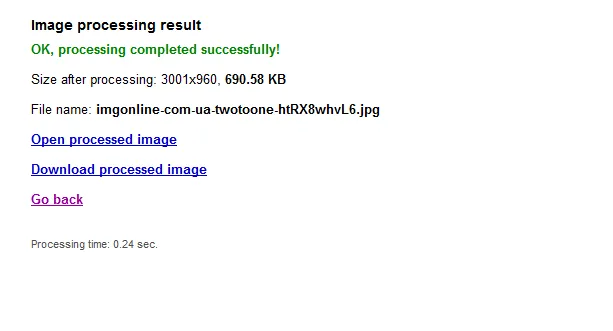
Sekarang, foto JPG Anda sudah berhasil digabung. Selain penerapannya yang cepat (tidak sampai 1 menit), hasil fotonya pun tidak akan menurun kualitasnya.
Bahkan, mungkin kualitasnya akan jadi lebih baik ketimbang sebelumnya, kalau pengaturan quality pada langkah 4 Anda tadi Anda atur maksimal.
2. Menggabungkan Beberapa Foto JPG Jadi Satu dengan PhotoJoiner (Online)
Untuk cara sebelumnya, kita hanya bisa menyatukan 2 foto JPG saja. Tapi, jika Anda ingin menggabungkan beberapa foto sekaligus jadi satu file, maka bisa coba menggunakan situs ini.
PhotoJoiner adalah aplikasi editing berbasis website, di mana memungkinkan Anda bisa membuat sebuah foto yang berasal dari beberapa file JPG.
Foto yang dihasilkan akan berbentuk collage, jadi sangat cocok untuk di-upload ke media sosial seperti Instagram.
Caranya seperti ini:
- Pertama, silakan Anda buka terlebih dahulu halaman Collage Editor di PhotoJoiner.
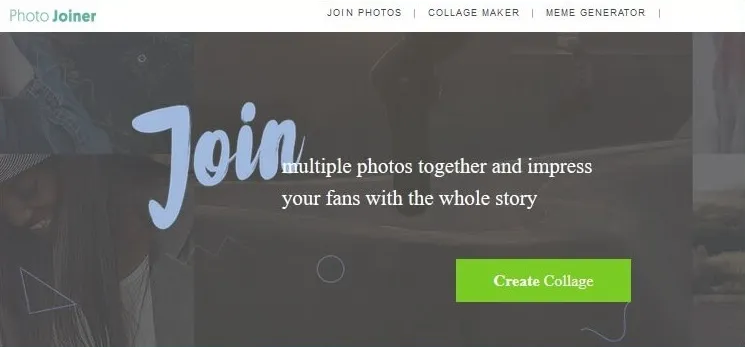
- Kemudian, cek pada menu bagian kiri. Di sana ada beberapa opsi gaya foto. Silakan pilih sesuai kebutuhan Anda (contohnya di sini saya pilih gaya foto yang ke empat).
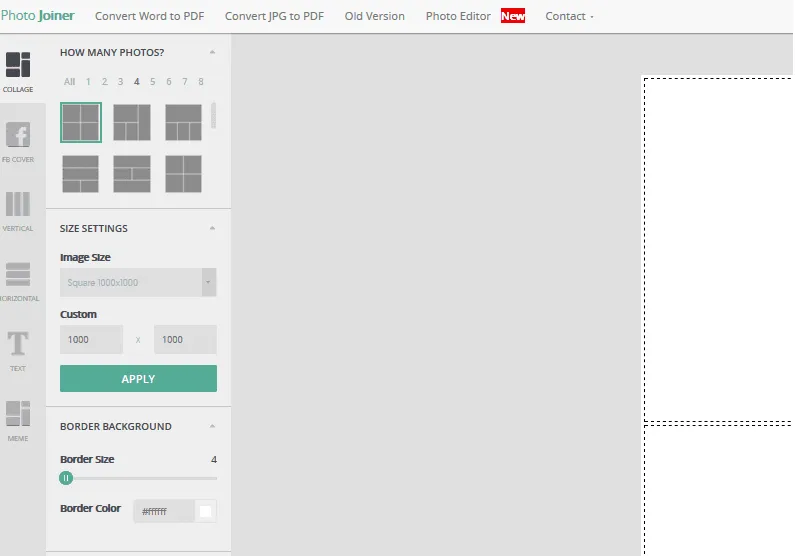
- Di bawahnya ada kolom Size Settings. Buka pengaturan tersebut, lalu atur Custom Resolution sesuai kebutuhan (di sini saya pilih 1000×1000). Klik Apply jika sudah.
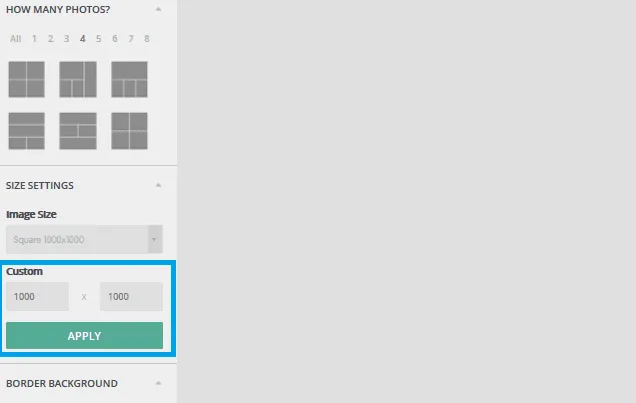
- Nah, di bawahnya lagi ada setting Border Size. Fungsinya untuk mengatur garis pada foto. Atur ke paling kiri jika Anda ingin menghilangkan gaya Collage pada foto.
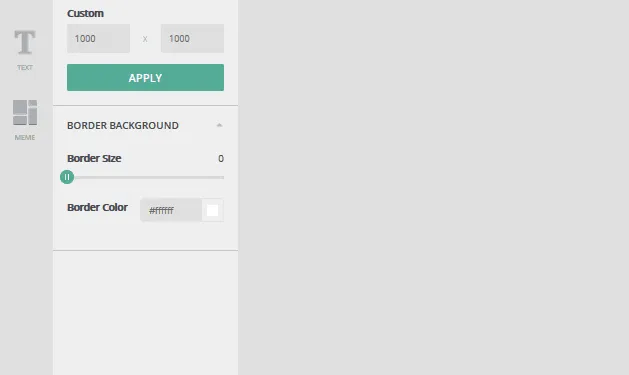
- Di menu bagian atas, klik Open > Computer > Kemudian silakan pilih foto JPG yang Anda mau (ulangi sampai semuanya berhasil diunggah).
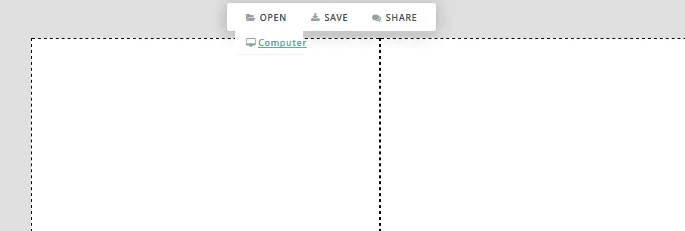
- Hasil foto yang diunggah tadi akan muncul di bagian kanan. Geser foto tersebut ke kolom editing, maka hasilnya akan jadi seperti ini:
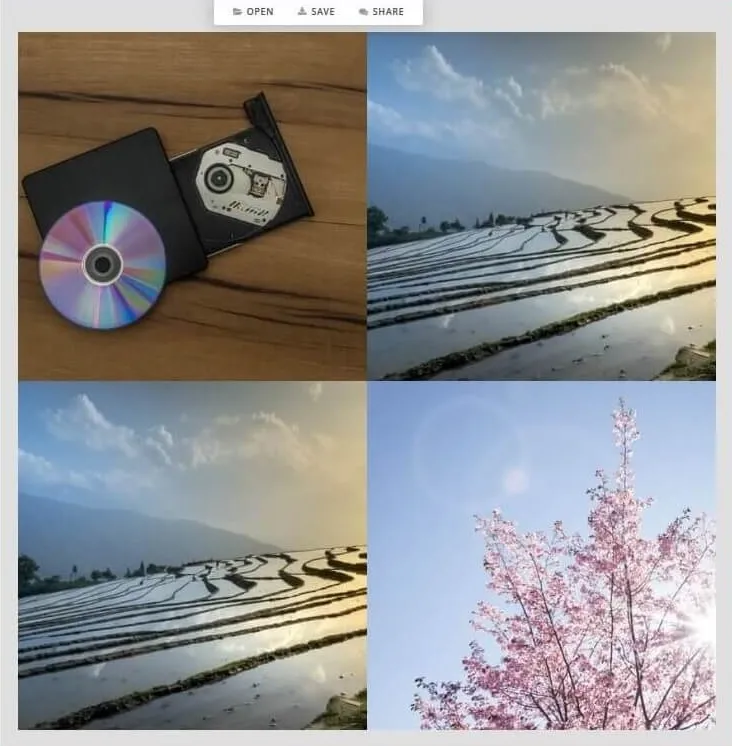
- Kalau sudah, tinggal klik Save saja, deh. Selesai.
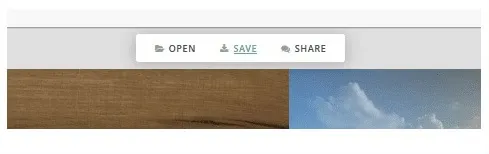
- Setelah beres semua, Anda tinggal mencari hasilnya ke direktori penyimpanan saja.
3. Melalui Adobe Photoshop
Seperti yang diketahui, Adobe Photoshop merupakan salah satu software editing terkenal yang kemungkinan besar Anda pun sudah tahu namanya.
Sebagai software editing, tentu saja Photoshop juga memiliki fitur yang memungkinkan penggunanya untuk menggabungkan gambar JPG.
Caranya seperti ini:
- Buka Adobe Photoshop
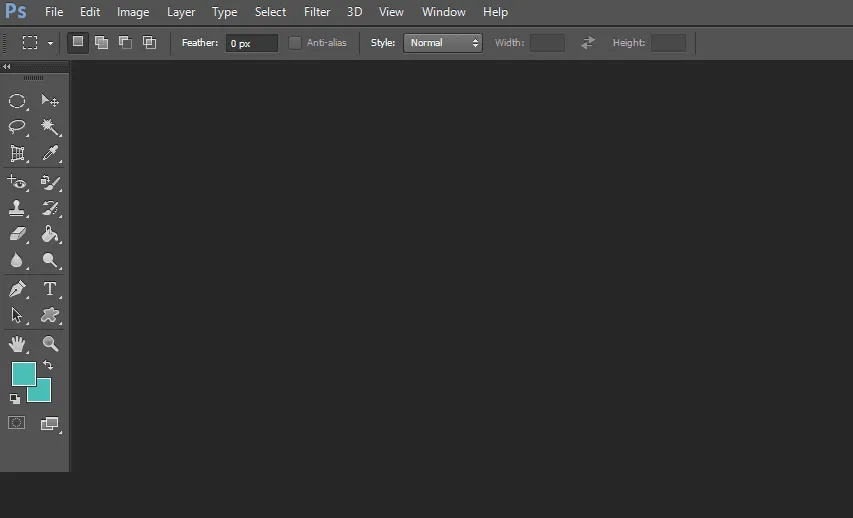
- Klik File > New > Kemudian atur resolusinya.
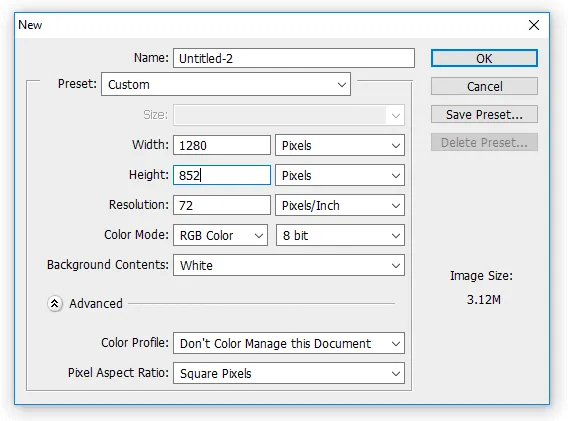
Catatan:
Resolusi di sini harus disesuaikan dengan ukuran dari hasil akhir foto, ya.
Misalnya, foto JPG Anda 1000×1000 pixel, maka kita harus membuat resolusi Photoshop tadi menjadi 2000×1000 pixel (untuk dua foto).
| Resolusi 1 Foto | Resolusi 2 foto |
| 1000×1000 pixel | 2000×100 pixel |
Silakan baca artikel cara cek ukuran foto.
- Selanjutnya, klik File > Place > Pilih foto yang diinginkan.
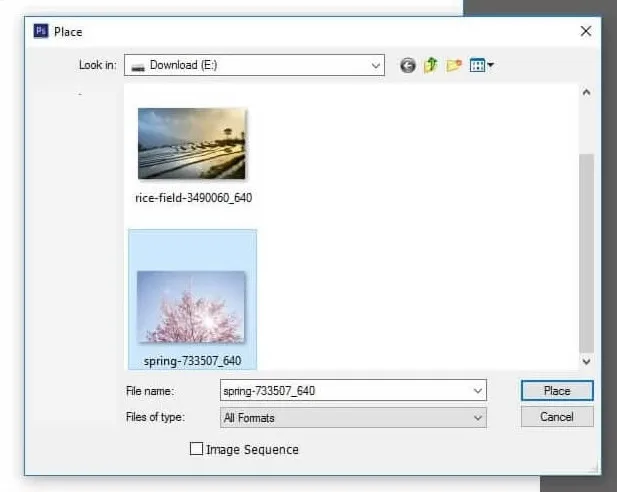
- Atur posisi fotonya sedemikian rupa. Kalau sudah, klik kanan, kemudian klik Place.
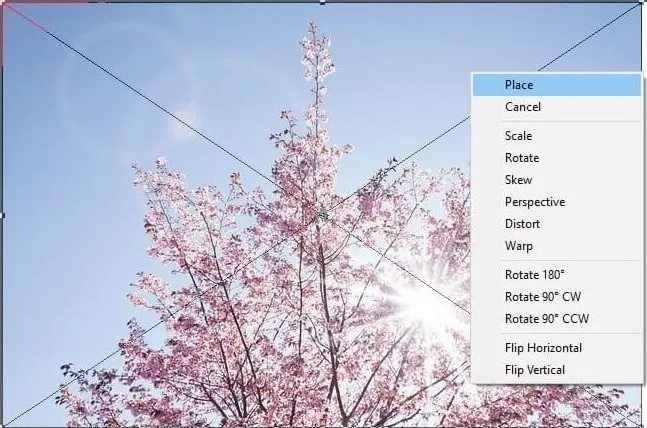
- Ulangi dua langkah sebelumnya, maka hasilnya akan jadi seperti ini:
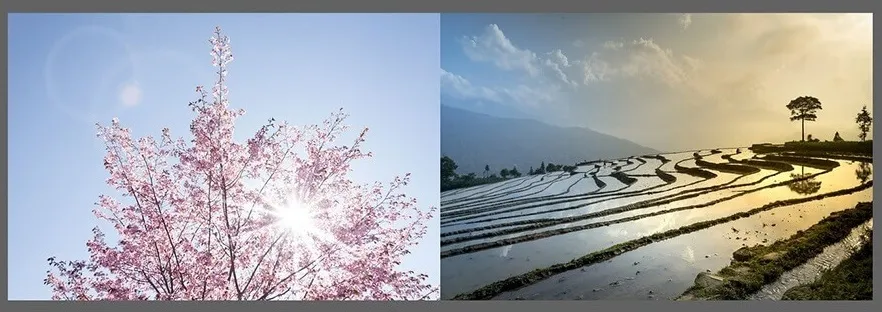
Selesai. Kelebihan memakai Photoshop dalam hal ini, hasil foto yang dihasilkan dari pengalaman saya akan tetap terjaga, sekalipun jika Anda mengubah ukuran fotonya.
Cara ini direkomendasikan kalau Anda ingin menggabungkan JPG hasil scan menjadi 1 file.
Silakan baca juga: Cara Memperbesar Ukuran Foto JPG.
4. Menggunakan Paint
Selain biasa digunakan untuk menggambar, jika tahu caranya, aplikasi Paint juga bisa digunakan untuk mengedit foto, lho. Tidak terkecuali juga untuk kebutuhan menggabungkan beberapa file foto JPG.
Cara ini sangat cocok jika PC atau laptop Anda tidak punya Photoshop dan tidak terhubung ke internet. Sebab, aplikasi Paint merupakan aplikasi bawaan yang tersedia di semua versi Windows.
Caranya begini:
- Buka Paint. Anda bisa search Paint saja di kolom pencarian bawah.
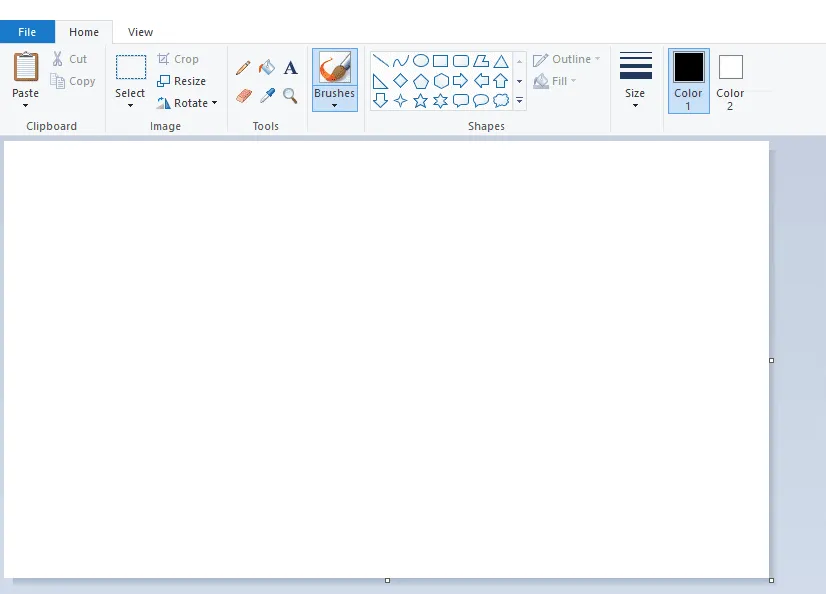
- Klik File > Open > Kemudian cari gambar atau foto yang diinginkan.
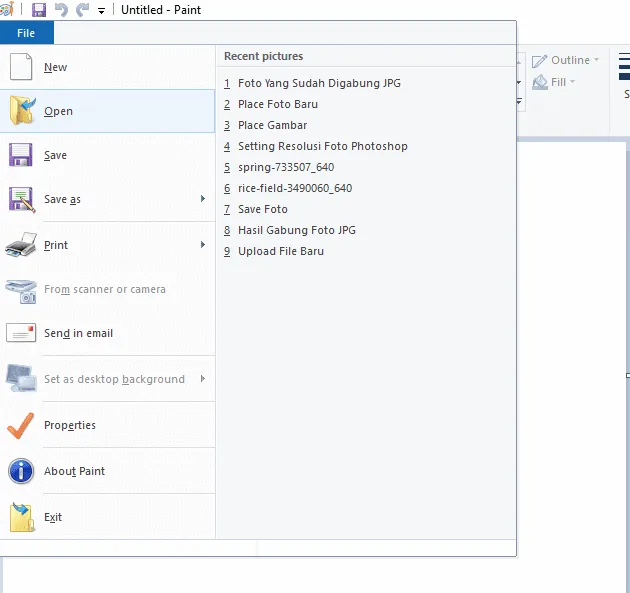
- Tekan dan tahan tombol CTRL + Scroll mouse ke bawah (untuk zoom out). Setelah itu, lebarkan halamannya dengan menarik kotak kecil yang ada di sudut kanan bawah foto.
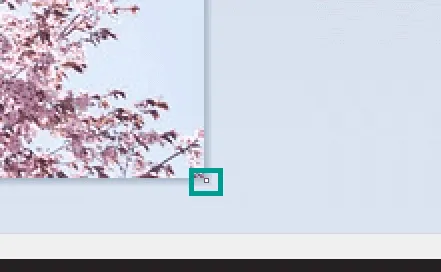
- Selanjutnya, klik tombol Paste di menu bagian atas > Pilih Paste From > Lalu masukkan foto yang Anda inginkan.
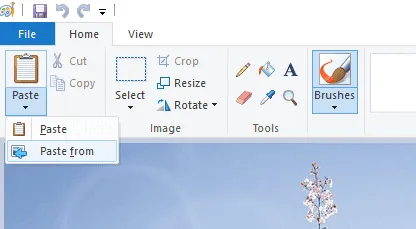
- Atur posisi fotonya serapi mungkin. Maka hasil akhirnya akan seperti ini:
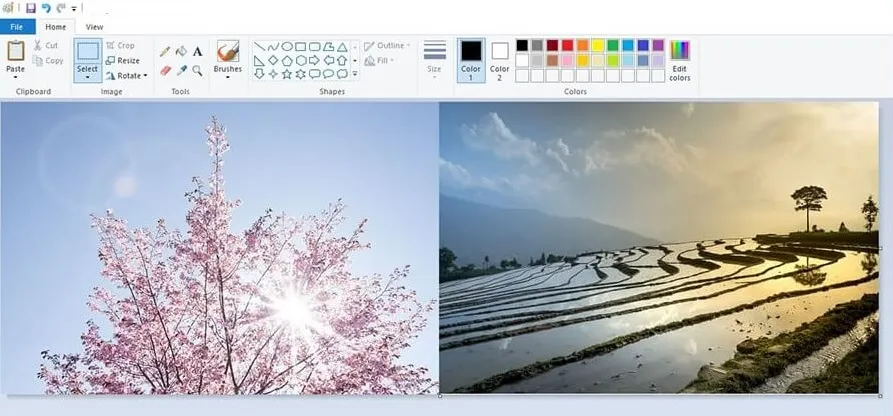
- Jika sudah, Anda tinggal klik Ctrl + S untuk menyimpannya.
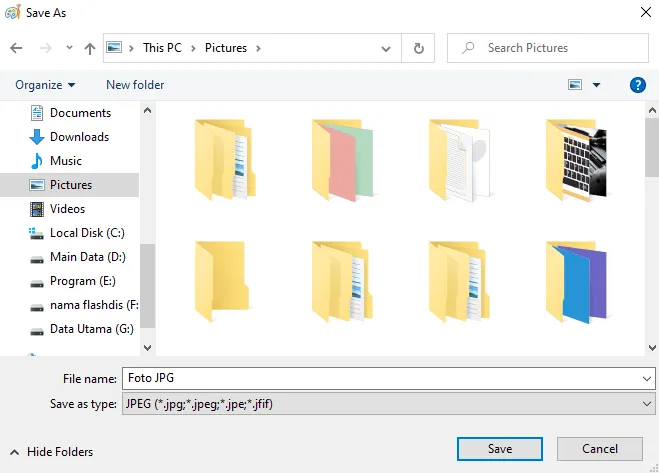
Di sini saya hanya memberikan langkah untuk menggabungkan 2 foto JPG saja.
Jika Anda ingin menyatukan lebih dari 2, bisa coba baca Cara Gabung Foto dengan Paint. Di sana sudah saya tulis lebih lengkap.
5. Melalui HP Android
Kalau Anda butuhnya cara gabung JPG di HP Android, maka tentu saja bisa. Untuk cara ini biasanya saya pakai yang namanya aplikasi Collage.
Aplikasi ini banyak tersedia di Playstore. Bahkan beberapa di antaranya punya fitur-fitur pelengkap lainnya yang bisa membantu proses pengeditan.
Berikut langkah-langkahnya:
- Silakan install terlebih dulu aplikasi Collage Maker di HP Android
- Kalau sudah buka aplikasinya
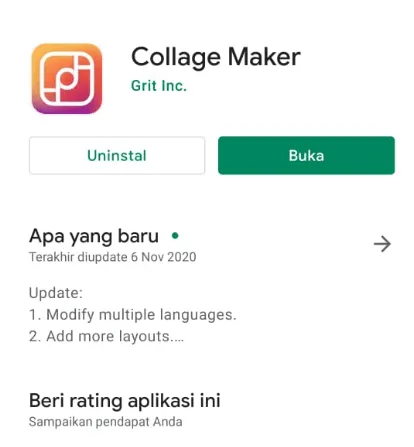
- Ketuk tombol Kolase untuk gabung JPG
- Selanjutnya silakan pilih foto yang ingin digabung
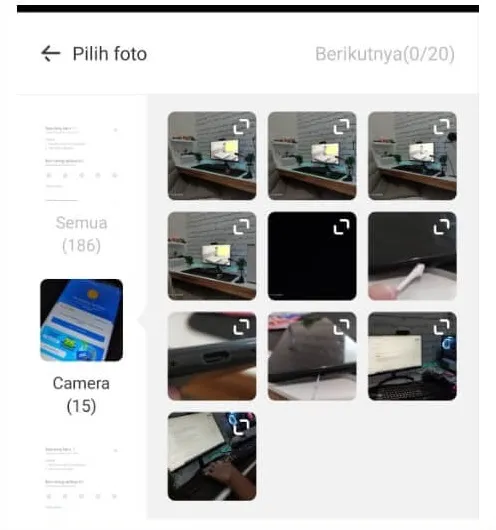
Catatan:
Minimal pilih 2 gambar JPG. Anda bisa pilih juga beberapa untuk dijadikan satu.
- Klik Next kalau sudah
- Maka akan muncul hasil dari dua foto JPG jadi satu. Simpan kalau sudah
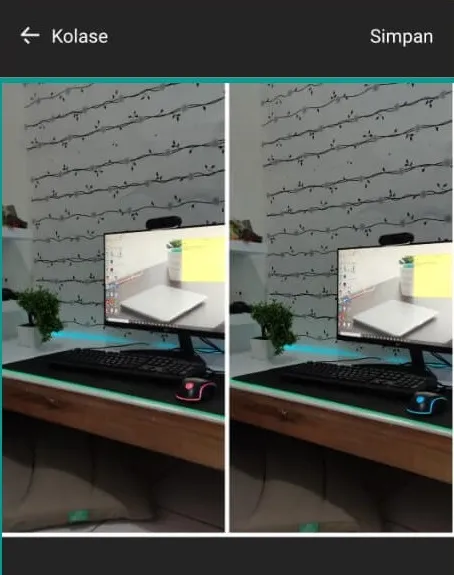
Sebelum ketuk tombol Simpan, bisa juga edit fotonya sesuai keinginan.
Akhir Kata
Menggabungkan file JPG ternyata sangat mudah dilakukan, ya?
Dengan 5 cara di atas, dijamin foto berhasil digabungkan. Prosesnya juga rata-rata cepat, hanya butuh 1 menit saja.
Well, mungkin masih banyak lagi cara yang belum bisa saya bahas kali ini. Tapi jangan khawatir, karena di situs ini juga saya sudah pernah menjelaskan beberapa metode lain yang masih berkaitan dengan cara menggabungkan foto menjadi satu.
Untuk itu, Anda bisa cari trik edit foto lainnya melalui kategori Edit Foto di situs ini. Di sana sudah tersedia puluhan tutorial yang mungkin bisa Anda coba.
Semoga bermanfaat.