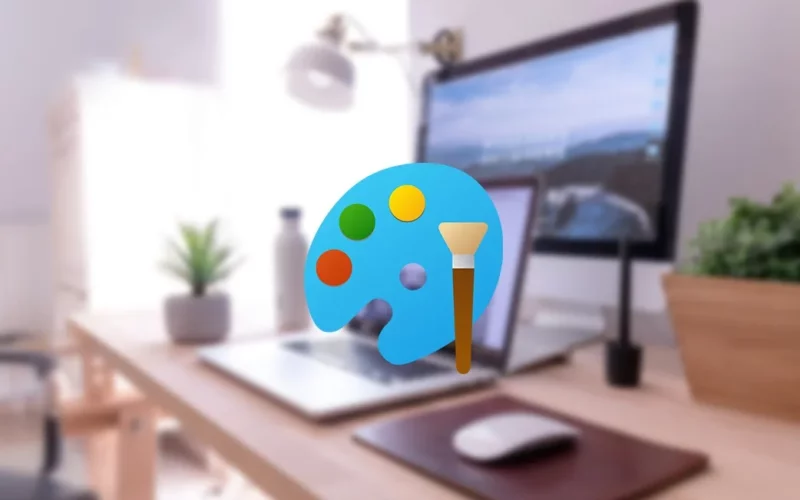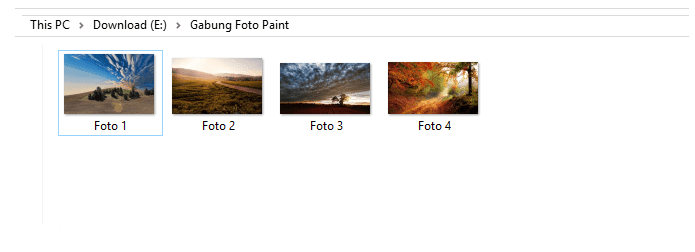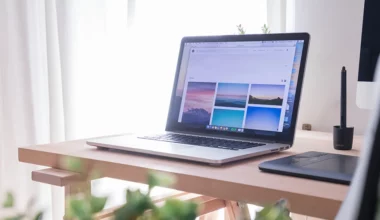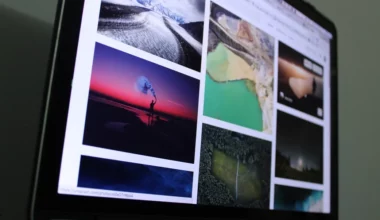Saat kita mengabadikan momen tertentu dalam banyak foto, bukankah akan lebih menarik jika kita menggabungkannya saja ke dalam satu foto?
Dengan menggabungkan foto seperti itu, kita jadi bisa menyatukan seluruh momen tersebut, sehingga bisa melihatnya langsung secara keseluruhan.
Bagaimana? Menarik bukan? Nah, foto semacam ini dikenal dengan istilah foto kolase, yang mana merupakan perpaduan dari beberapa variasi foto.
Untuk menggabungkan foto tersebut, ada beberapa cara yang bisa dilakukan, salah satunya adalah dengan menggunakan aplikasi Paint bawaan Windows. Penasaran bagaimana caranya? Silakan simak tutorialnya berikut ini.
Daftar Isi
Cara Menggabungkan Foto di Paint
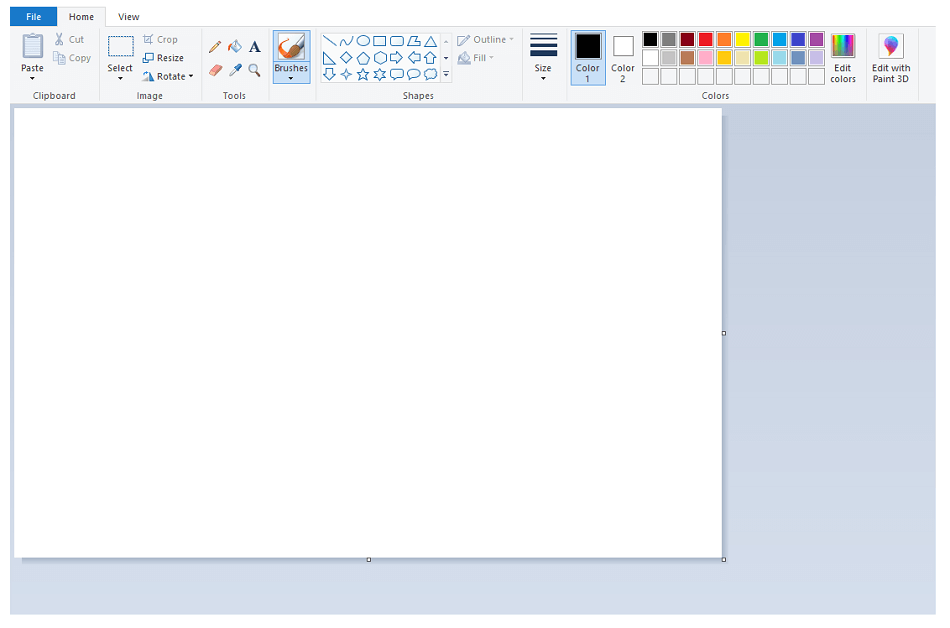
Sebenarnya, aplikasi Paint ini diprogram untuk menunjang kebutuhan menggambar secara digital.
Meski begitu, bukanlah hal yang tak mungkin jika kita menggunakannya sebagai aplikasi foto editor sederhana. Beberapa fungsi editing yang bisa dilakukan menggunakan Paint, di antaranya:
- Menggabungkan beberapa foto.
- Memotong foto (crop).
- Mengubah ukuran foto.
- Mengubah format penyimpanan foto.
- dan masih banyak lagi.
Bahkan, sekitar 80% gambar atau foto di situs ini, merupakan hasil editan menggunakan Paint.
Nah, berkaitan dengan cara menggabungkan beberapa foto menjadi satu, hal ini sangat mungkin dilakukan menggunakan aplikasi ini. Caranya pun tidak sulit, dan saya kira bisa dipelajari oleh semua kalangan.
Untuk mempersingkat waktu, langsung saja, yuk, kita bahas bagaimana caranya. Berikut ini merupakan tutorial cara menggabungkan foto (kolase) menggunakan Paint:
1. Persiapan Menggabung Foto
Sebelum memulainya, tentu saja Anda harus mempersiapkan terlebih dahulu foto-foto yang ingin Anda gabungkan.
Rekomendasi dari saya, lebih baik foto-foto tersebut diletakkan dalam satu folder saja, agar nanti tidak sulit untuk mencarinya.
Jika Anda sudah menyiapkan foto-fotonya, sekarang bisa kita mulai langkah-langkahnya.
Baca Juga: Cara Membuat Pas Foto Menggunakan Paint
2. Memasukkan Foto Pertama
Langkah 1: Pertama-tama, silakan buka dulu foto atau gambar yang ingin Anda gabung menggunakan Paint.
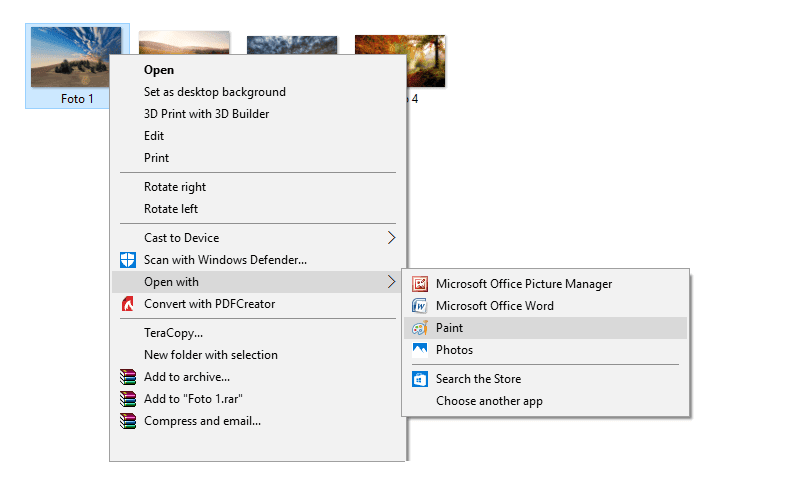
Catatan:
- Caranya, klik kanan foto tersebut > pilih Open with > lalu klik Paint.
Langkah 2: Nah, setelah foto pertama terbuka, Anda akan melihat sebuah kotak kecil di sudut foto tersebut. Berfungsi untuk perlebar kanvas. Silakan tarik.
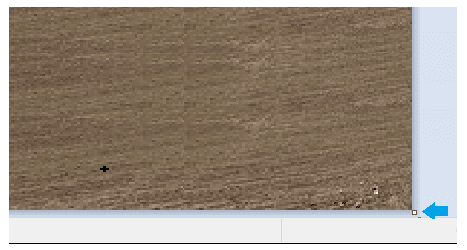
Langkah 3: Pilih kotak yang ada di sudut kanan bawah > Klik dan tahan kotak tersebut > Kemudian silakan dilebarkan sesuai kebutuhan.
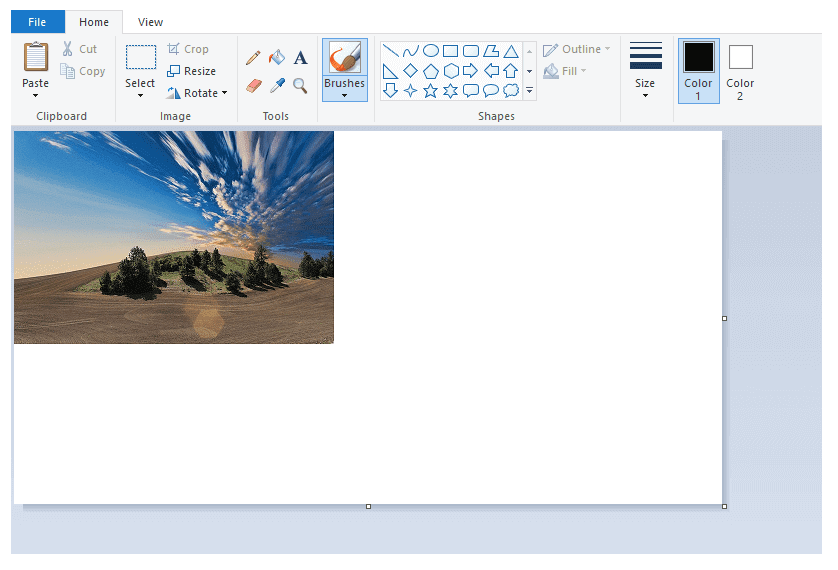
Catatan:
- Jika Anda akan menggabungkan 4 buah foto misalnya, maka silakan lebarkan kertas putih tersebut kira-kira seukuran 4 buah foto.
Langkah 4: Setelah lembaran putih tersebut dilebarkan, maka secara otomatis foto yang dibuka pertama tadi akan terletak tepat di pojok kertas.
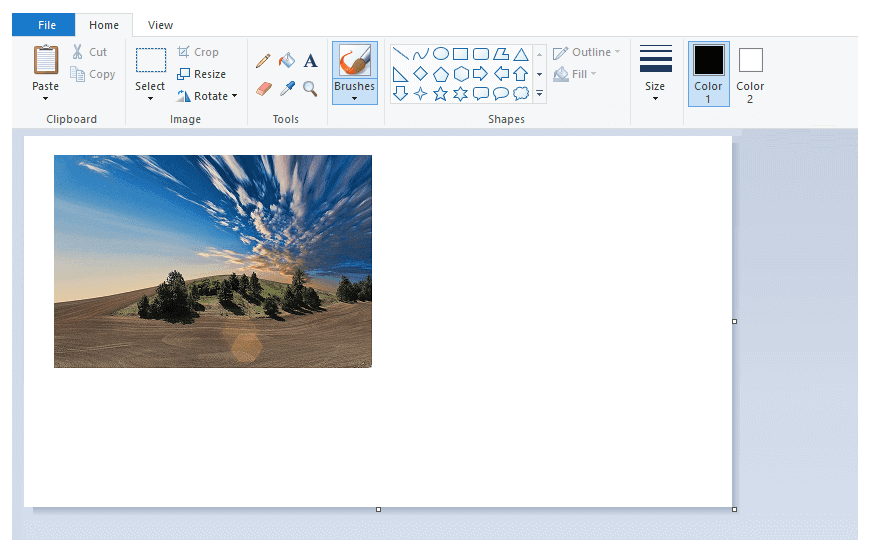
Catatan:
- Anda bisa menggeser foto tersebut, dan meletakkannya di mana pun, sesuai kebutuhan Anda.
- Untuk gesernya, gunakan tool Select di menu bagian atas.
Setelah Anda selesai mengikuti langkah-langkah di atas, sekarang Anda bisa mulai menambahkan foto lainnya untuk digabungkan.
Tutorialnya kita pisahkan saja, ya, agar bisa lebih mudah untuk dipahami satu per satu. Yuk, kita lanjut ke foto kedua.
Baca Juga: Cara Print Foto Menggunakan Laptop
3. Menggabungkan Foto Kedua
Langkah 5: Untuk menambahkan foto kedua, silakan tekan tombol Paste (yang terdapat mata panah ke bawah), lalu pilih opsi Paste from.
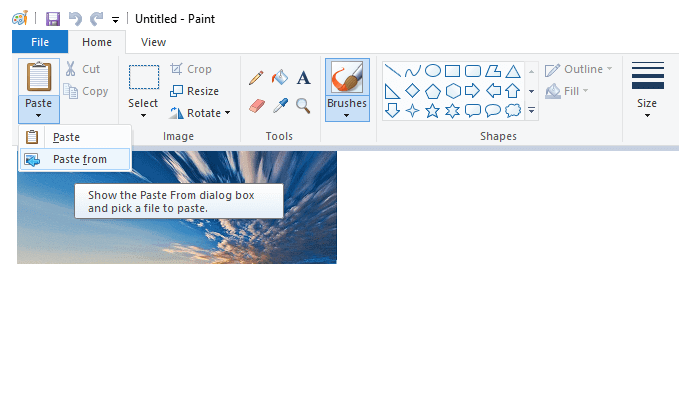
Langkah 6: Silakan cari foto kedua yang ingin Anda gabungkan. Jika sudah menemukannya, klik Open.
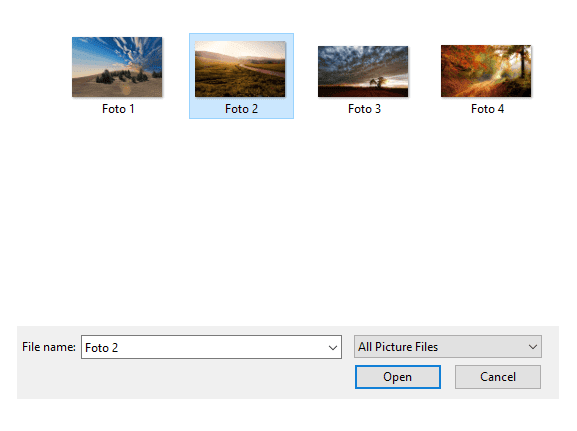
Langkah 7: Geser foto kedua ke tempat yang Anda inginkan. Contoh hasilnya seperti ini:
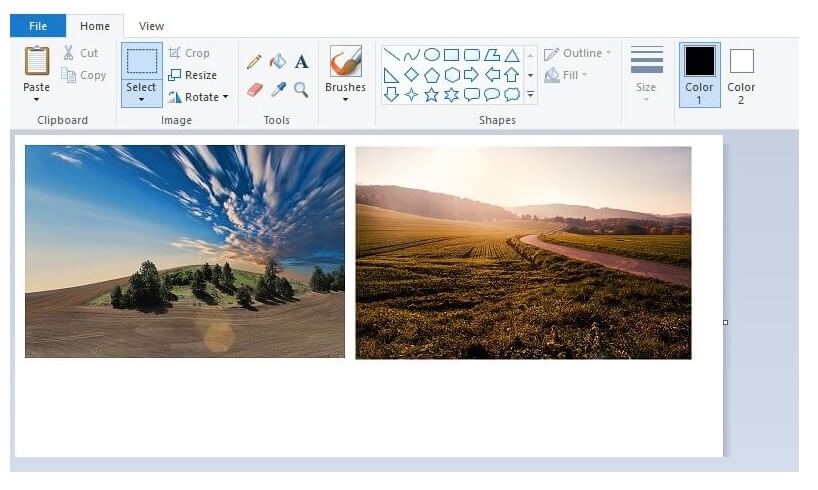
Catatan:
- Anda juga bisa menyesuaikan ukurannya dengan cara mengatur kotak kecil di sudut-sudut foto (sama seperti sebelumnya).
Seperti yang Anda lihat, kedua foto tersebut sudah berhasil digabungkan. Akan tetapi, di sini masih hanya ada 2 foto saja.
Nah, jika Anda ingin menggabungkan beberapa foto lagi, kita akan lanjutkan ke langkah berikutnya.
Baca juga: Ukuran Foto 3X4 Dalam Pixel
4. Menggabungkan Foto Ketiga dan Seterusnya
Langkah 8: Klik lagi tombol Paste from.
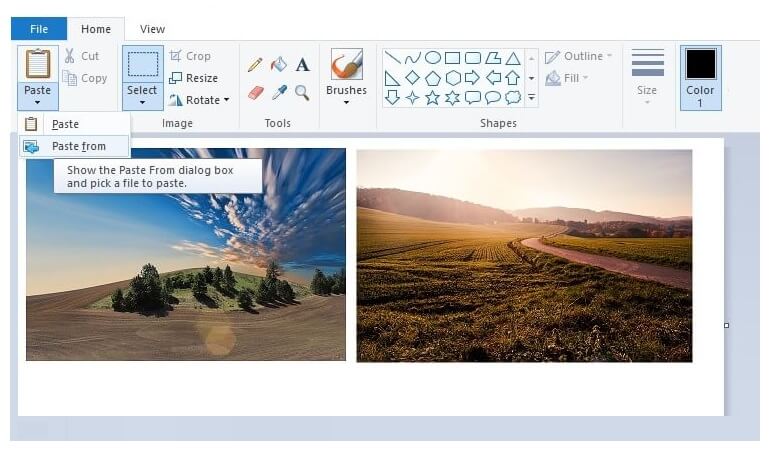
Langkah 9: Setelah itu, pilih lagi foto ketiga yang ingin Anda tempel.
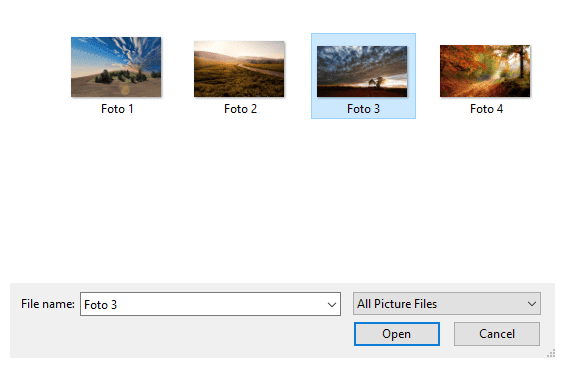
Langkah 10: Geser dan ganti ukuran foto tersebut, serta sesuaikan dengan gambar sebelumnya. Anda bisa meletakkannya di bawah foto pertama misalnya.
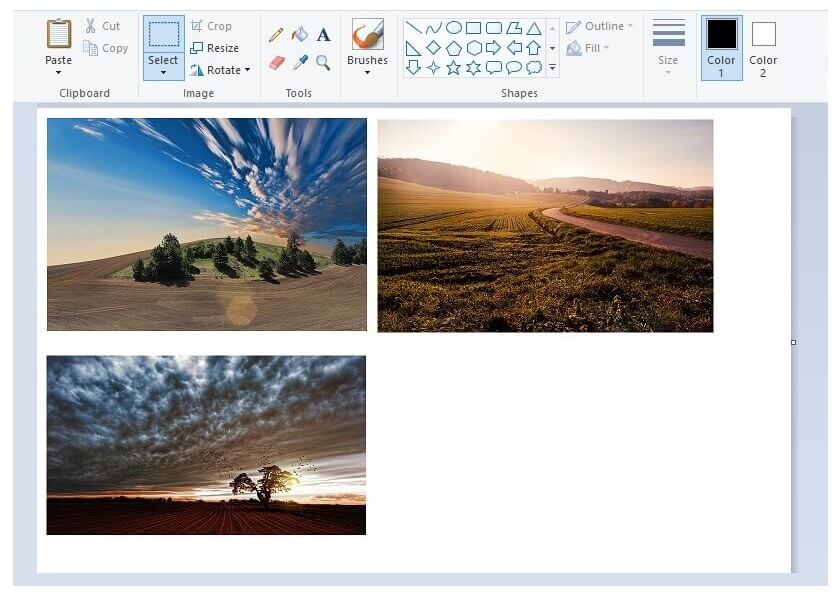
Catatan:
- Maka, setelah diatur-atur, hasilnya akan seperti gambar di atas.
- Nah, untuk menggabung foto keempat dan seterusnya, cukup ulangi lagi saja Langkah 8 sampai Langkah 10, karena pada dasarnya sama.
Langkah 11: Setelah Anda atur ukuran dan letaknya, maka hasilnya akan seperti ini:
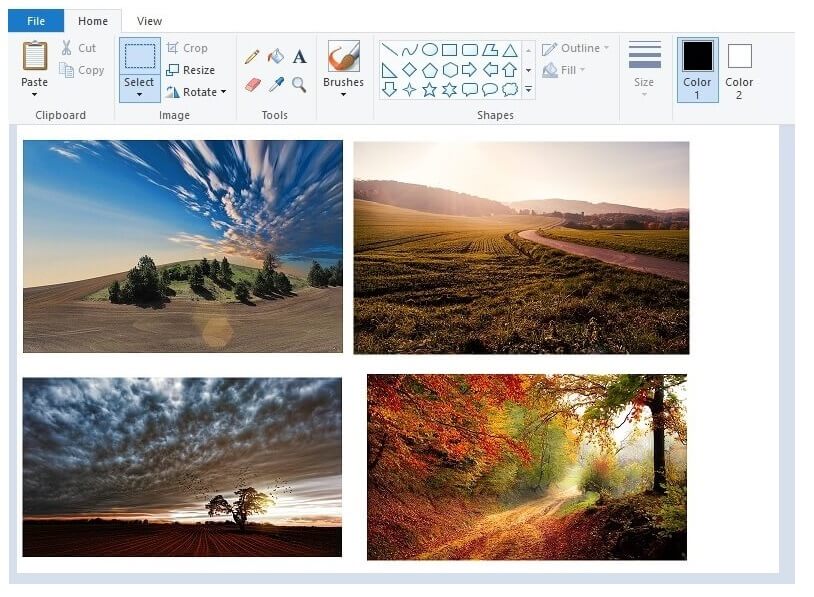
Catatan:
- Perlu diingat, jika Anda ingin memasukkan banyak foto sekaligus (10 foto misalnya), lebih baik perbesar saja dulu ukuran halaman berwarna putihnya (cek di Langkah 3).
- Atau sebelum digabung, akan lebih baik jika fotonya dikecilkan terlebih dahulu resolusinya, supaya hasilnya nanti bisa muat banyak dan ukurannya pun tidak terlalu besar.
Jika semua prosesnya selesai, jangan lupa klik CTRL + S untuk menyimpan foto.
Akhir Kata
Kesimpulannya, cara menggabungkan foto menggunakan Paint ternyata sangat mudah dilakukan. Jujur saja, saya sendiri pun cukup sering menggunakan Paint untuk menggabungkan gambar.
Selain mudah dilakukan, aplikasi ini pun sangat sederhana, juga ringan untuk digunakan. Beda dengan beberapa aplikasi edit foto yang cenderung berat.
Jika Anda belum paham, coba Anda ulangi lagi langkah-langkahnya. Pahami langkahnya satu per satu, dan jangan terburu-buru dalam mempelajarinya.
Dan kalau masih bingung juga, jangan lupa tanya. melalui kotak komentar yang tersedia di bawah nanti.
Semoga bermanfaat.