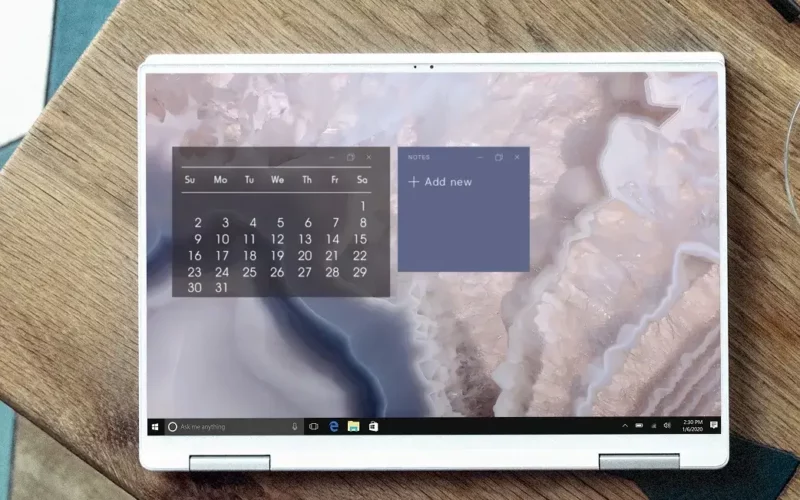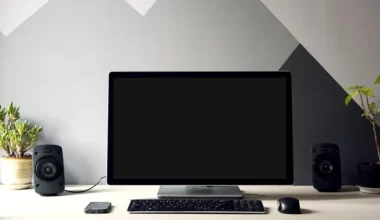Sebelumnya Anda sudah tahu belum, apa itu taskbar? Sederhananya, taskbar adalah menu yang terdapat di bagian bawah Windows.
Menu taskbar ini sudah ada sejak jaman Windows 95 dulu, dan mulai populer di Windows XP. Dikarenakan tampilannya yang simpel tapi memiliki berbagai banyak fungsi.
Namun, fitur ini sempat menghilang di Windows 8, sebelum akhirnya dikembalikan lagi di Windows 10.
Nah, di Windows 10 kita bisa menyembunyikan taskbar kalau Anda merasa kurang membutuhkannya. Berikut akan saya bahas caranya.
Daftar Isi
Fungsi Taskbar di Windows
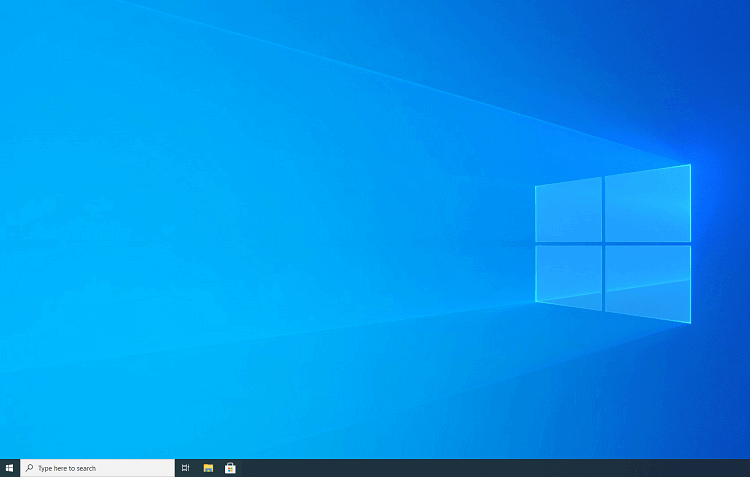
Seperti yang disebut sebelumnya, taskbar memiliki banyak fungsi, yang di antaranya berguna untuk:
- Memudahkan navigasi pengguna.
- Mempersingkat waktu saat pengguna ingin membuka suatu aplikasi.
- Menyambungkan koneksi internet.
- Menampilkan informasi tanggal.
Dan lain-lain. Intinya banyak sekali kegunaan dari taskbar ini. Nah, walau bermanfaat, ternyata kadang taskbar juga malah bisa jadi mengganggu, lho. Misalnya:
- Sewaktu sedang komputer sedang digunakan untuk streaming atau mengetik. Taskbar bisa jadi menghalangi tampilan layar.
- Untuk yang layar monitornya kecil, luas tampilan sistem kurang enak dilihat.
Oleh karena itu, Anda wajib memahami cara menyembunyikan taskbar di Windows 10, yang akan kita bahas kali ini.
Cara Menyembunyikan Taskbar di Windows 10
Menyembunyikan taskbar adalah hal yang sangat mudah. Kalau saya, tidak perlu 10 detik juga sudah beres. Penasaran bagaimana caranya? Ikuti panduan di bawah ini:
- Klik kanan pada taskbar.
- Lalu klik Taskbar Settings.
- Setting On pada bagian Automatically hide the taskbar in the desktop mode.
- Maka taskbar akan disembunyikan
Untuk langkah-langkah lebih lengkapnya begini:
Langkah 1. Pada bagian bawah Windows, klik kanan pada taskbar.
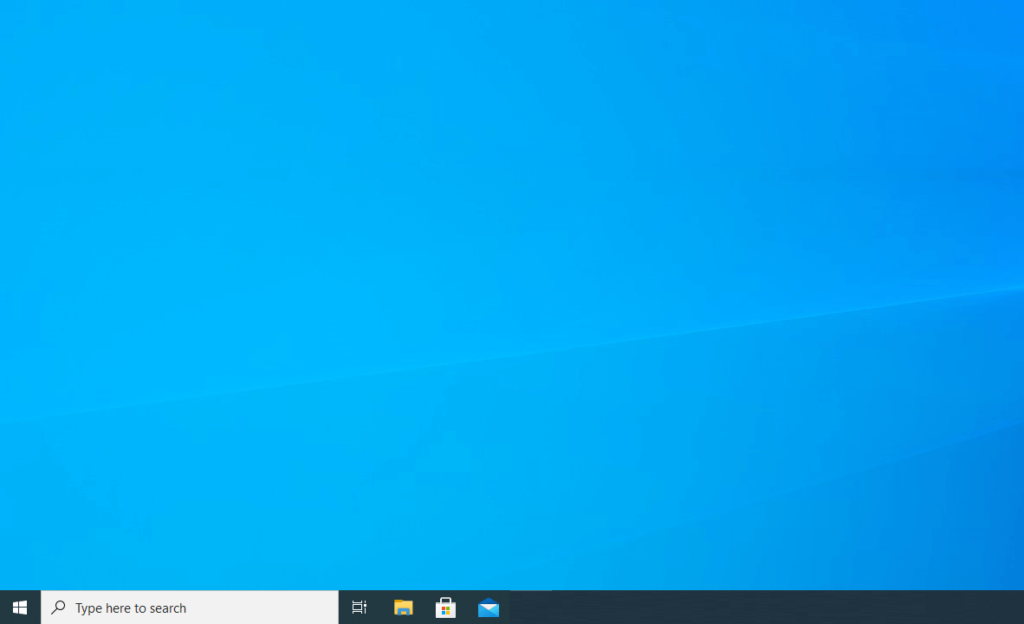
Langkah 2. Kemudian, akan muncul opsi-opsi di sana. Silakan Anda pilih opsi Taskbar Settings.
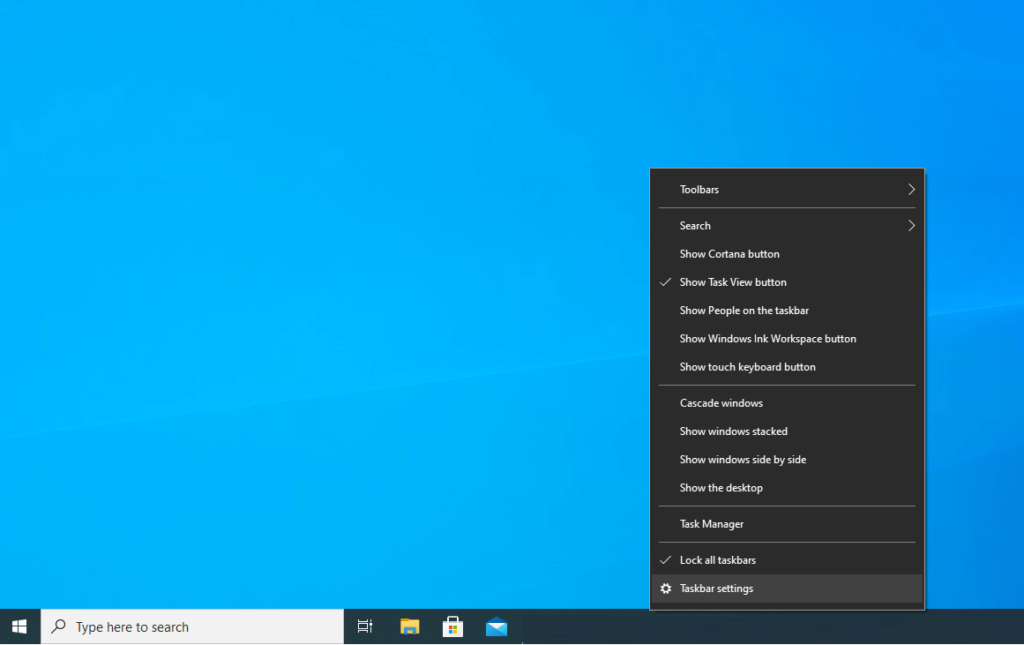
Langkah 3. Klik pada bagian Automatically hide the taskbar in the desktop mode, hingga posisinya jadi On.
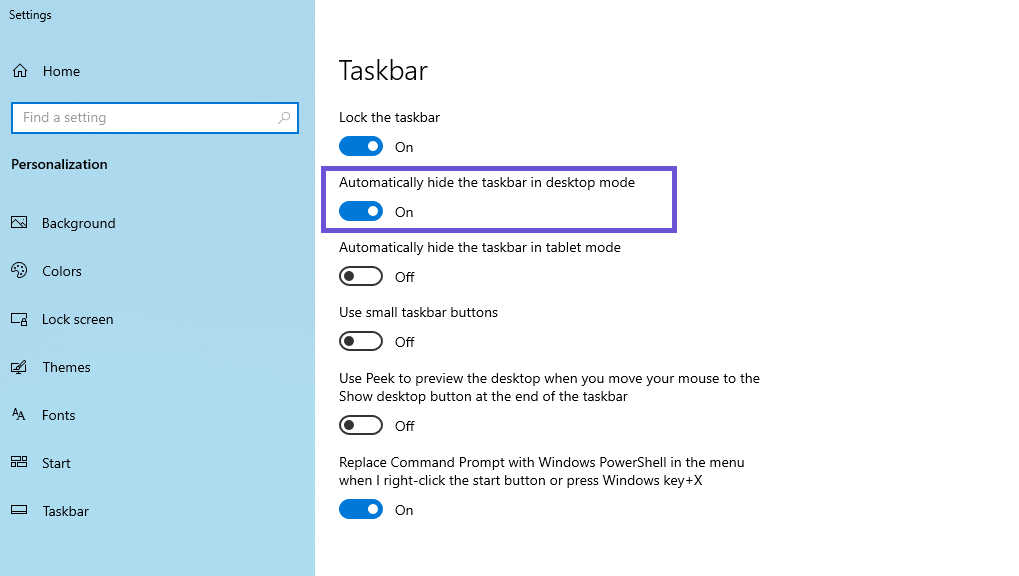
Setelah setting-nya on, maka seharusnya taskbar akan langsung jadi tersembunyi secara otomatis.
Dan baru akan terlihat lagi ketika cursor diarahkan (hover) ke bagian bawah desktop. Simpel sekali kan?
Oh iya, di halaman Taskbar Settings, ada beberapa pengaturan lainnya yang juga disarankan untuk Anda coba, yaitu:
| Lock the taskbar | Ini berfungsi untuk membuat taskbar agar layout-nya tidak berubah. |
| Automatically hide the taskbar in the tablet mode | Sama seperti sebelumnya. Hanya saja pengaturan ini khusus untuk tablet saja. |
| Use small taskbar icon | Ini bisa dipertimbangkan juga untuk diaktifkan. Terutama untuk yang memakai layar kecil. |
Sisanya silakan tes sendiri, ya.
Cara Mengatasi Taskbar yang Tidak Bisa Tersembunyi di Windows 10
Menyembunyikan taskbar memang bisa dilakukan dalam 10 detik. Masalahnya, bagaimana kalau taskbar tersebut tidak mau tersembunyi?
Nah, ini harus dicek lagi. Kemungkinan besar ada masalah pada sistem Windows yang sedang dipakai. Sedangkan untuk mengatasinya, bisa ikuti tips-tips berikut:
1. Restart Windows Explorer
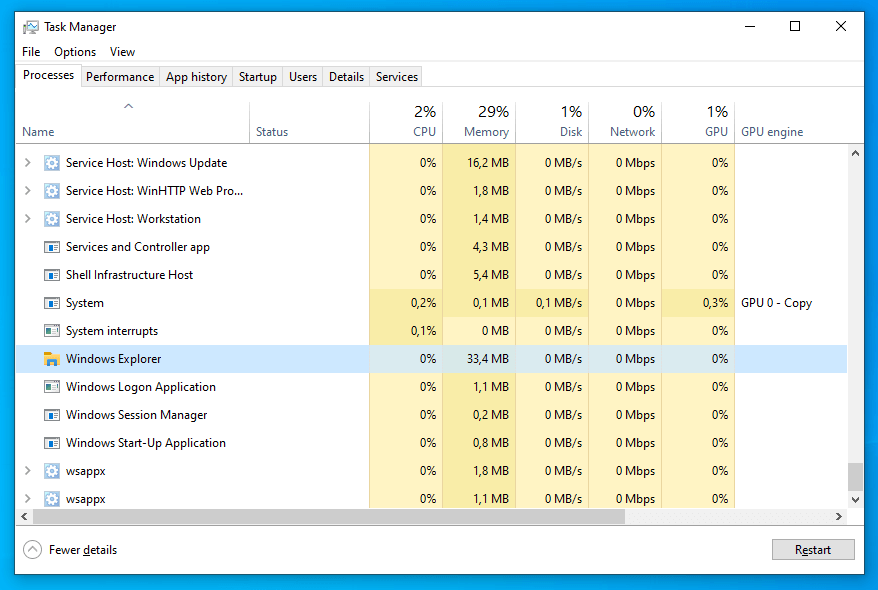
Taskbar ini sejatinya termasuk dari bagian Windows Explorer. Biasanya, dengan me-restart Windows Explorer bisa membantu untuk mengatasi taskbar yang bermasalah.
Untuk caranya begini:
- Silakan tekan tombol kombinasi Ctrl + Shift + Esc di keyboard untuk membuka Task Manager.
- Setelah Task Manager terbuka, buka tab Processes.
- Nah, coba cari aplikasi Windows Explorer yang sedang berjalan di sana.
- Klik tombol Restart untuk memulai ulang Windows Explorer.
Ada lagi cara lainnya yang juga bisa dicoba:
- Buka Task Manager sama seperti sebelumnya (Ctrl + Shift + Esc).
- Klik tab Details > Lalu pilih Explorer.exe.
- Klik End Task untuk memberhentikan Windows Explorer.
- Lalu klik File > Run New Task > Ketik “explorer.exe” > Lalu klik OK.
Kalau sudah, coba buka halaman Taskbar Settings, kemudian aktifkan pengaturan untuk menyembunyikan taskbar di sana.
2. Setting Pengaturan Icon Menjadi Off
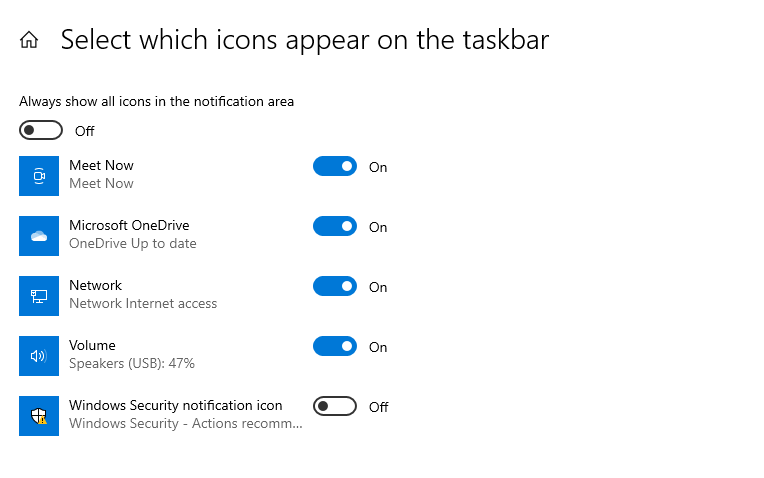
Icon yang muncul pada menu adalah salah satu alasan kenapa taskbar di Windows tidak bisa tersembunyi. Untuk mengatasinya, bisa ikuti cara ini:
- Klik tombol Windows + I.
- Masuk ke menu Personalizations > Lalu masuk ke menu Taskbar.
- Masuk ke halaman Select which icon appear on the taskbar.
- Ubah pengaturannya menjadi Off.
Dengan demikian, semua icon aktif di taskbar akan hilang.
Ulangi langkah-langkah menyembunyikan taskbar seperti yang sudah dibahas sebelumnya (untuk mengetesnya).
Baca juga: Cara Mengatasi Cursor Windows yang Hilang.
3. Setting Local Group Policy
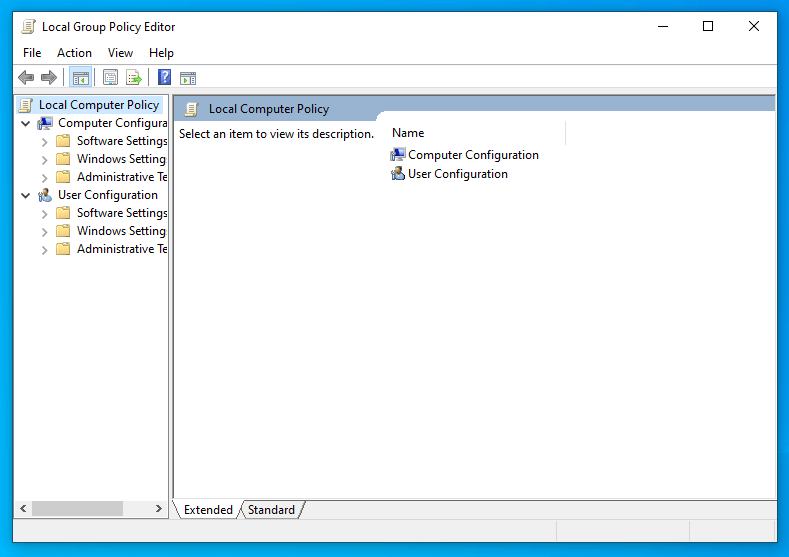
Sebenarnya, Group Policy ini masuk ke pengaturan tambahan Windows. Masih terkait dengan icon sebelumnya, ikuti langkah-langkah berikut ini:
- Klik tombol Windows + R.
- Ketik “gpedit.msc”.
- Klik OK untuk membukanya.
- Kalau sudah, silakan masuk ke pengaturan berikut:
User Configuration > Start Menu and Taskbar > Lock all taskbar settings.- Silakan ganti pengaturannya menjadi off.
- Selain itu, bisa juga coba setting pengaturan berikut ke Enabled:
- Turn off feature advertisement balloon notifications.
- Turn off calls during Quiet Hours.
- Turn off all balloon notifications.
- Turn off automatic promotion of notification icons to the taskbar.
- Turn off toast notifications.
- Setelah itu, restart dulu komputer Anda.
4. Pastikan Tidak Ada Aplikasi Aktif
Sebenarnya poin ini hanya sebagai pengingat saja. Ketika ada aplikasi tertentu aktif, maka taskbar memang tidak akan tersembunyi.
Contohnya Anda membuka Notepad, dan Notepad tersebut dalam keadaan aktif, biasanya secara otomatis taskbar tidak akan bisa disembunyikan.
Kecuali kalau Notepad tersebut sudah Anda minimize atau close, barulah nantinya taskbar baru bisa hide secara otomatis.
5. Taskbar Tidak Bisa Disembunyikan? Coba Reset Windows
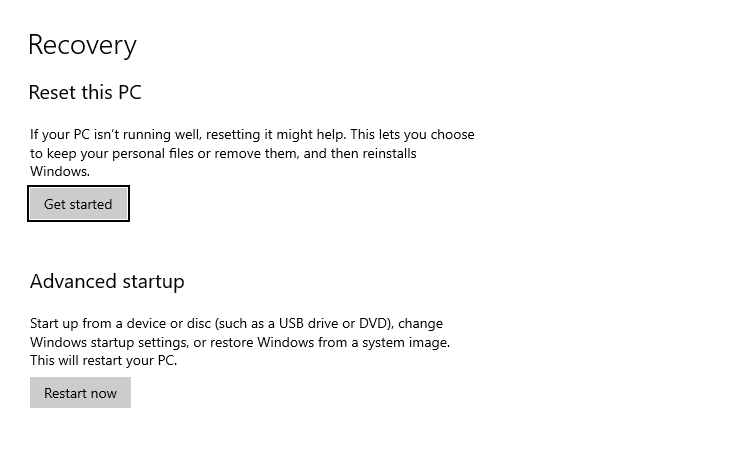
Kalau beberapa cara sebelumnya belum bisa, kemungkinan sistemnya memang bermasalah. Taskbar ini memang bisa saja terdapat bug dimana tidak bisa disembunyikan, meskipun sudah kita atur seperti panduan di atas.
Tips yang bisa Anda coba untuk mengatasinya, adalah dengan cara reset. Ini lumayan efektif kok untuk mengatasi taskbar Windows yang tidak bisa disembunyikan. Tanpa harus install ulang.
Caranya pernah saya bahas di artikel lain. Bisa baca di Cara Reset Windows 10 Tanpa Kehilangan Data Sama Sekali. Silakan langsung saja dicoba.
Akhir Kata
Begitulah pembahasan mengenai cara menyembunyikan taskbar di Windows 10. Menyembunyikannya mudah. Tapi kalau ada error, ini yang sulit buat memperbaikinya.
Kalau ada pertanyaan terkait pembahasan ini, silakan langsung saja kirimkan melalui kolom komentar di bawah, ya.
Semoga bermanfaat.