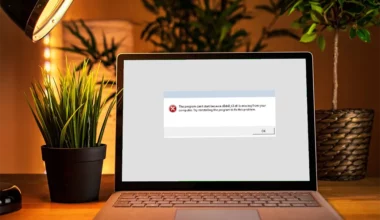Anda pernah mencoba merubah nama file dalam jumlah banyak secara satu persatu? Pasti lama ya. Nah, padahal di Windows bisa lho, kalau Anda ingin rename file sekaligus.
Tentunya hal ini akan menghemat waktu. Apalagi kalau jumlah file yang diinginkan ada banyak.
Penasaran bagaimana cara untuk merename file sekaligus di Windows? Di sini akan saya bahas panduannya.
Daftar Isi
Cara Rename File Sekaligus di Windows
Untuk caranya ada beberapa. Melalui Windows Explorer, Command Prompt dan aplikasi tambahan. Nanti tinggal pilih saja sesuai keinginan. Silakan disimak:
1. Melalui Windows Explorer
Cara pertama, paling mudah ialah dengan memakai Windows Explorer. Di sini kita memakai fitur select all untuk rename-nya.
Langkah-langkahnya:
- Pertama Anda menempatkan semua file yang ingin di rename ke dalam satu folder.
- Kemudian silahkan tekan tombol Ctrl + A untuk menandai semua file.
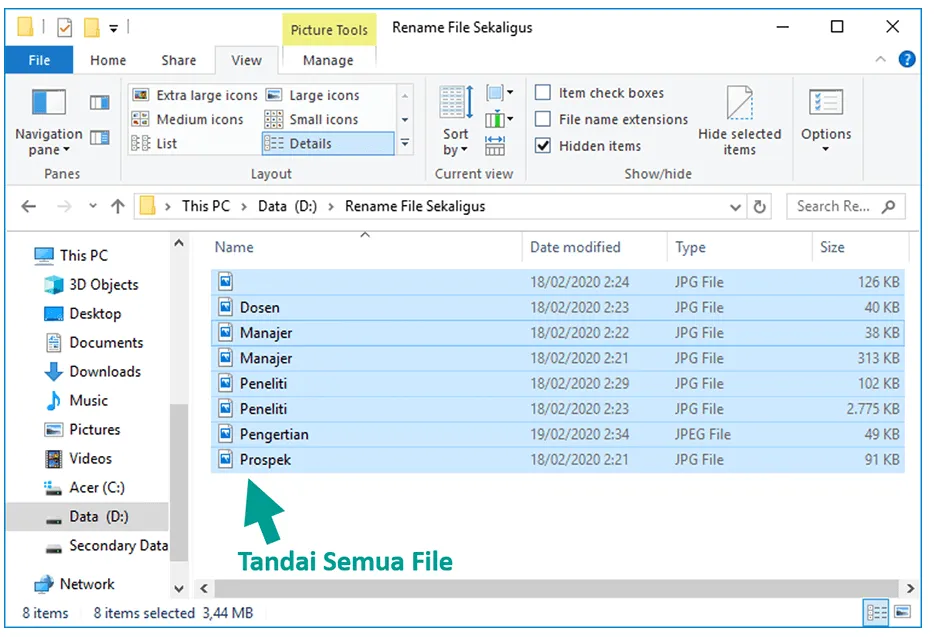
- Jika sudah, tekan tombol F2 pada keyboard. Bisa juga dengan klik kanan, lalu pilih Rename.
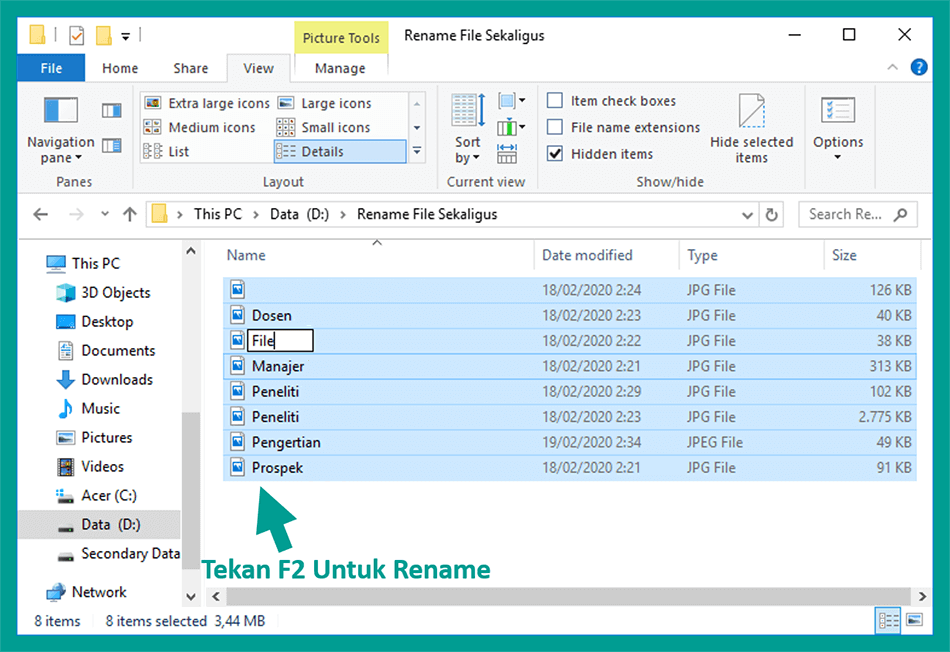
- Lalu silahkan klik di area whitespace untuk menerapkan perubahan nama file.
- Maka hasilnya akan seperti gambar berikut.
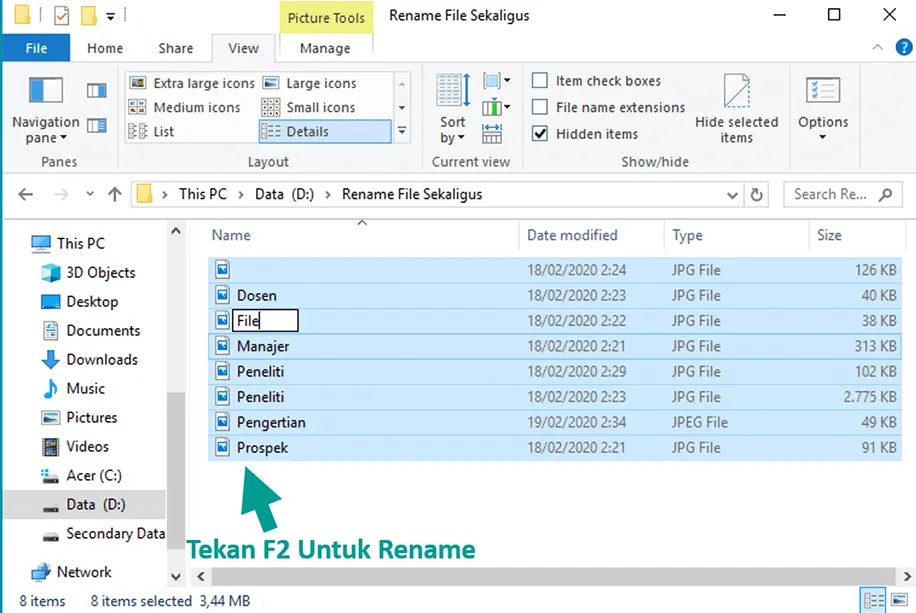
- Selesai.
Baca Juga: Cara Menonaktifkan Superfetch di Windows
2. Melalui Command Prompt
Kemudian Anda juga bisa menggunakan Command Prompt. Di sini kita pakai perintah khusus yang jarang orang tahu.
Caranya:
- Langkah pertama, Anda harus menempatkan semua file ke dalam satu folder.
- Kemudian tekan Windows, lalu ketik CMD dan buka aplikasi tersebut.
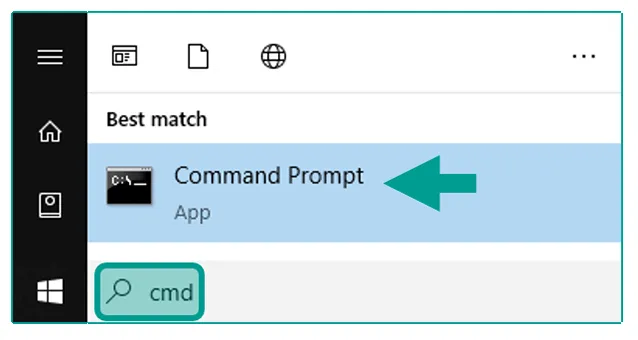
- Jika sudah, arahkan CMD ke folder yang sudah berisi file untuk di rename.
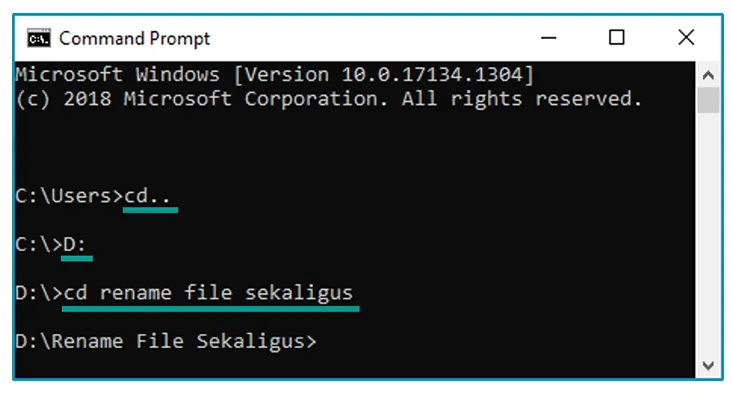
Catatan:
- Gunakan perintah “CD” untuk keluar direktori. Pakai “D:” untuk masuk ke direktori D.
- Ketikkan perintah “CD Nama Folder” untuk masuk ke folder yang diinginkan.”
- Setelah itu Anda dapat mengetikan perintah ren namafile*.jpg namafilebaru*.png.
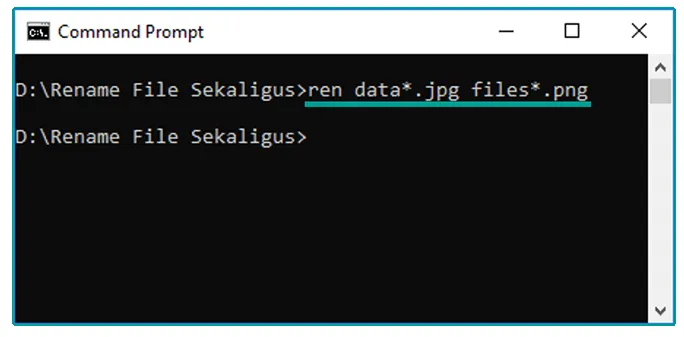
- Maka semua nama file pada folder Anda akan berubah seperti gambar berikut.
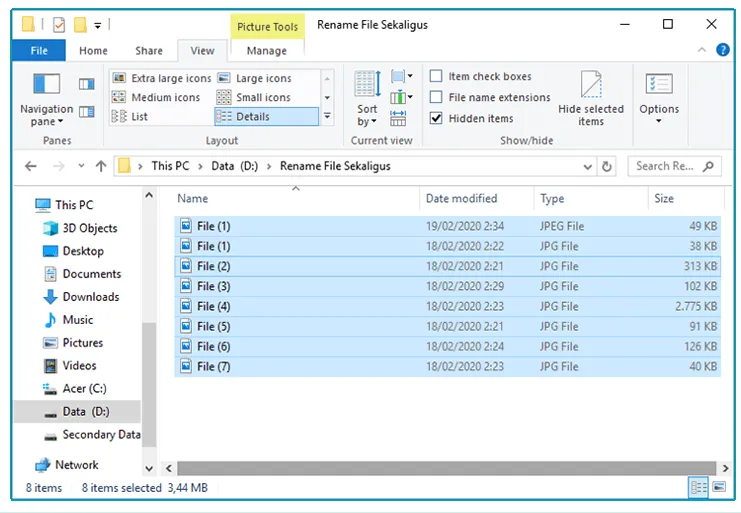
- Selesai.
Dengan menggunakan CMD, Anda tidak hanya bisa mengganti nama file saja. Melainkan dapat juga mengganti ekstensi dari file tersebut.
Oh iya, untuk proses rename di drive non sistem / bukan C:, Anda bisa membuka CMD seperti biasa. Sedangkan kalau Anda ingin rename di drive sistem, maka Anda harus membuka CMD dalam mode administrator.
Baca Juga: Cara Mengatasi Windows Tidak Bisa Klik Kanan
3. Melalui PowerShell
Selain Command Prompt, ada juga PowerShell. Langkah-langkahnya mirip, tapi kode perintah yang dipakai berbeda.
Silakan ikuti panduannya di bawah ini:
- Pertama Anda bisa mengaktifkan Windows Run lebih dulu. Caranya tekan tombol Windows + R pada keyboard.
- Setelah Windows Run muncul, ketikkan PowerShell ke dalam kolom pencarian, lalu tekan Enter.
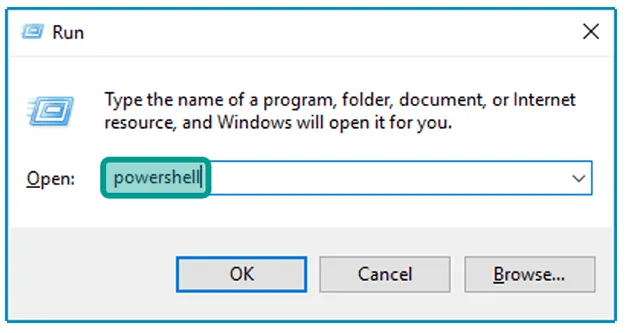
- Kalau sudah, arahkan PowerShell ke folder yang memiliki file untuk di rename.
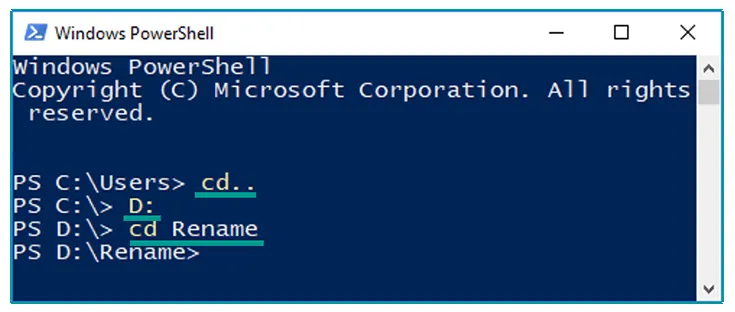
Catatan: Anda bisa menggunakan perintah CMD untuk mengarahkan PowerShell ke folder yang berisi file.
- Selanjutnya ketikkan perintahDIR | RENAME-ITEM –NEWNAME { $_.NAME –REPLACE “namafile”,”namafilebaru”}.
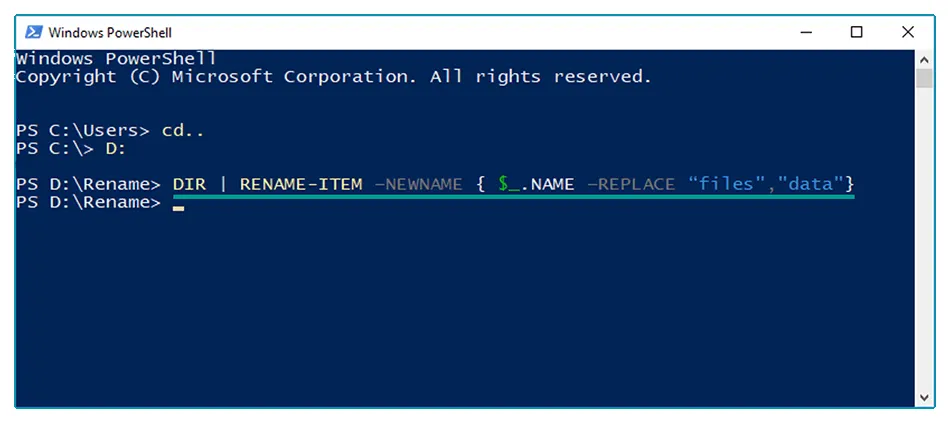
- Maka semua nama file di folder Anda akan diganti seperti gambar berikut.
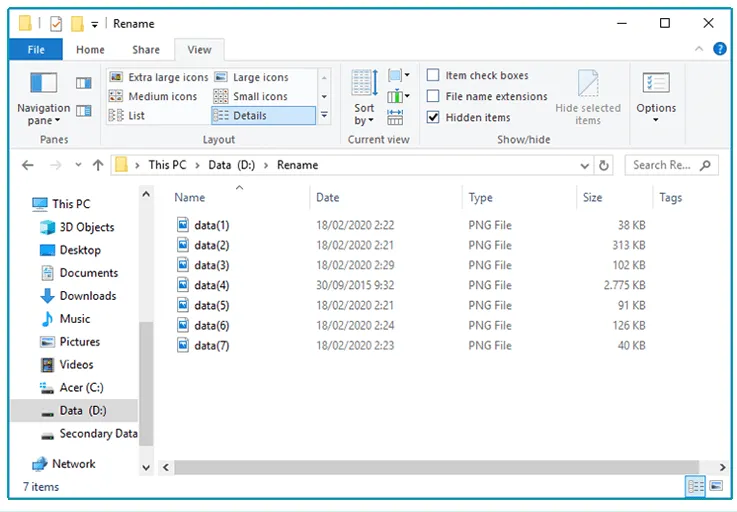
- Selesai.
4. Memakai Advanced Renamer
Terakhir Anda juga bisa menggunakan software tambahan. Biasanya sih saya memakai Advanced Renamer.
Caranya:
- Pertama Anda bisa install aplikasi Advanced Renamer.
- Setelah berhasil terpasang, silakan buka aplikasi Advanced Renamer.
- Kemudian cari folder yang sudah berisi semua file yang akan direname.
- Jika sudah, klik Add Selected.
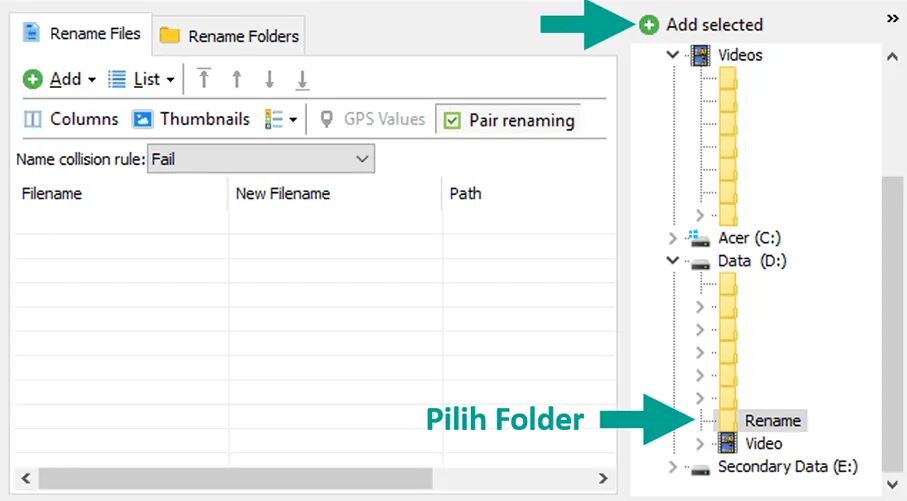
- Maka akan ada kotak dialog Add Folder. Lalu klik opsi Add the files in the folders, lalu tekan OK.
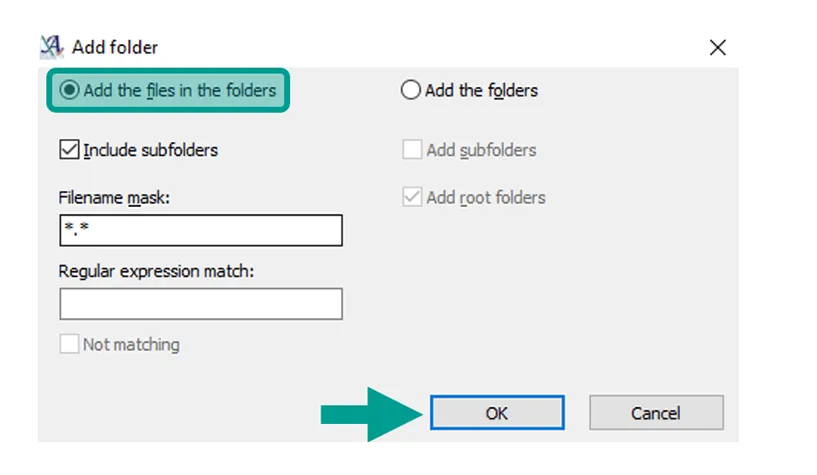
- Sekarang semua file di dalam folder tersebut sudah muncul di Advanced Renamer.
- Lalu Anda klik Add Method dan pilih New Name.
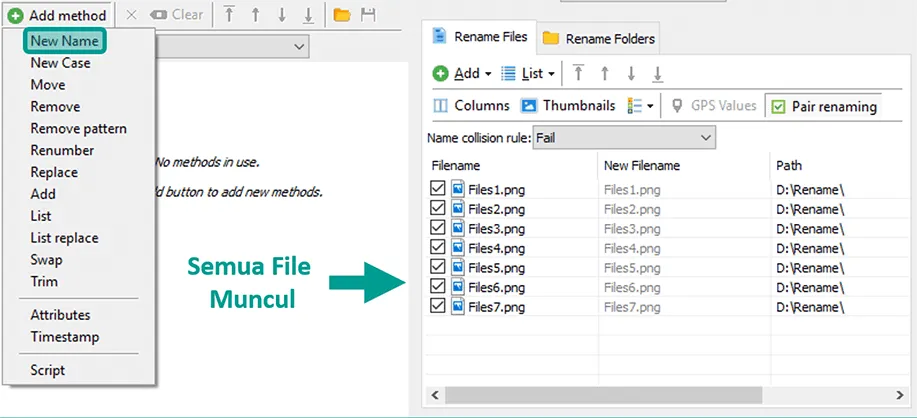
- Setelah itu isikan nama di kolom New Name, lalu klik tags Incrementing Number.
- Terakhir silahkan klik tombol Start batch untuk mengganti nama file di folder tersebut.
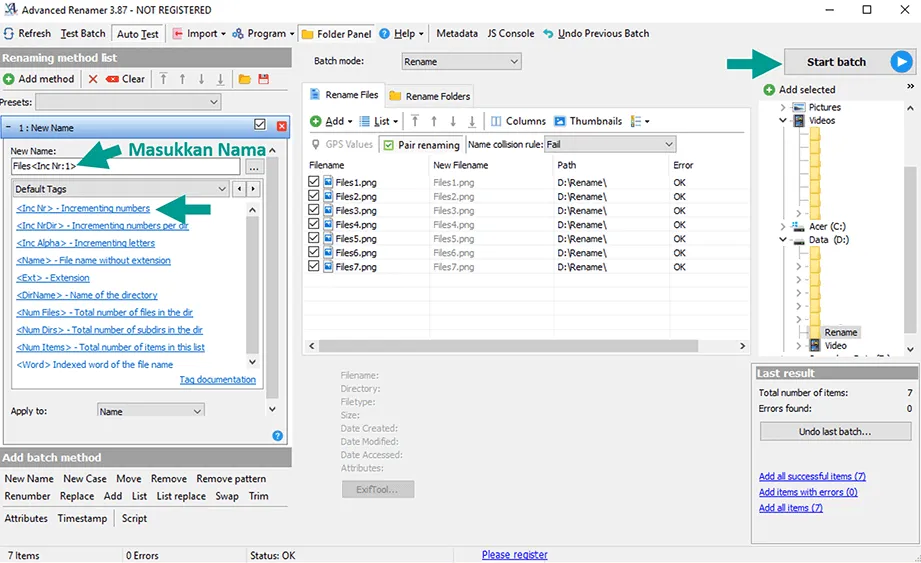
- Selesai.
Pastikan Anda memilih tags Incrementing Number. Supaya semua file yang Anda rename dirubah menyesuaikan urutannya.
Akhir Kata
Selesai. Pilih cara yang mana, seperti yang saya bilang sebelumnya. Bebas tinggal sesuaikan saja dengan kebutuhan, hehe.
Cara ini sudah saya coba dan berhasil. Nah, kalau ada pertanyaan bisa kirim lewat komentar ya. Semoga bermanfaat.