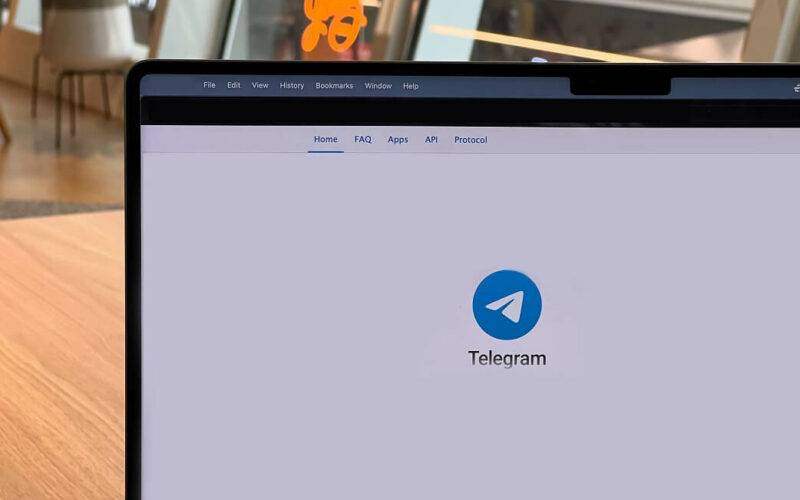Selain bisa melakukan video call, sekarang Telegram juga memiliki fitur share screen. Fitur ini berfungsi seperti pada umumnya, yaitu untuk menampilkan layar pada HP maupun PC atau laptop Anda.
Syarat dari fitur share screen di Telegram ini ialah Anda harus bergabung ke suatu grup tertentu dulu. Bisa komunitas, grup belajar dan lain-lain sebagainya.
Layar yang dibagikan, nantinya bisa dilihat oleh orang lain yang sesame anggota grup tersebut, dan sedang online panggilan Telegran dengan Anda.
Fitur ini cocok ketika Anda sedang ingin mempresentasikan suatu dokumen, memberikan panduan tertentu, memperlihatkan sebuah file atau dokumen dan lain-lain sebagainya.
Untuk yang ingin mencoba fitur share screen di Telegram tapi belum tahu caranya, berikut akan saya bahas panduannya.
Daftar Isi
Cara Share Screen di Telegram
Fitur share screen Telegram, bisa diaktifkan melalui HP maupun PC atau laptop. Tapi ada satu hal yang harus Anda perhatikan sebelumnya.
Yaitu Anda harus memastikan kalau koneksi internet yang dipakai stabil dan cepat. Alasannya, kalau tidak nantinya share screen Telegram tersebut akan error.
Berikut langkah-langkah untuk share screen di Telegram:
1. Buka Profil Grup Telegram Anda
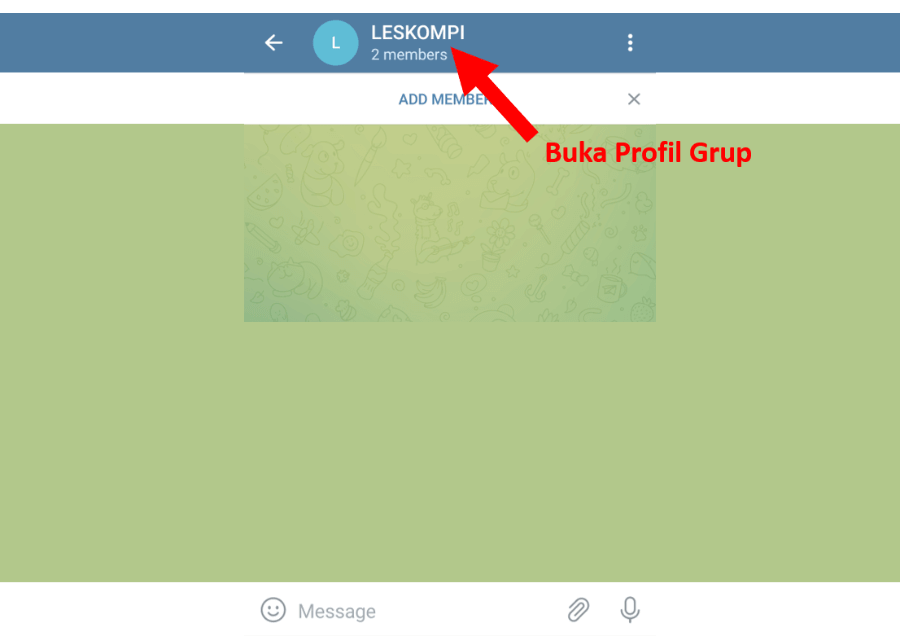
Pertama tentu Anda harus membuka aplikasi Telegram terlebih dahulu seperti biasa. Kemudian Anda bisa membuka grup yang diinginkan.
Selanjutnya, ketuk profil grup di bagian atas. Tepatnya pada nama grup tersebut.
2. Jalankan Fitur Start Video Chat
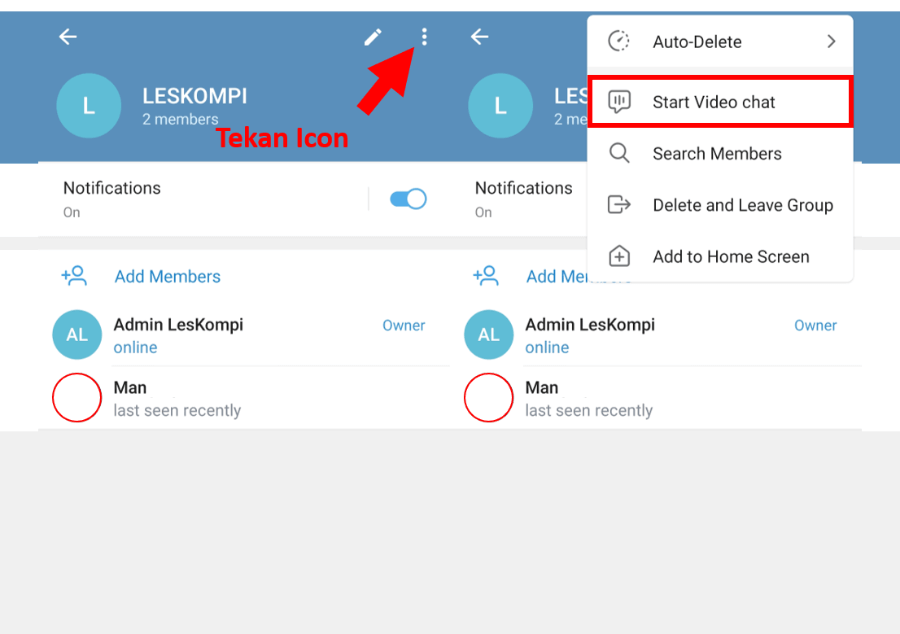
Setelah membuka profil grup, Anda bisa ketuk icon titik tiga yang ada di sebelah kanan. Kemudian Anda harus pilih menu Start Video Chat.
3. Mulai Video Chat
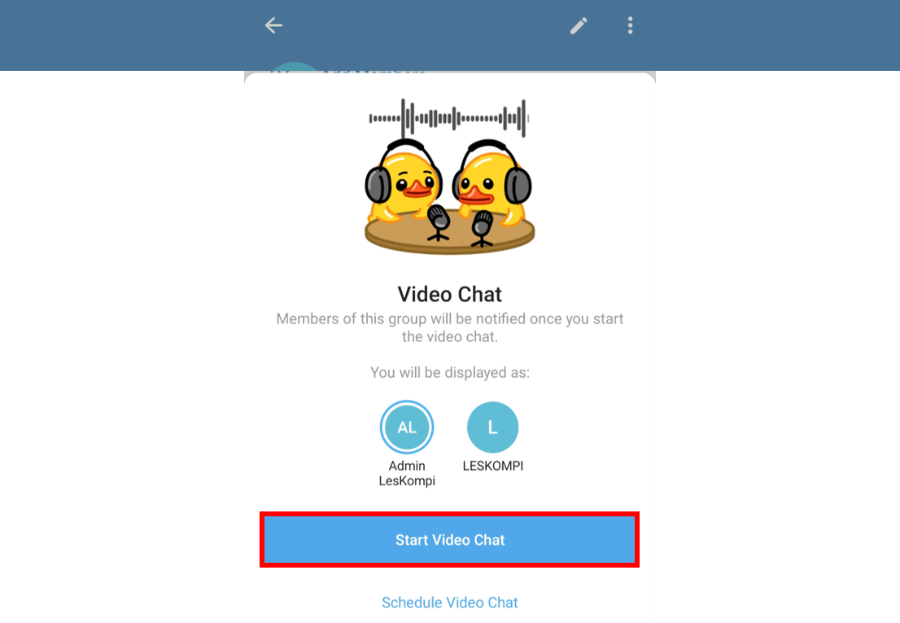
Nantinya kotak dialog di bagian bawah akan muncul. Anda bisa tekan tombol Start Video Chat untuk memulai obrolan ke grup. Tunggu beberapa saat sampai jendela video chat tersebut muncul.
4. Buka Fitur Share Screen
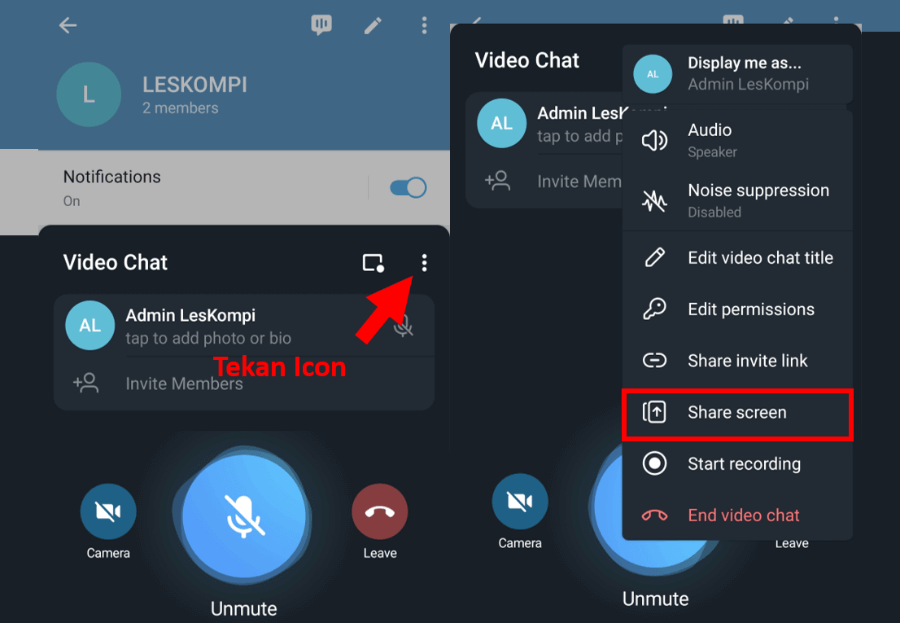
Setelah Anda diarahkan ke halaman Video Chat, di sini Anda bisa tekan icon titik tiga kembali. Lalu pilih fitur Share Screen.
5. Mulai Share Screen di Telegram
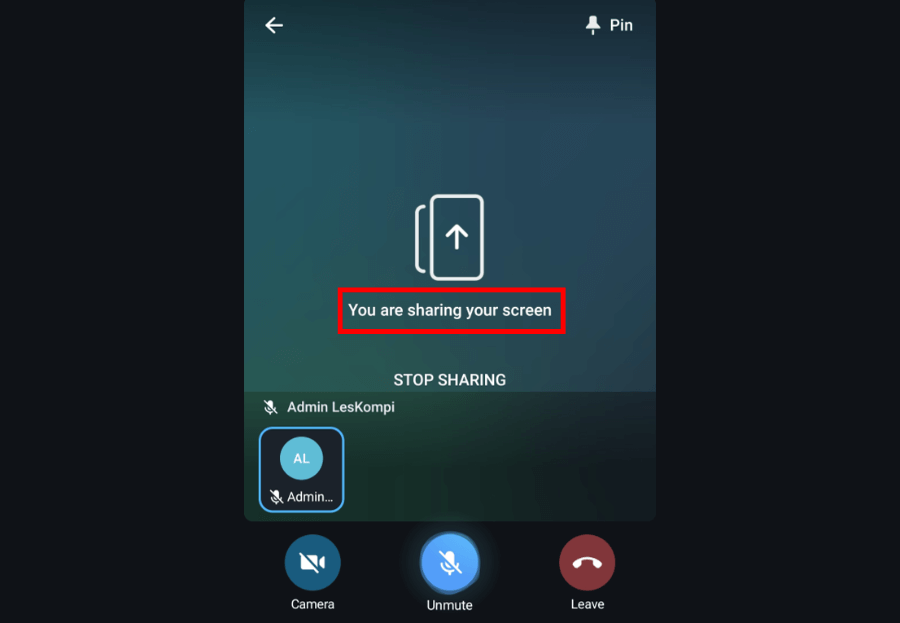
Terakhir, akan muncul notifikasi You Are Sharing You Screen. Notifikasi ini menandakan bahwa Anda sedang membagikan layar ke obrolan video grup tadi di Telegram.
Di sini semua aktivitas layar Anda bisa dilihat teman Anda yang sedang aktif juga di video call. Contoh misalnya Anda membuka suatu file atau dokumen, maka file atau dokumen tersebut akan bisa dilihat.
Sharing screen ini akan terus berjalan dan tidak bisa Anda pause. Kalau mau dihentikan, Anda cukup tekan saja tombol Stop Sharing.
Sedikit catatan tambahan, fitur share screen ini hanya tersedia di aplikasi Telegram versi baru. Jadi kalau aplikasi Telegram Anda masih versi lama, jangan lupa di-update terlebih dulu.
Mau coba fitur Telegram lainnya?
Cara Mengatasi Share Screen Telegram Tidak Ada Suara
Saat Anda melakukan share screen di Telegram, suara dari sistem secara otomatis akan ikut terekam juga. Sehingga suara dari share screen tersebut harusnya bisa terdengar nantinya.
Nah, tapi kalau ternyata Anda tidak mendengar suara apapun di share screen tersebut, Anda bisa mencoba beberapa tips berikut:
- Jangan mute audio saat share screen berlangsung
- Pastikan Telegram sudah mendapatkan izin pemakaian penyimpanan
- Coba restart ulang HP Anda
- Update aplikasi Telegram
Kalau ditanya penyebab, yang paling sering terjadi, hilangnya audio share screen Telegram ini kebanyakan dikarenakan masalah mute audio yang aktif entah disengaja maupun tidak.
Saat mute audio aktif, bukan hanya suara sistem saja yang hilang, tapi suara Anda dari mikrofon juga secara otomatis hilang.
Akhir Kata
Sekian cara-cara yang bisa Anda lakukan untuk melakukan share screen di aplikasi Telegram. Anda bisa memakai fitur ini untuk keperluan tertentu, seperti sharing sesuatu, membagikan tutorial dan lain-lain sebagainya.
Yang terpenting seperti yang sudah disebut sebelumnya, pastikan koneksi internet yang dipakai stabil. Karena share screen Telegram ini memang butuh koneksi yang lumayan bagus saat dijalankan.
Kalau ada pertanyaan, silakan tulis saja langsung lewat kolom komentar di bawah. Agar nanti bisa saya bantu jawab.
Semoga bermanfaat.