Tidak sedikit pengguna komputer maupun laptop yang mengalami error pada Windows, ketika perangkat dinyalakan.
Error yang dimaksud bervariasi. Misalnya seperti:
- Inaccessible boot device.
- Disk read error occured.
- Error loading operating system.
- Muncul halaman Boot Manager.
- Dan lain-lain.
Nah, pada kesempatan kali ini, saya ingin membahas masalah Windows Error Recovery dan cara untuk mengatasinya.
Daftar Isi
Sekilas Tentang Windows Error Recovery
Windows Recovery bukanlah sebuah error, melainkan halaman yang berguna untuk menjalankan fungsi tertentu di saat sistem mengalami masalah.
Halaman ini biasa ditemukan. Namun yang jadi masalah, ialah ketika halaman tersebut muncul terus menerus, bahkan setelah Windows di-restart lagi (tidak bisa masuk Windows).
Contoh Pertama
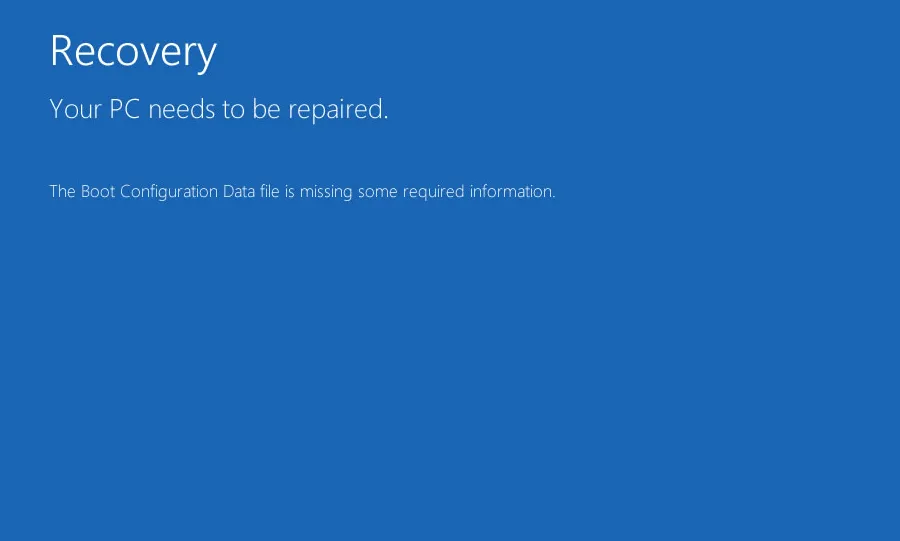
Contoh Kedua
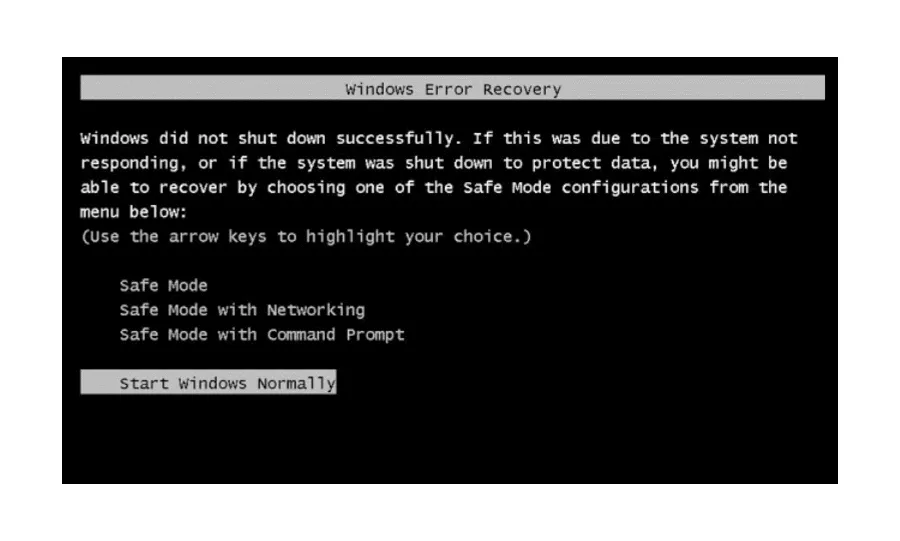
Nah, buat Anda yang sedang mengalaminya, sebelum mencari solusi, ada baiknya untuk memahami dulu soal penyebabnya.
Penyebab Windows Error Recovery
Penyebab munculnya halaman ini bisa bermacam-macam, lho. Di antaranya:
- Data sistem corrupt: Maksudnya data mengalami kerusakan, sehingga tidak terbaca oleh komputer. Hal ini bisa menyebabkan masalah booting.
- Komputer/laptop suka mati tiba-tiba: Saat komputer tidak shutdown dengan benar, biasanya Windows Error Recovery akan muncul setelah komputer dinyalakan kembali.
- Virus: Virus bisa mempengaruhi banyak data. Tak terkecuali data sistem, yang akhirnya berdampak pada proses booting.
- Hardware: Hardware yang rusak juga bisa menjadi penyebab masalah ini. Terutama pada komponen harddisk yang tidak bisa terbaca oleh sistem, sehingga tidak dapat melakukan booting.
- Dan sebab lainnya: Masih ada lagi penyebab lainnya, lho. Dari sini kita bisa menyimpulkan bahwa ada cukup banyak penyebabnya.
Cara Mengatasi Windows Error Recovery
Buat saya sendiri, error ini sudah lumayan sering saya temui. Apalagi komputer saya terkadang suka tiba-tiba mati (karena listrik turun).
Oleh karena itu, saya sudah cukup terbiasa untuk mengatasi error ini.
Nah, buat yang sedang mengalaminya, berikut ada beberapa tips yang patut dicoba, supaya komputer atau laptop Anda bisa normal lagi:
1. Coba Lakukan Restart
Langkah pertama yang bisa Anda coba ialah melakukan restart. Karena proses restart ini umumnya bisa mengembalikan data yang error atau mengalami bug menjadi seperti semula lagi.
Begitupun dengan masalah Windows Error Recovery ini. Seharusnya kalau masalahnya karena hanya bug, proses restart ini bisa membantu. Tapi kalau tidak, Anda bisa coba beberapa cara lainnya yang akan saya jelaskan di sini.
2. Memakai Last Known Good Configuration
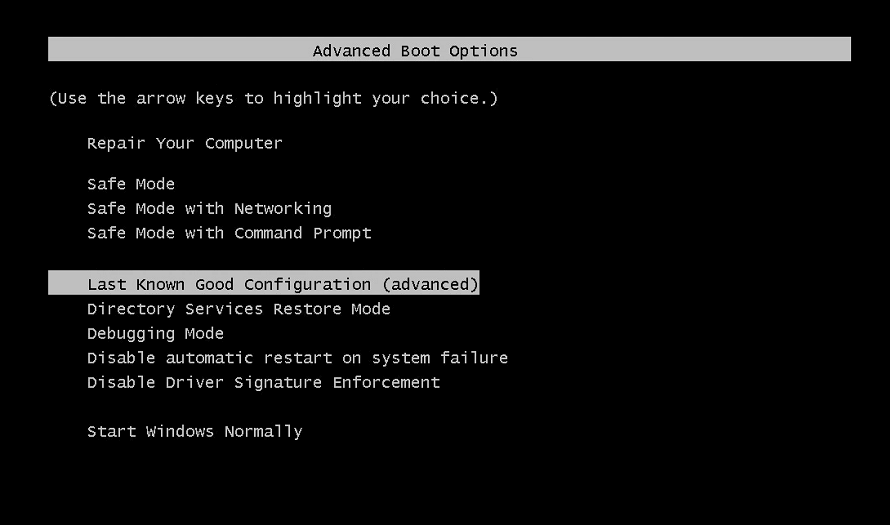
Bagi yang belum tahu, Last Known Good Configuration adalah opsi agar PC atau laptop bisa booting menggunakan pengaturan tertentu ketika Windows masih normal.
Jika masalah error recovery disebabkan pengaturan sistem yang bermasalah, opsi ini bisa membantu untuk mengatasinya.
Caranya matikan komputer atau laptop. Kemudian nyalakan kembali, dan tekan tombol F8 berulang-ulang. Pilih opsi Last Known Good Configuration dan biarkan komputer / laptop booting kembali.
3. Masuk ke Safe Mode
Saat Windows tidak bisa booting seperti biasa dan muncul pesan recovery, selanjutnya Anda bisa coba masuk ke safe mode.
Safe mode ini terkadang masih bisa diakses seperti biasa ketika sistem bermasalah. Caranya tekan tombol F8 berulang-ulang seperti poin sebelumnya.
Kemudian pilih opsi Safe Mode dan biarkan sistem masuk ke Windows. Kalau sudah, Anda bisa perbaiki sistem langsung di sana.
Misalnya dengan melakukan scanning virus, membersihkan drive C yang barangkali penuh dan lain-lain sebagainya.
4. Melakukan Startup Repair
Startup Repair adalah salah satu fitur yang bisa kita jalankan melalui halaman Windows Error Recovery.
Program ini memiliki peran dalam memperbaiki sistem error yang bahkan sampai mengganggu proses booting.
Berikut cara melakukan Startup Repair:
- Restart dulu komputer atau laptop Anda.
- Setelah muncul menu Windows Error Recovery, pilih Repair Your Computer.
- Jika muncul menu metode input, Pilih US Kemudian klik Next.
- Anda akan menemui halaman Recovery Options, silakan lanjut klik Startup Repair.
- Tunggu proses recovery berjalan sampai selesai.
Setelah selesai, silakan langsung restart. Dengan begitu, komputer akan langsung melakukan booting secara normal.
Catatan:
Di fitur ini Windows akan secara otomatis mencari penyebab masalah dan memperbaikinya.
Prosesnya sendiri kadang cepat dan kadang pula lama, tergantung dari kapasitas hardware penyimpanan, serta banyaknya data yang ada di dalamnya.
5. Gunakan System Restore
System Restore adalah sebuah fitur Windows, yang memungkinkan sistem error bisa dikembalikan ke waktu tertentu.
Anda bisa mencoba fitur ini untuk menghilangkan error dalam proses boot. Biasanya cukup efektif.
Kalau ingin mencobanya, bisa ikuti cara menggunakan System Restore di bawah ini:
- Ikuti langkah-langkah masuk ke menu Recovery Options seperti yang dijelaskan sebelumnya.
- Kemudian, di menu pilihan, silakan klik System Restore.
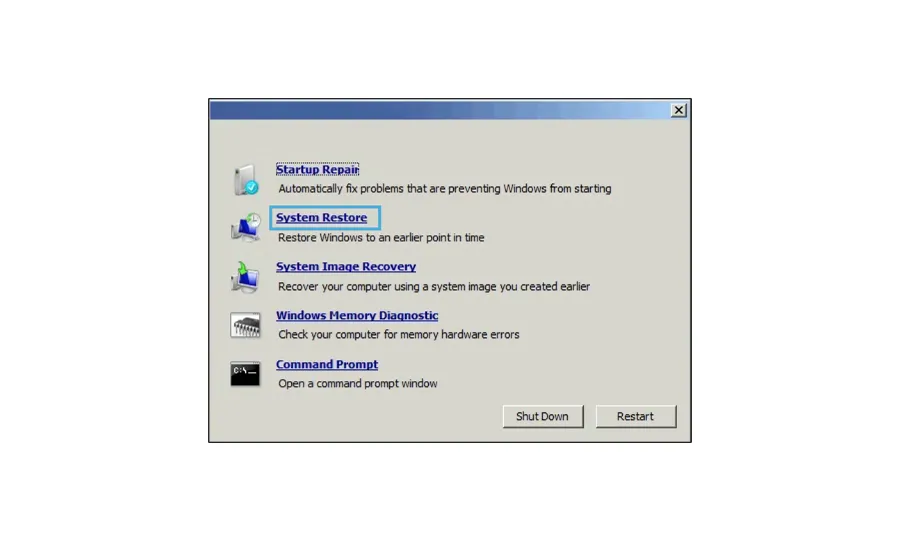
- Klik Next untuk melanjutkan.
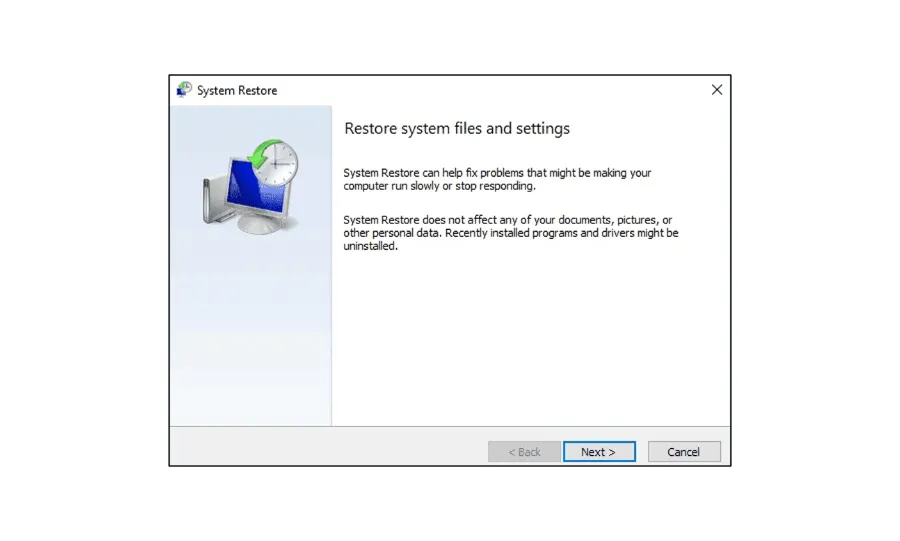
- Silakan kembalikan sistem menggunakan restore point yang tersedia.
- Tunggu prosesnya sampai selesai.
- Lalu Finish.
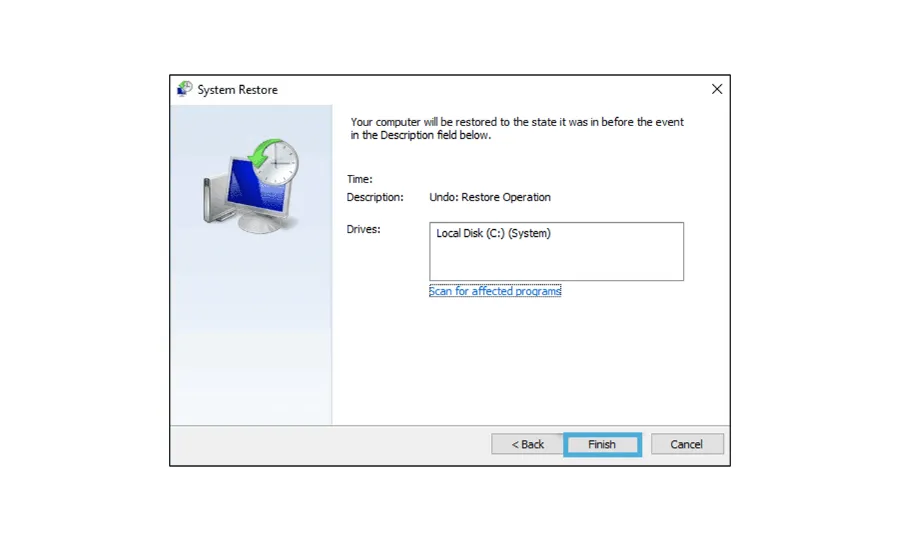
Supaya makin mudah, untuk gambaran penggunaannya bisa cek video berikut (cek di menit 6):
Catatan:
- Setelah semuanya beres, nanti tinggal restart komputer.
- Loading awal biasanya akan sedikit lama, tapi besar kemungkinan masalah error dalam boot akan hilang. Sama ampuhnya dengan cara repair.
Baca juga: Cara Mengatasi Komputer yang Tidak Mau Menyala.
6. Gunakan Aplikasi CMD
Coba periksa pada halaman Recovery Options, di sana terdapat opsi CMD kan?
CMD atau Command Prompt ini berfungsi supaya user bisa menjalankan perintah tertentu. Contoh, untuk memperbaiki sistem yang error.
Menggunakan Perintah bcdedit:
- Buka terlebih dahulu halaman Recovery Options seperti yang telah dijelaskan.
- Kemudian, klik Command Prompt.
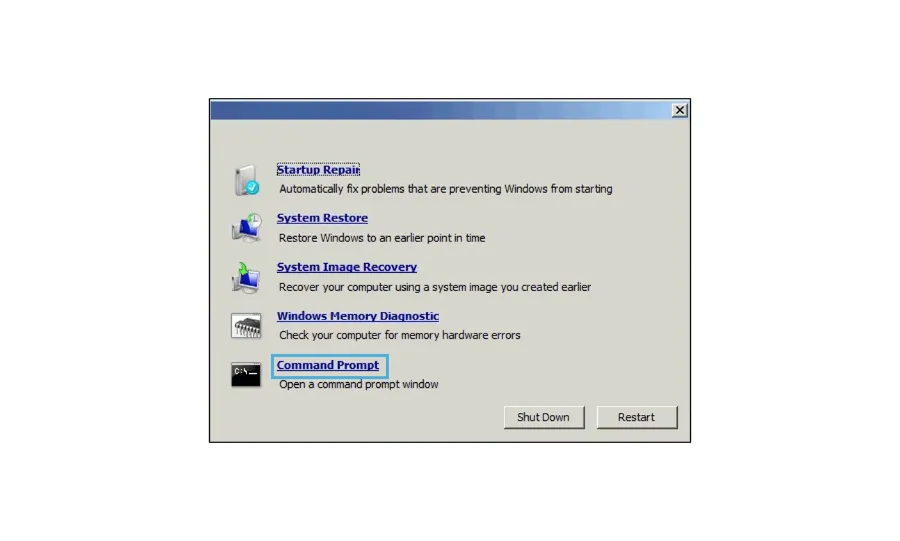
- Ketik perintah “bcdedit /set {current} bootstatuspolicy ignoreallfailures“, lalu Enter.
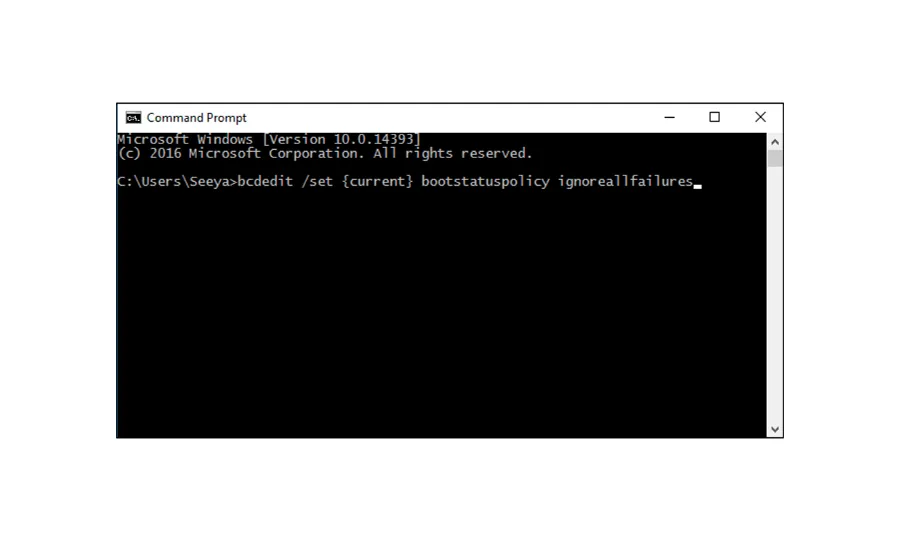
- Terakhir, restart komputer seperti biasa.
Menggunakan Perintah bootrec:
- Buka Command Prompt dari halaman Recovery Options
- Kemudian ketik perintah perbaikan satu-satu.
- Kalau sudah selesai, silakan restart
bootrec /ScanOS
bootrec /FixMbr
bootrec /FixBoot
bootrec /RebuildBcd
a
exitCatatan:
- Untuk cara pertama: Berfungsi untuk menonaktifkan Windows Recovery supaya tidak masuk lagi.
- Untuk cara kedua: Berfungsi untuk memperbaiki file boot dari Windows, supaya tidak masuk ke recovery.
7. Melalui Fitur Last Known Good Configuration
Selain itu, Anda juga bisa mengembalikan sistem yang error ke konfigurasi sebelumnya. Karena barangkali, masalah munculnya error pada Windows Recovery ini akibat ada kesalahan settings yang tidak di sengaja.
Lalu untuk bisa melakukan hal tersebut, Anda harus booting ke fitur Last Known Good Configuration terlebih dulu.
Cara untuk bisa masuk ke fitur Last Known Good Configuration, bisa Anda lihat di bawah ini:
- Matikan komputer atau laptop terlebih dulu.
- Selanjutnya hidupkan kembali sambil menekan tombol F8 secara berulang kali.
- Kemudian pilih menu Last Known Good Configuration pada Advance Boot Options dengan menekan tombol Enter.
- Tunggu proses booting.
8. Lakukan Reinstall Windows
Kalau belum bisa, maka solusi alternatif yang bisa saya rekomendasikan adalah melakukan reinstall Windows.
Dengan reinstall ini, masalah Windows Error Recovery akan 100% hilang (berdasarkan pengalaman pribadi). Terutama kalau ada data sistem rusak.
Alasannya, lewat reinstall Windows, sistem tentu saja akan terganti.
PS: Dengan catatan yang rusaknya sistem, bukan hardware seperti harddisk, ya. Kalau karena hardware tentu nggak pengaruh.
9. Periksa Hardware Terhubung
Tips berikutnya Anda harus memastikan semua hardware terhubung dengan benar. Misalnya RAM, Hardisk, SSD dan lain-lain.
Untuk caranya Anda bisa lepas RAM, maupun kabel hardisk / SSD yang terhubung, kemudian memasangnya kembali seperti biasa.
Dengan demikian masalah error recovery nantinya bisa teratasi.
10. Bawa Ke Service Center
Kalau semua cara di atas sudah Anda coba tapi masih belum berhasil (utamanya reinstall), ada kemungkinan besar kalau kerusakannya dari hardware tersebut. Terutama pada bagian harddisk yang tidak bisa terbaca.
Nah, kalau seperti ini sebaiknya Anda langsung membawa saja ke service center terdekat untuk melakukan pengecekkan lebih lanjut.
Apabila benar ada kerusakan pada hardware, Anda bisa segera ganti dengan komponen baru. Supaya komputer atau laptop bisa berfungsi normal kembali.
Akhir Kata
Begitulah cara untuk mengatasi Windows Error Recovery.
Jujur saja, saya sudah beberapa kali menemui pesan error ini, namun sampai sekarang selalu berhasil mengatasinya.
Menurut saya, solusi yang paling efektif adalah install ulang, jika diakibatkan oleh keruskaan software (sistem). Sedangkan kalau diakibatkan oleh kerusakan hardware, solusi-solusi di atas jelas tidak akan pengaruh dan Anda harus memperbaikinya dengan teknisi.
Oleh karena itu, jika ternyata setelah reinstall pun belum berhasil juga, baiknya coba bawa komputer atau laptopnya ke tempat servis, untuk melakukan pengecekan hardware.
Silakan kirim komentar Anda, jika sekiranya ada yang ingin ditanyakan.
Semoga bermanfaat.
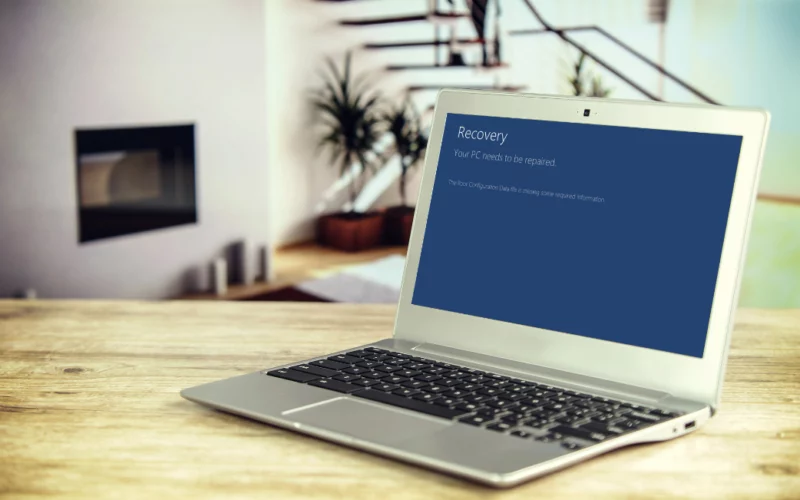
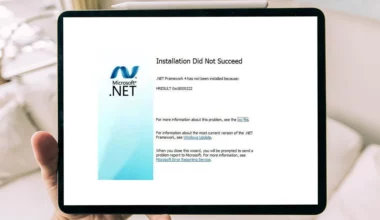


1 comment
Kak, klau prosesnya udh slese tp ngk bisa restart lagi gmana ?? Keterangannya : Please wait while your windows files and settings are being restored System Restore is restoring the registry