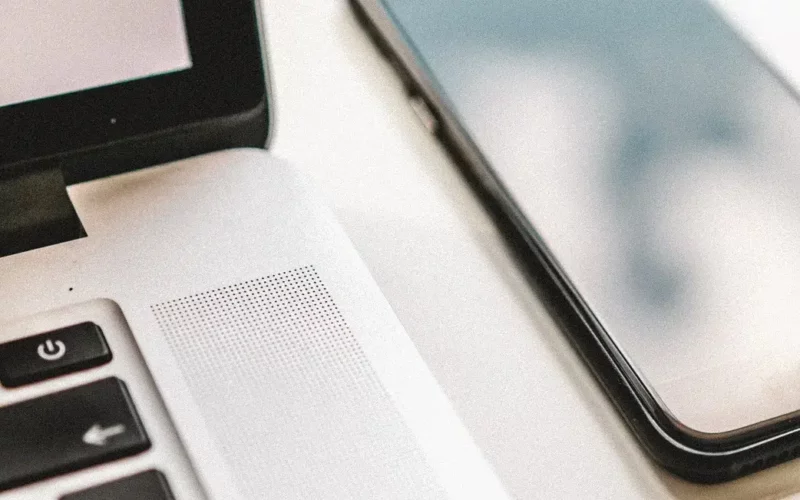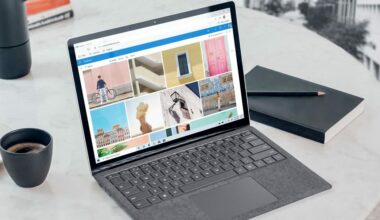Buat yang ingin melakukan flashing HP Android, maka wajib untuk menonaktifkan atau disable driver signature terlebih dahulu.
Karena kalau driver signature ini masih aktif, komputer akan menjadi:
- Tidak bisa mendeteksi HP.
- Muncul tanda error di Device Manager.
- Proses flashing bisa bermasalah.
- Dan lain-lain. Intinya jadi tidak stabil nantinya.
Pengalaman saya sendiri demikian.
Ketika ingin flashing HP Asus, Xiaomi, Oppo, dan smartphone Android lainnya yang pernah saya coba, ketika driver signature masih aktif, perangkat belum bisa terbaca.
Yang terjadi malah muncul pesan “Windows cannot verify the digital signature for the drivers,” atau kurang lebih seperti itu.
Daftar Isi
Apa Itu Driver Signature Pada Windows?
Driver signature sebenarnya merupakan sebuah fitur keamanan, yang mana berfungsi untuk mengatur suatu instalasi perangkat di komputer.
Fitur ini sendiri sudah ada sejak Windows 7 dulu, Windows 10 sampai Windows 11 sekarang.
Salah satu ciri yang menandakan bahwa fitur driver signature masih aktif ini bisa terlihat dari Device Manager, atau lebih tepat di Device Statusnya.
Berikut ini cara mengeceknya:
- Klik kanan Computer (This PC).
- Klik Device Manager.
- Cek pada bagian Ports (COM & LPT).
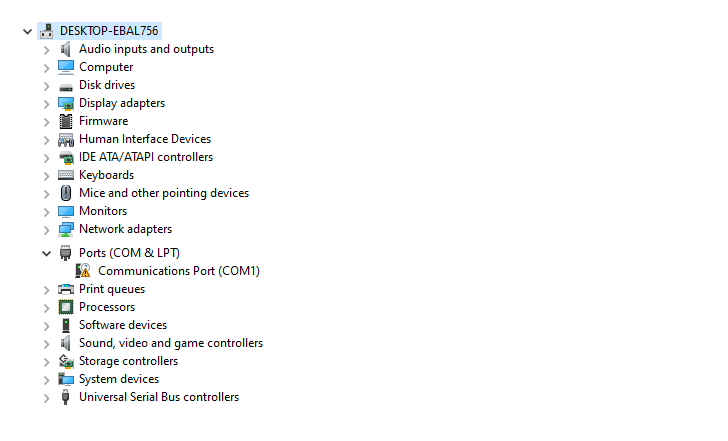
- Perangkat terlihat akan menampilkan tanda seru, dan pesan “cannot verify” tadi bakal terlihat pada kolom Device Status.
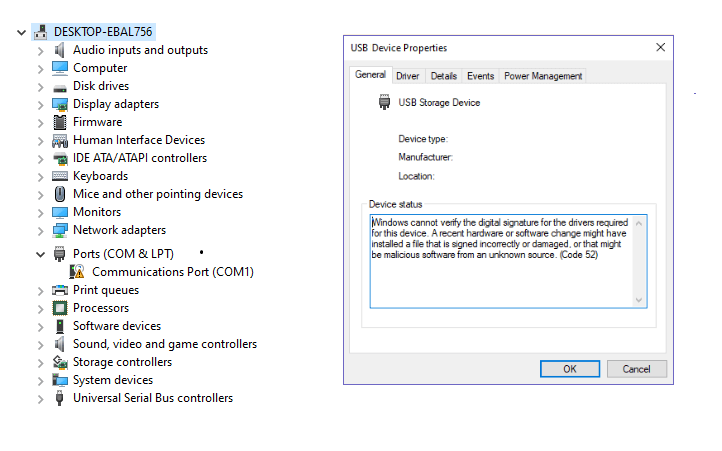
Baca juga: Komputer atau Laptop suka error? Coba deh Cara Memperbaiki Registry di Windows 10 ini. Bisa membantu banget, lho.
Cara Disable (Menonaktifkan) Driver Signature di Windows 7 / 8 / 10 / 11
Nah, untuk cara menonaktifkan driver signature ini mudah sekali sebenarnya.
Tapi untuk Windows 7 dengan Windows 8 dan Windows 10, punya langkah-langkah yang agak berbeda.
Saya jelaskan satu-satu saja, ya.
Cara Disable Driver Signature di Windows 7
Buat Anda yang masih menggunakan Windows 7, silakan ikuti langkah-langkah berikut untuk disable driver signature:
- Restart komputer Anda terlebih dahulu.
- Ketika booting, silakan tekan tombol F8 secara berulang-ulang.
- Nanti akan muncul halaman pengaturan Windows. Pilih Disable Driver Signature Enforcement.
- Kalau sudah, tunggu sampai komputer masuk ke Windows.
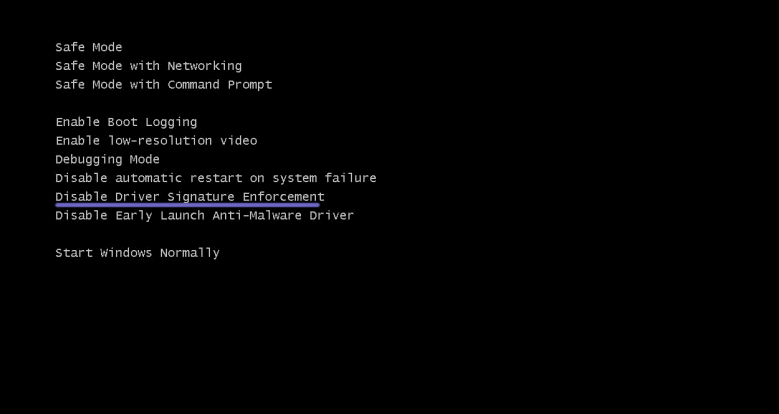
Selesai. Sekarang fiturnya sudah nonaktif. Silakan coba sambungkan HP-nya untuk dicek.
Cara Disable Driver Signature di Windows 8 / 10 / 11
Selanjutnya, untuk pengguna Windows 8, Windows 10 maupun Windows 11, caranya hampir tidak ada bedanya. Hanya saja, ada beberapa langkah tambahan yang harus dilakukan di sini.
Berikut cara disable driver signature di Windows 8, Windows 10 atau Windows 11:
- Silakan klik Start lalu Restart (sambil menekan tombol Shift).
- Klik menu Troubleshoot.
- Pilih Advance Options.
- Lalu pilih Startup Settings.
- Klik Restart.
- Lalu tekan tombol 7 untuk masuk ke mode Disable Driver Signature.
Mirip seperti cara masuk ke safe mode Windows 10, yang kebetulan pernah saya bahas juga sebelumnya.
Langkah 1. Pertama, silakan klik Start dulu. Kemudian tekan tombol Shift, kemudian klik Restart.
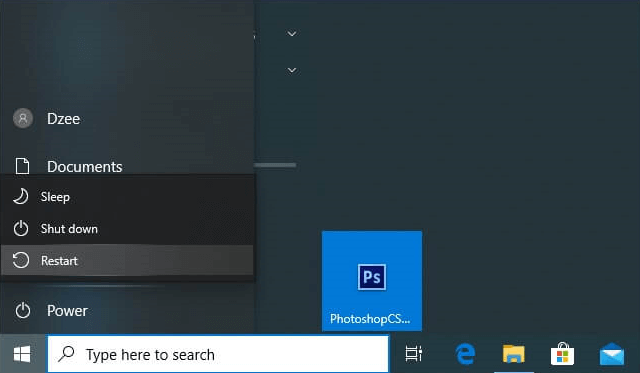
Langkah 2. Tunggu proses restart beberapa saat. Nanti komputer atau laptop Anda akan masuk ke halaman Options. Silakan pilih opsi Troubleshoot.
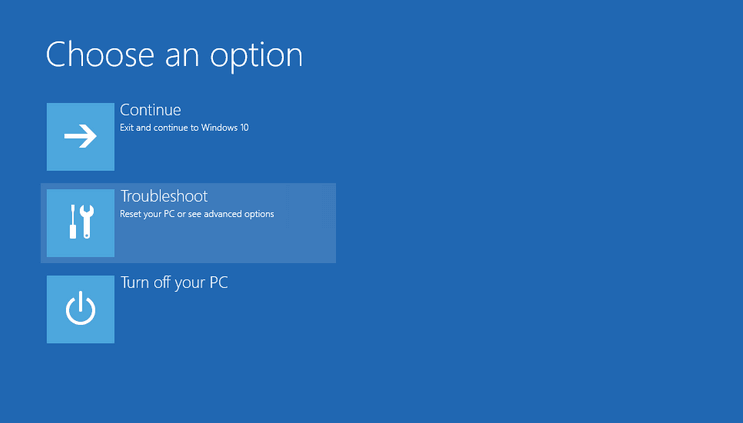
Langkah 3. Lanjut, pilih menu Advanced Options.
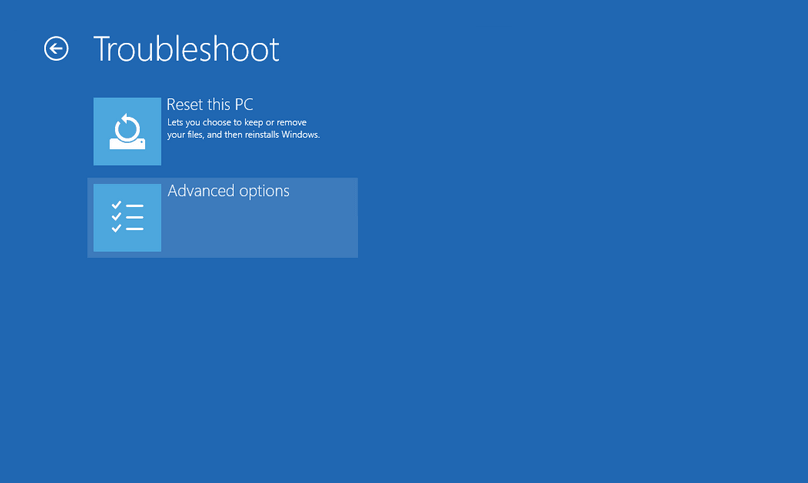
Langkah 4. Lalu akan muncul halaman yang menampilkan banyak pilihan. Silakan pilih menu Startup Settings.
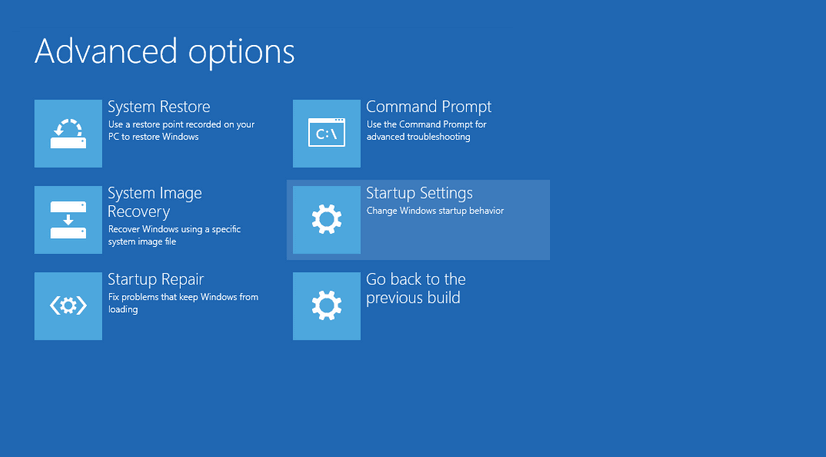
Langkah 5. Kemudian, klik tombol Restart di bagian kanan bawah.
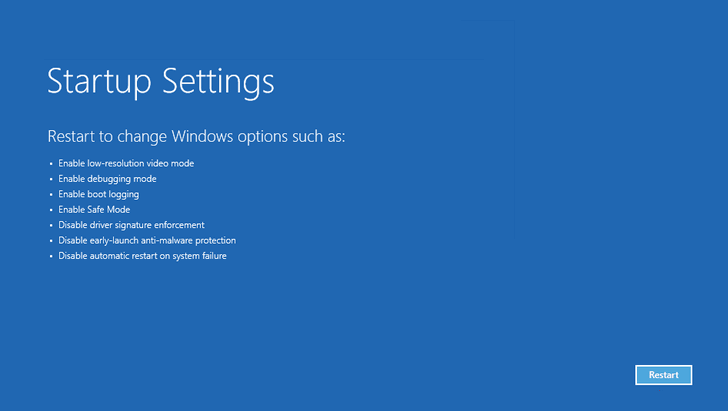
Langkah 6. Sistem akan restart lagi selama beberapa saat. Nah, nanti akan muncul halaman lagi seperti berikut:
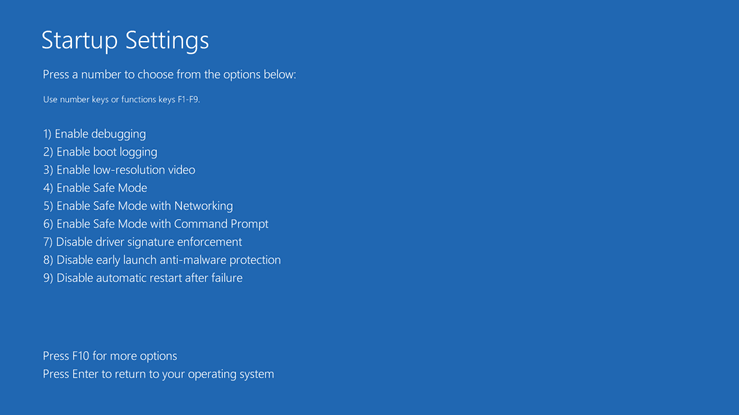
Langkah 7. Silakan klik tombol 7 untuk mengatur sistem ke mode Disable Driver Signature.
Langkah 8. Terakhir, tinggal tunggu saja deh sampai proses restart komputer selesai.
Kalau sudah, maka Anda bisa langsung coba menyambungkan HP ke komputer tersebut. Jangan lupa juga cek statusnya di Device Manager, ya.
Catatan: Windows 11 memiliki tampilan yang mirip dengan Windows 10. Anda bisa memakai cara di atas untuk menonaktifkan driver signature di Windows 11.
Cara Disable Driver Signature Memakai CMD
Sejauh ini, kedua cara tadi yang sering berhasil. Karena ada juga beberapa metode lain yang kadang tidak berhasil, seperti:
- Menggunakan aplikasi-aplikasi tertentu.
- Mengatur Windows ke Test Mode.
- Dan lain-lain.
Nah, walau demikian ada satu cara lain yang bisa dicoba. Yaitu melalui CMD, dengan mengedit file sistem supaya driver signature nonaktif.
Berikut caranya:
- Buka Device Manager > Ketik CMD > Lalu buka
- Silakan ketik perintah berikut:
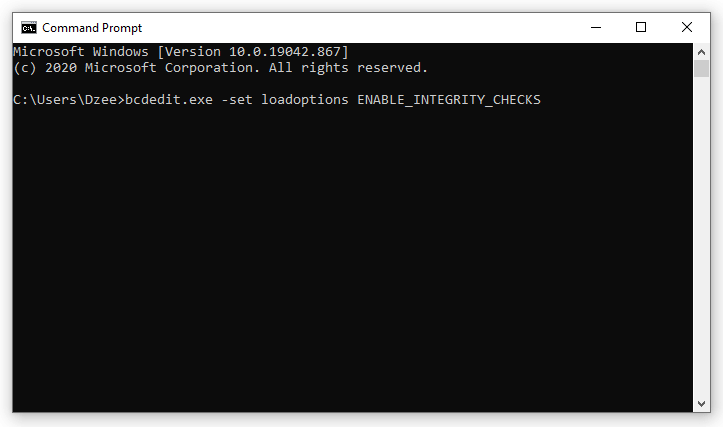
bcdedit.exe -set loadoptions ENABLE_INTEGRITY_CHECKS- Tekan Enter
- Kemudian ketik lagi perintah berikut:
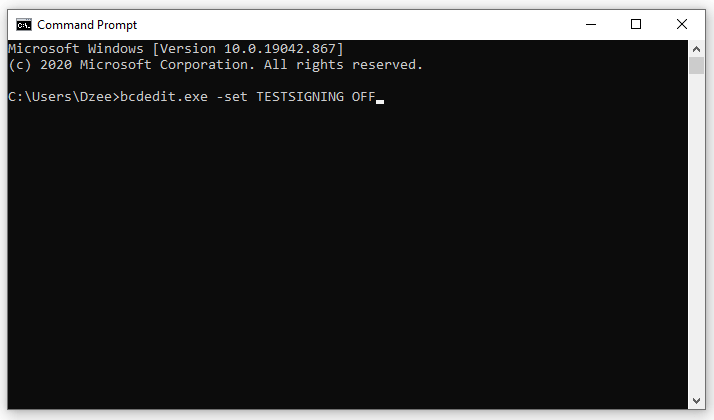
bcdedit.exe -set TESTSIGNING OFF- Tekan Enter, dengan ini komputer atau laptop akan restart
- Selesai restart, driver signature akan jadi tidak aktif
Ketahui juga, Cara Mengatasi Bluescreen di Windows 10 dengan Mudah.
Cara Disable Driver Signature Dengan Gpedit
Gpedit merupakan perintah untuk membuka Local Group Policy Editor. Pada program tersebut nantinya akan tersedia berbagai macam pengaturan sistem yang bisa diatur.
Salah satunya di sini nanti Anda bisa mendisable driver signature. Caranya seperti berikut ini:
- Tekan tombol Windows + R
- Kemudian ketik Gpedit.msc dan klik OK.
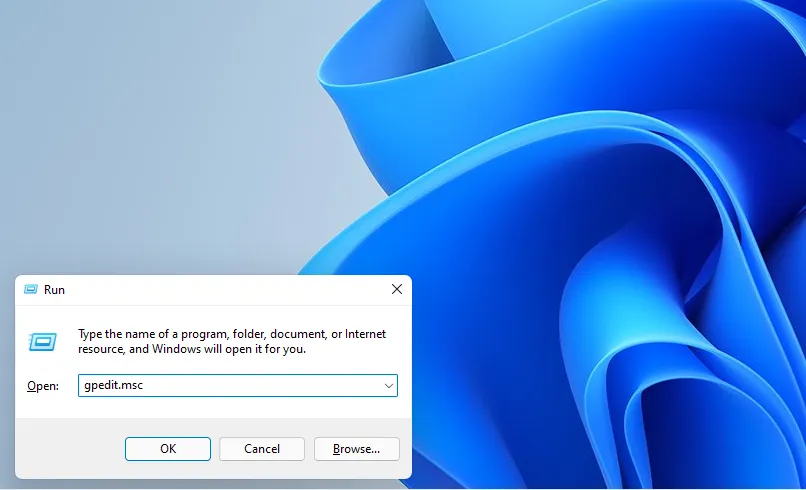
- Masuk ke menu User Configuration lalu klik buka Administrative Template
- Klik buka menu System lalu pilih Driver Installation
- Pilih Code Signing for Device Driver Package
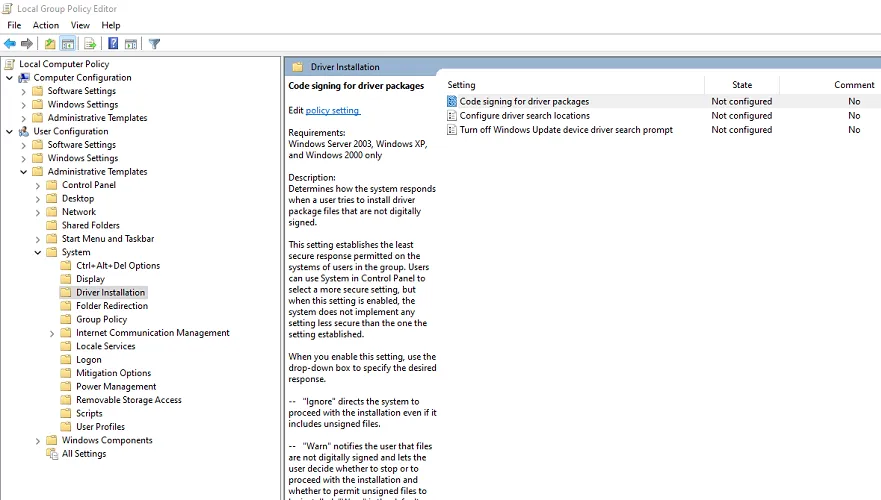
- Pilih opsi Enabled kemudian atur menjadi Ignore
- Klik Apply lalu klik OK.
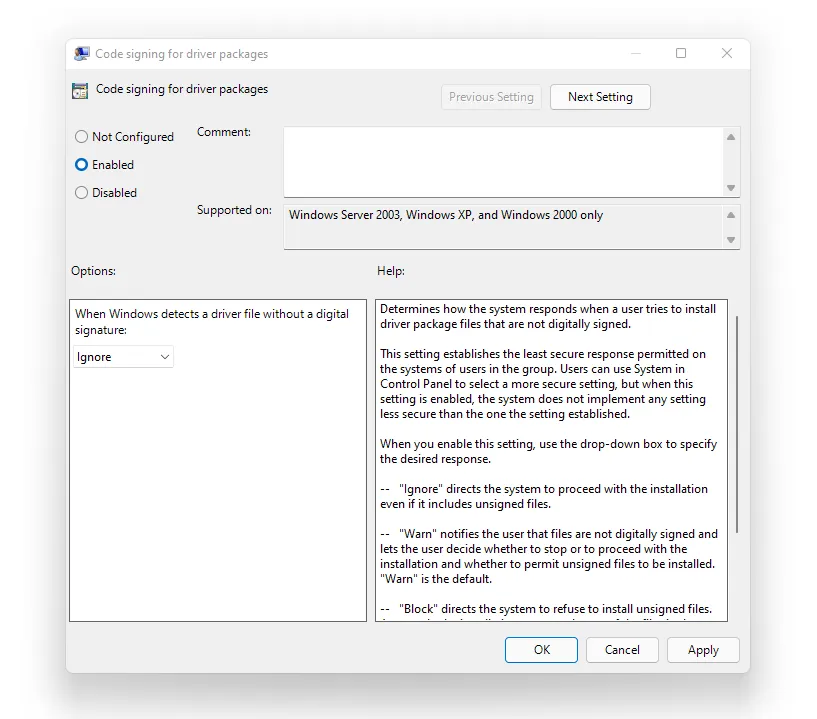
Akhir Kata
Selesai. Itulah pembahasan singkat tentang cara disable driver signature di Windows 7, Windows 8, Windows 10 maupun Windows 11.
Silakan kirimkan komentar Anda di bawah ini, kalau ada yang mau ditanyakan. Misalnya ada error, atau mungkin seputar flashing HP juga boleh.
Semoga bermanfaat.