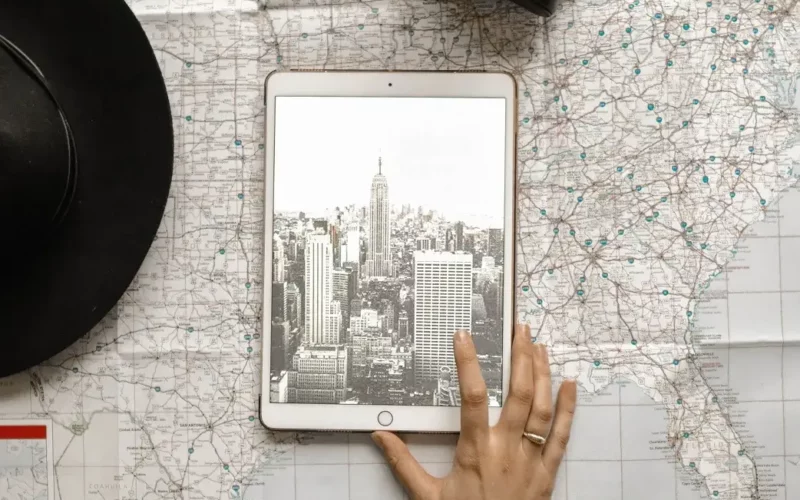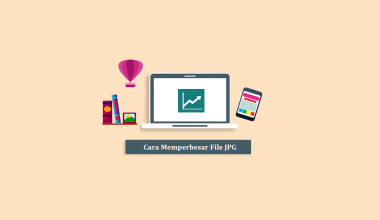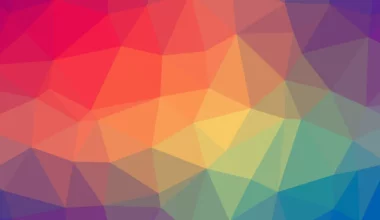Buat yang mau mengadakan suatu acara, salah satu inisiatif yang bisa dilakukan terlebih dahulu adalah membuat undangan.
Di dalam undangan, terdapat beragam informasi bagi para tamu, seperti tanggal, waktu, serta tempat lokasi acara.
Nah, seperti yang kita ketahui, kita sering sekali mendapati denah lokasi pada undangan tersebut.
Biasanya, lokasi ini dibuat menggunakan aplikasi editor, seperti Corel Draw hingga Adobe Photoshop.
Selain itu, buat Anda yang belum tahu, sebenarnya kita juga bisa membuat denah lokasi undangan tersebut menggunakan aplikasi Paint.
Daftar Isi
Cara Membuat Denah Lokasi Undangan dengan Paint
Walau biasa dipakai untuk menggambar, kita juga bisa kok memakai Paint untuk mengedit foto dengan cara tertentu. Misalnya, seperti membuat foto 4×6 dengan Paint.
Berkaitan dengan itu semua, Paint juga dapat kita manfaatkan untuk membuat denah lokasi dalam undangan.
Tema inilah yang akan jadi pembahasan di sini, yakni cara membuat lokasi undangan dengan Paint. Pastinya, cara ini simpel dan cocok dipakai untuk pemula.
Silakan ikuti langkah-langkahnya berikut ini:
Langkah 1: Pertama-tama, kita harus menyiapkan terlebih dahulu gambar pendukung. Seperti yang diketahui, pada denah undangan biasanya terdapat gambar bangunan.
Langkah 2: Nah, untuk itu, saya merekomendasikan cari gambar gratis berkualitas, misalnya di Pixabay.com. Kebetulan di sana ada gambar-gambar vector yang bisa dijadikan denah.
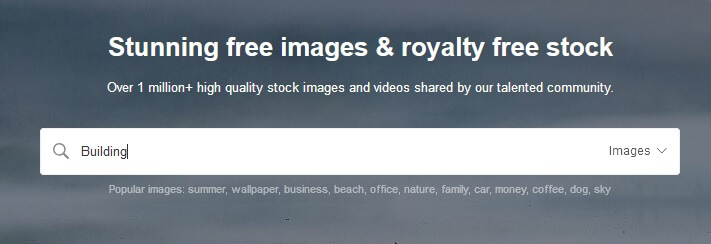
Catatan:
- Silakan buka situsnya, kemudian ketik “building” (bangunan dalam Bahasa Inggris), lalu enter.
Langkah 3: Selanjutnya, kita ubah jenis gambarnya. Pada kolom Images, ganti ke Vector Graphics. Contohnya seperti gambar berikut:
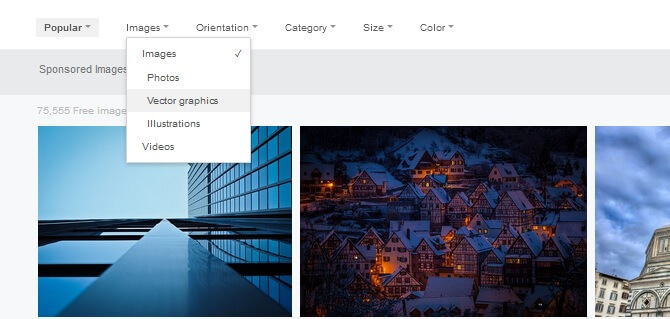
Langkah 4: Di sana Anda akan menemui banyak jenis gambar. Silakan pilih yang mana saja sesuai kebutuhan Anda, kemudian klik gambarnya (contohnya rumah, gedung dan lainnya).
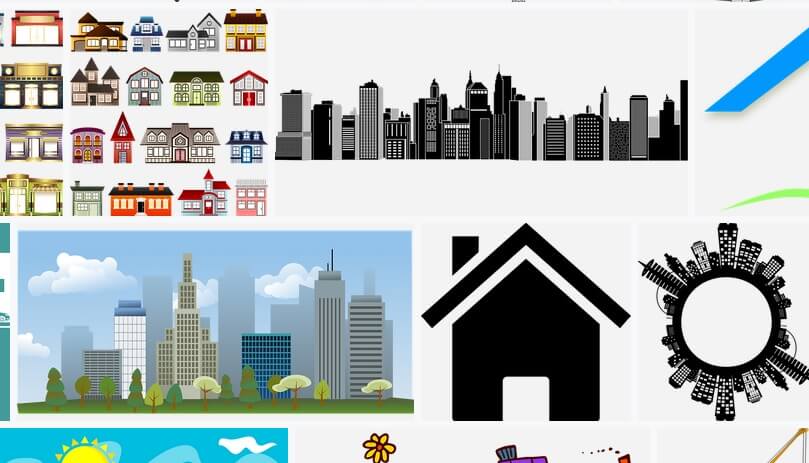
Langkah 5: Klik tombol Free Download, kemudian pilih yang resolusinya paling kecil (sekitar 640px):
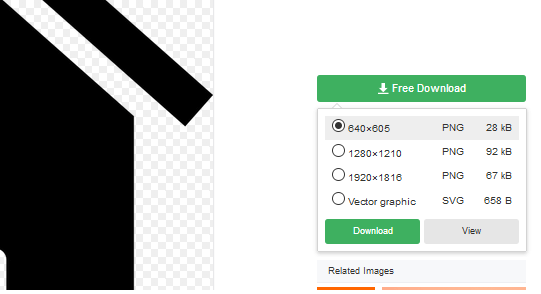
Catatan:
- Terus cari sampai kira-kira gambar yang dibutuhkan sudah cukup.
- Atau lanjut buat denah dulu juga bisa, cari gambarnya nanti.
Langkah 6: Klik Start di Windows, atau pada kolom search ketik “Paint“. Kemudian buka aplikasinya.
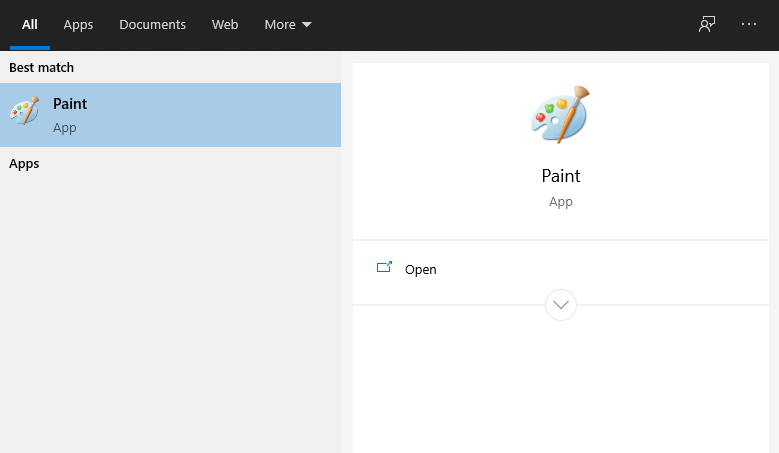
Langkah 7: Kita ubah dulu resolusinya, supaya nanti hasil gambarnya jelas, bagus, dan tidak pecah. Klik tombol Resize > Klik bagian Pixels > Lalu atur resolusinya pada bagian Horizontal menjadi 1600.
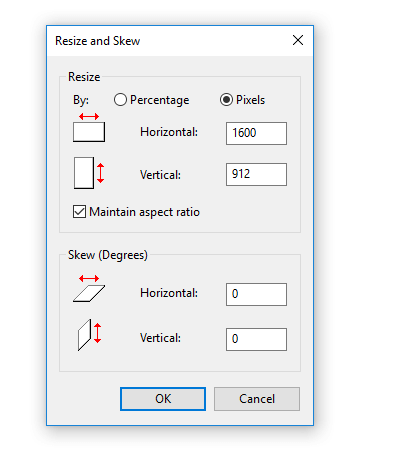
Kalau perlu, bisa juga atur resolusinya secara manual dengan melebarkan halaman memakai mouse.
Langkah 8: Klik tombol Line pada kolom Shapes, lalu atur size-nya menjadi 5px (supaya garisnya bagus dan jelas).
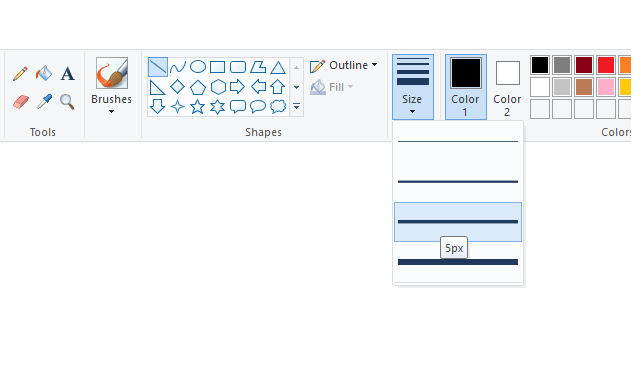
Langkah 9: Sebelum denah dibuat, klik tab View, kemudian centang Gridlines (atau tekan tombol Ctrl + G).
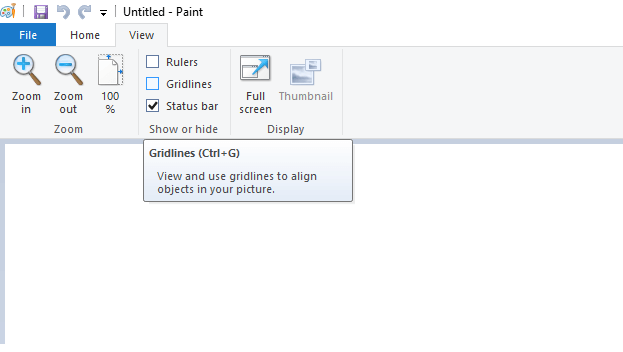
Langkah 10: Buat denah jalan menggunakan Line tadi. Pastikan garisnya lurus sesuai Gridlines.
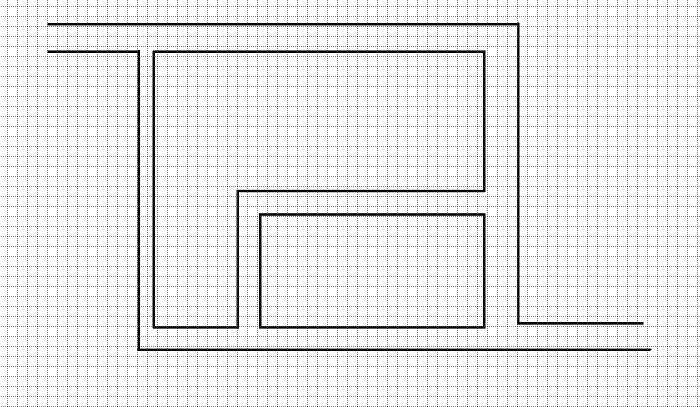
Langkah 11: Hilangkan Gridlines, kemudian kita lanjut beri nama jalan. Klik logo huruf A yang ada di bagian atas, kemudian buat tulisan di jalan yang ingin diberi nama.
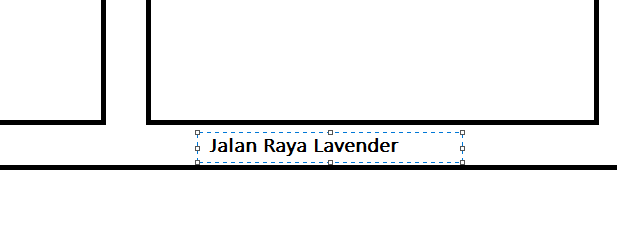
Langkah 12: Sedangkan untuk memberi nama jalan yang bentuknya vertikal, klik tombol Rotate lalu pilih Rotate left 90. Kemudian lanjut beri nama lagi.
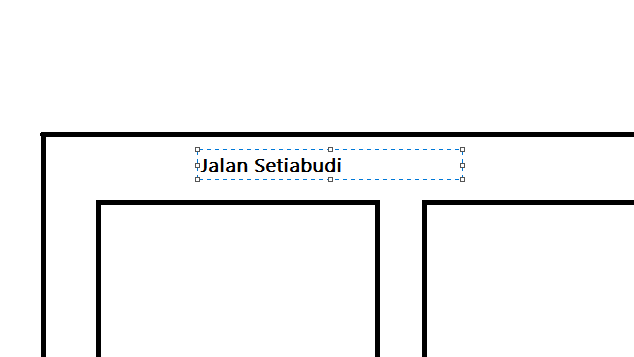
Ulangi sampai semua jalan yang dibutuhkan sudah diberi nama.
Langkah 13: Selanjutnya, kita klik tombol Paste > Pilih Paste From. Menunya ada di bagian atas.
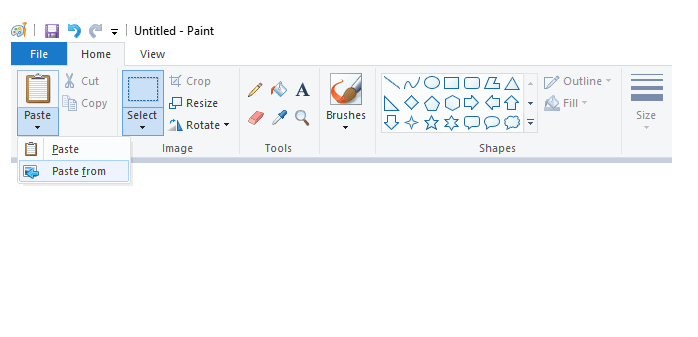
Langkah 14: Browse dan Open gambar yang tadi sudah disimpan dari Pixabay.
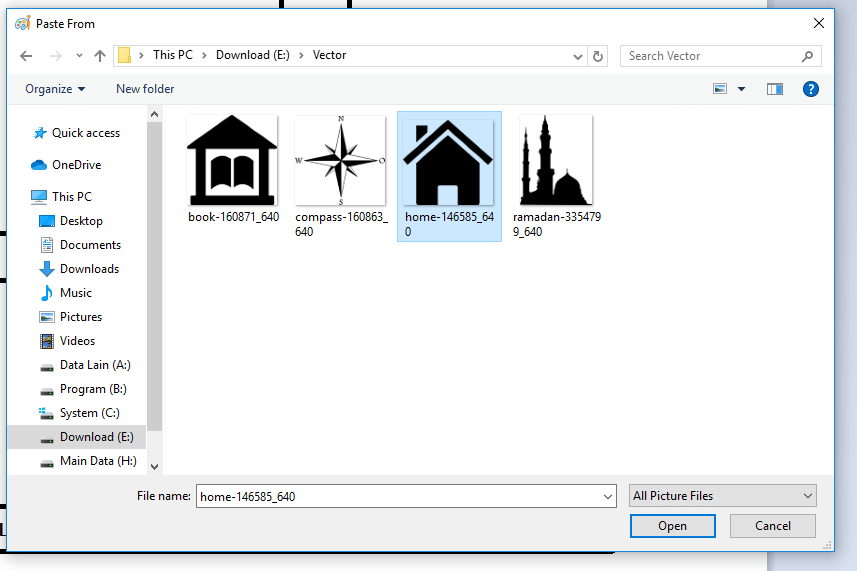
Langkah 15: Biasanya gambar yang dibuka ukurannya besar. Di sini kita atur dulu (perkecil gambar).
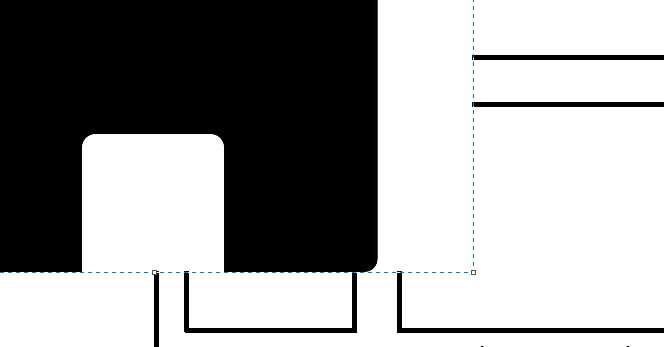
Catatan:
- Caranya tarik sudut bagian kanan bawah, sampai ukurannya sesuai dengan denah yang sudah dibuat.
Langkah 16: Silakan ulangi sampai semua gambar sudah dimuat ke dalam denah. Jangan lupa beri juga nama tempat sesuai gambarnya.
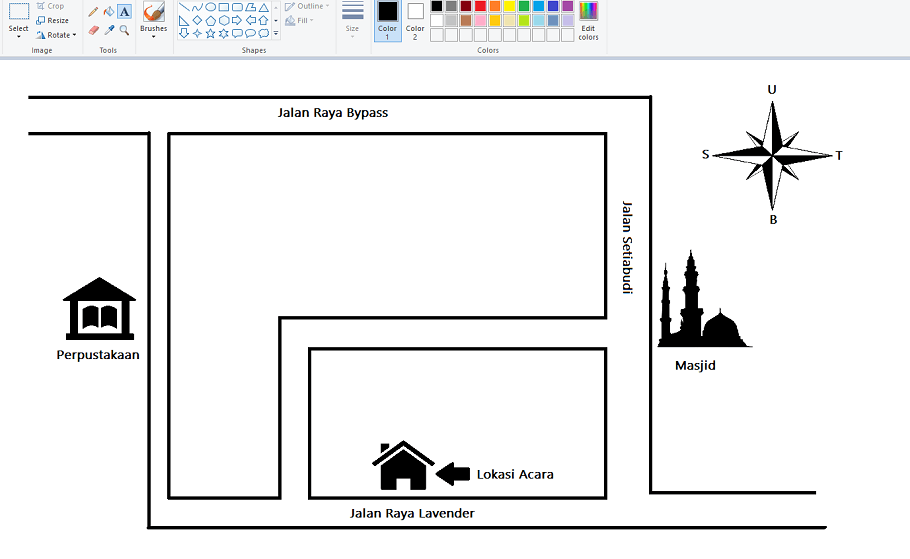
Langkah 17: Kalau sudah seperti gambar di atas, berarti denah sudah selesai. Selanjutnya Anda bisa langsung menyimpannya.
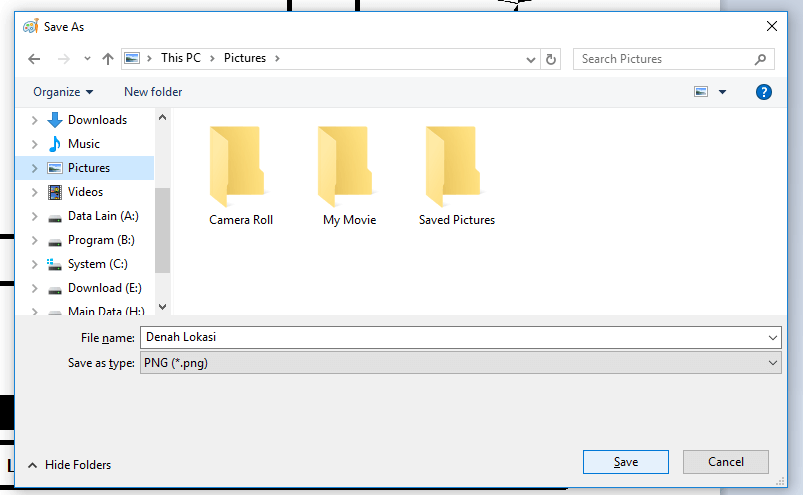
Catatan:
- Caranya, cukup tekan tombol Ctrl + S > Beri nama filenya > Lalu simpan. Format file atur ke PNG.
Pertanyaan yang Sering Diajukan
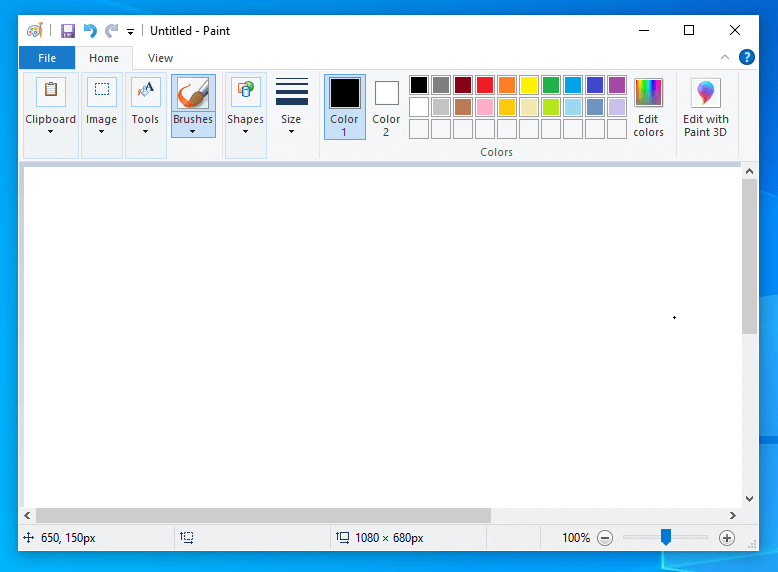
Di sini saya akan menjawab beberapa pertanyaan yang sering diajukan seputar pembahasan di atas. Kalau Anda punya pertanyaan yang tidak terdaftar di bawah, silakan kirim saja lewat kolom komentar.
1. Cara Printnya Bagaimana?
Sama saja seperti biasa. Dari Paint langsung juga bisa. Klik Ctrl + P, kemudian atur jumlah kertas yang ingin diprint.
Tapi perlu dicatat, ini masih denah. Dan ini hanya salah satu bagian dari undangan yang dibuat (baca cara print lewat laptop).
2. Bisa Buat Garis Melengkung atau Tidak? Buat Jalan?
Bisa. Pakai tool Curve pada kolom Shapes. Nanti tinggal atur saja pengaturan garis jalannya.
3. Saya Sudah Buat Denah Lokasi, Tapi Ukurannya Terlalu Besar. Ada Solusi?
Kecilkan saja ukurannya. Caranya melalui Tool Resize, sama seperti yang dijelaskan di awal tutorial.
Kemudian atur resolusinya sesuai keinginan. Nanti seluruh denah -termasuk gambar dan tulisan- akan berubah ukuran.
Akhir Kata
Demikian tutorial singkat tentang cara membuat denah lokasi menggunakan aplikasi Paint.
Bagaimana? Hasilnya bagus juga, bukan? Ditambah lagi dengan proses pembuatannya yang sangat mudah. Bisa dilakukan oleh semua orang, bahkan orang-orang yang tidak paham edit gambar sama sekali.
Sebenarnya, denah ini bisa kita ubah lagi, lho.
Contohnya pada gambar di atas, saya masukkan kompas untuk memperjelas arah. Malah di salah satu artikel satu ini, saya pernah membahas cara membuat barcode Google Maps yang bisa dimasukkan ke dalam denah. Search saja di situs ini.
Semoga bermanfaat.
Baca Juga: Ukuran Foto 3X4 Dalam Pixel