Pengguna Windows pastinya sudah tahu GOM Player, ya? GOM Player adalah aplikasi pemutar video yang sudah memiliki banyak sekali pengguna.
Kelebihan dari aplikasi ini, beberapa di antaranya ialah gratis, ringan, bahkan bisa dijalankan di komputer atau laptop berbasis Windows dengan spesifikasi rendah.
Bicara soal GOM Player, di sini saya ingin sedikit membahas perbaikan dari beberapa error yang dialami oleh pengguna, terkait masalah tampilan video yang agak gelap, dan warnanya berubah.
Buat Anda yang terbiasa menggunakan GOM Player dan sedang mengalami masalahnya, di sini akan kita bahas solusinya. Silakan disimak,
Daftar Isi
Cara Memperbaiki Warna Tampilan GOM Player
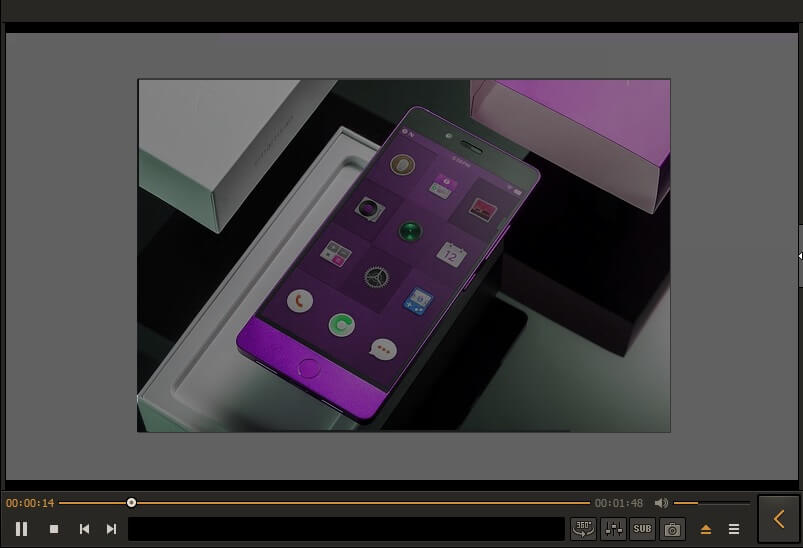
Maksud “gelap” di sini adalah kontras gambar yang menurun, sehingga terlihat kurang cerah dipandang. Sedangkan warna berubah, biasanya jadi hitam putih, tapi ada juga yang menjadi berwarna ungu, kuning, dan merah.
Masalah tampilan gambar ini pastinya bakal sangat mengganggu penggunaan. Kontras menurun, akan mengakibatkan mata jadi cepat capek.
Apalagi kalau warna berubah. Nonton film tanpa warna bakal jadi tidak nyaman. Misalnya, untuk film seperti anime, kalau hanya muncul hitam putih bakal gimana jadinya?
Nah, untuk mengatasi masalah tersebut, di sini saya ingin memberikan beberapa solusinya, yang semoga saja bisa mengatasi masalah tersebut.
Wah, pengguna komputer harus tahu juga, cara reset BIOS dengan benar.
1. Reset Pengaturan GOM Player
Fitur reset ini, sudah disediakan langsung oleh GOM Player sebagai solusi perbaikan kalau ada error yang mengganggu penggunaan.
Fungsinya sendiri untuk mengembalikan pengaturan ke awal lagi, seperti pada saat baru diinstal.
Opsi reset sangat direkomendasikan untuk Anda yang mengalami masalah GOM Player berubah warna menjadi hitam putih.
Caranya seperti ini:
- Buka video yang berubah jadi hitam putih seperti biasa.
- Klik kanan, lalu buka menu Preferences (atau klik tombol F5).
- Langkah selanjutnya, klik tombol Reset yang ada di bagian kiri bawah.
- Setelah itu, maka GOM Player akan otomatis tertutup.
- Buka lagi videonya. Seharusnya, gambar sudah menjadi normal kembali.
Selain masalah bug, penyebab lain seperti salah setting juga bisa mengakibatkan warna video jadi berubah. Nah, kalau cara pertama ini belum efektif, silakan coba langkah selanjutnya.
2. Setting Pengaturan Video GOM Player
Pengaturan video GOM Player ini berfungsi untuk mengubah tampilan video sesuai kebutuhan pengguna.
Coba atur-atur dulu menu yang ada, karena di sini terdapat pula pengaturan saturasi (saturation) dan pencahayaan (brightness).
- Pertama, buka video yang diinginkan dengan GOM Player.
- Buka menu Preferences.
- Masuk ke pengaturan Video.
- Lalu atur kolom Video Control.
Saat mengatur kolom tersebut, nanti tampilan video akan berubah mengikuti nilainya. Silakan setting sesuai keinginan.
Sudah tahu belum, perbedaan antara Windows 7, Windows 8, dan Windows 10?
3. Reinstall GOM Player
Kalau bug ini terjadi ketika Anda memang sudah lama memakai GOM Player, maka Anda bisa coba melakukan reinstall (instal ulang).
Cara ini dimaksudkan untuk mengganti data yang corrupt (rusak) dengan yang baru. Hasilnya, error yang ada akan menjadi normal kembali.
Cara reinstall-nya seperti ini:
- Buka Control Panel Windows.
- Klik Uninstall A Program.
- Cari GOM Player > Klik kanan > Lalu klik Uninstall.
- Tunggu sampai prosesnya selesai.
Kalau sudah, coba cari installer GOM Player, lalu pasang lagi seperti biasa. Cara ini bisa dipakai untuk memperbaiki masalah warna dan cahaya pada GOM Player.
4. Update GOM Player ke Versi Terbaru
Kalau reinstall kan hanya untuk mengganti data lama GOM Player dengan yang baru.
Tapi, update di sini bisa dikatakan jauh lebih efektif. Kenapa? Karena error yang ada akan diperbaiki langsung oleh pihak pengembang.
Untuk cara update-nya sendiri, pertama silakan reinstall terlebih dahulu GOM Player lama. Setelah itu, kunjungi situs www.gomlab.com, untuk mendapatkan update terbaru.
Kalau sudah, langsung saja install saja seperti biasa.
5. Atur Brightness Windows Secara Manual
Video gelap saat diputar di GOM Player? Selain poin nomor 2 di atas, bisa juga coba atur kecerahan Windows secara manual.
Langkah cara mengaturnya berbeda-beda, baik itu di komputer ataupun di laptop. Untuk laptop, bisa pakai cara ini:
- Bisa coba tekan tombol FN + F1 sampai F12 (cari salah satu). Ditandai dengan logo brightness pada tombolnya.
- Bisa juga cek melalui Control Panel > Power Options
- Buka menu Battery > Lalu atur Brightness di sana.
Sedangkan untuk komputer, silakan ikuti cara ini:
- Coba buka driver VGA (klik kanan dekstop > Buka driver).
- Kemudian cari pengaturan Display. Di sana ada pengaturan kecerahan.
- Selain itu, bisa juga coba atur secara manual melalui layar monitor.
- Setting juga presets gambar ke yang lebih cerah.
Kalau layar cerah, otomatis tampilan video di GOM Player pun akan menjadi lebih cerah pula.
Akhir Kata
Dengan 5 solusi ini, diharapkan GOM Player di laptop atau komputer Anda bisa normal lagi. Cara-cara ini sudah dites dan banyak direkomendasikan, karena terbukti sangat efektif saat diterapkan.
Pada intinya, yang harus dilakukan adalah me-reset GOM Player-nya terlebih dahulu. Jika belum efektif, bisa dilanjut dengan mengatur konfigurasi pengaturan video. Kalau belum bisa juga, barulah coba reinstall dan update.
Nah, sedangkan untuk masalah video yang gelap, alternatifnya bisa coba naikkan nilai brightness pada layar.
Punya pertanyaan seputar topik ini? Yuk, kirimkan pertanyaan Anda melalui kolom komentar yang tersedia.
Semoga bermanfaat.
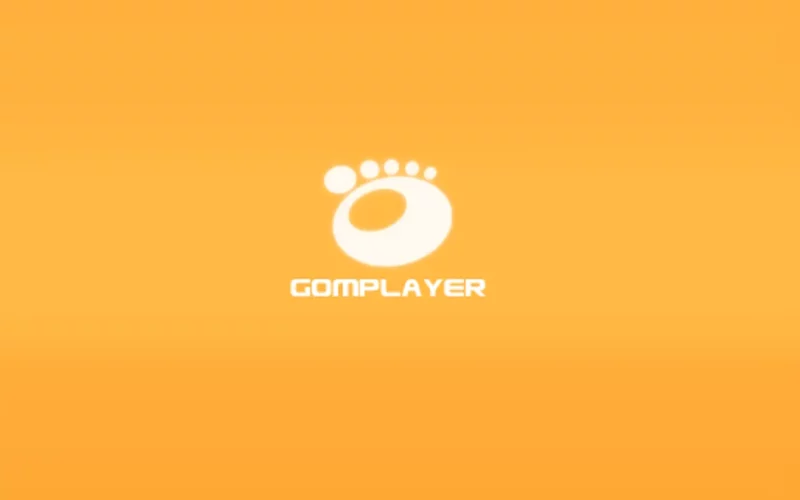
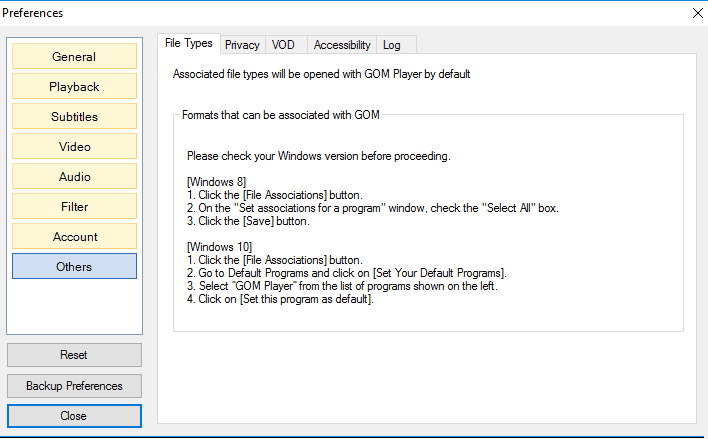
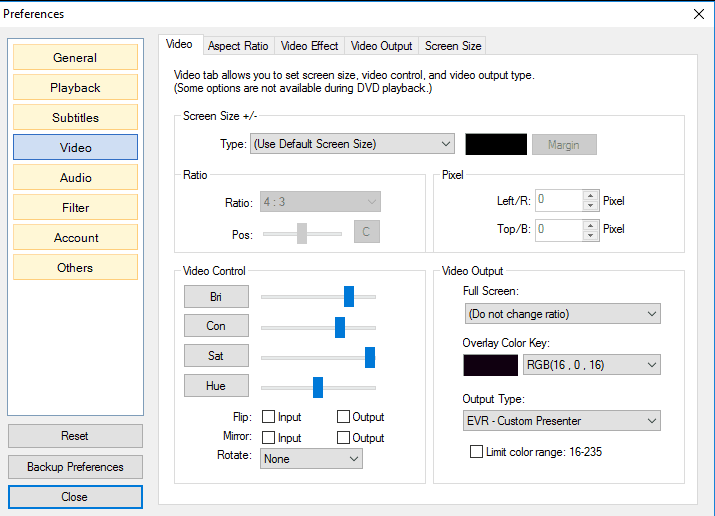
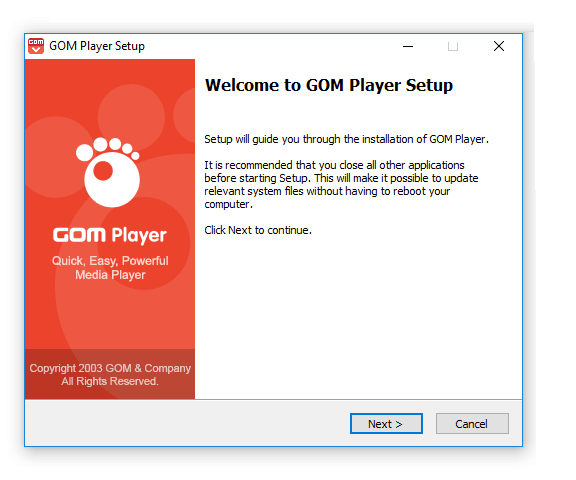
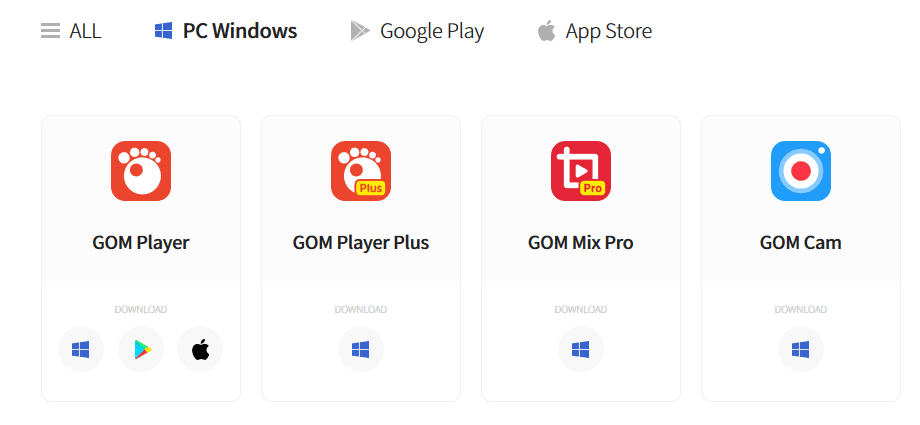
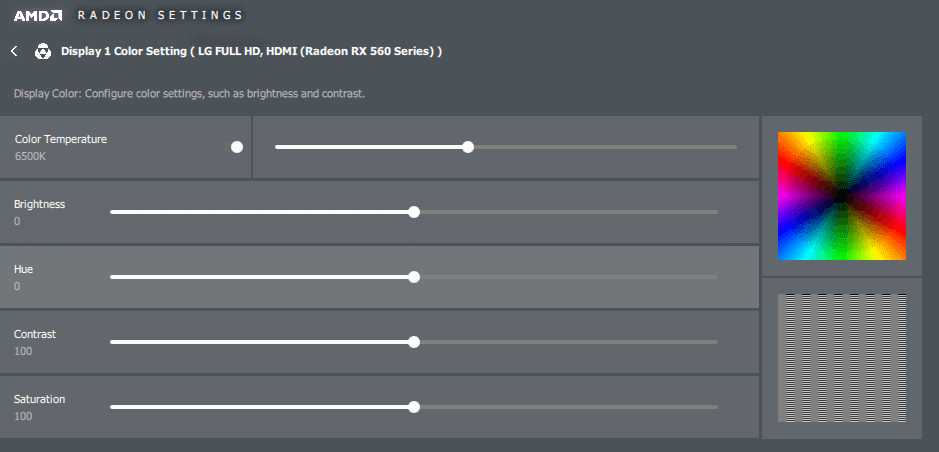
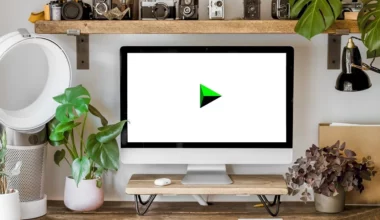


2 comments
Makasih banget, Kak
Beneran berhasil, beneran makasiiih banget
Sip kalau sudah normal hehe