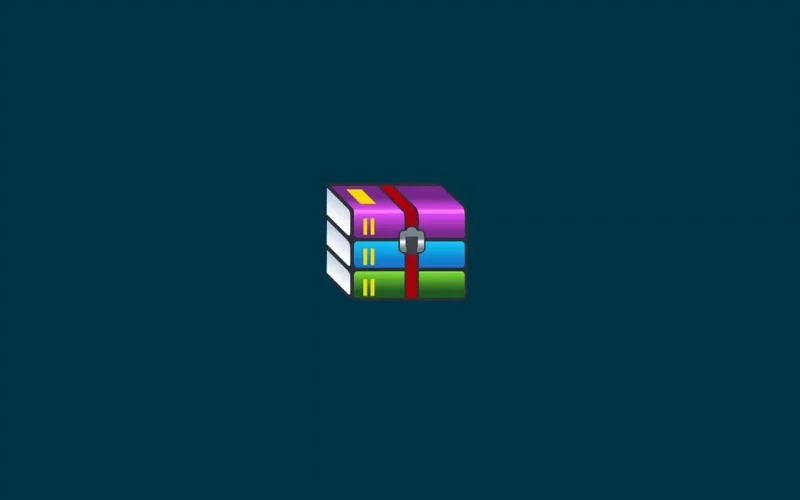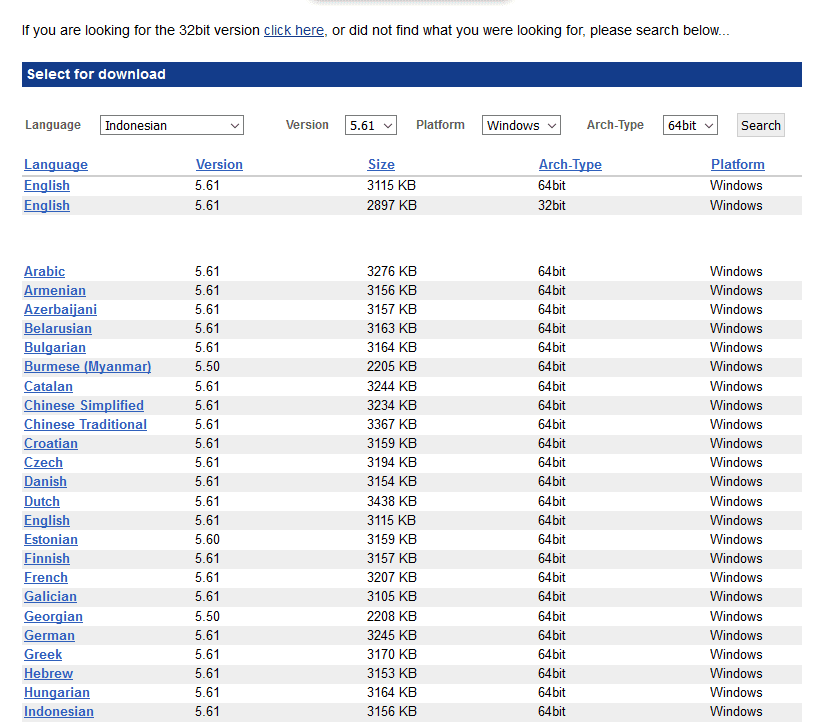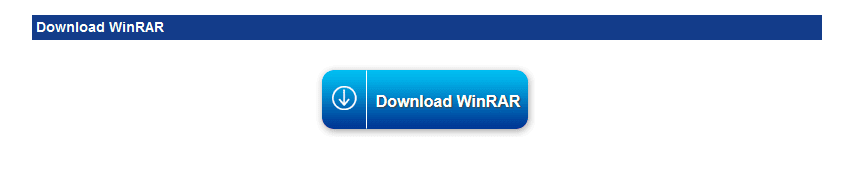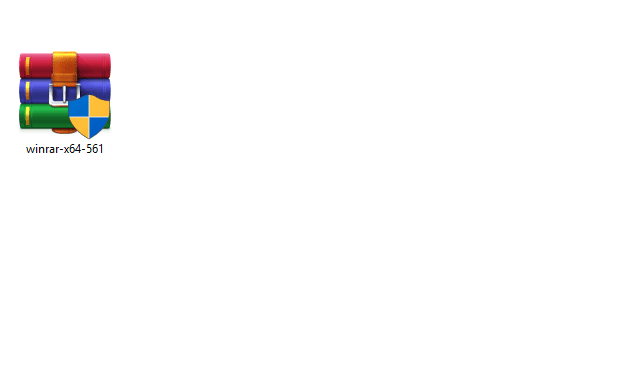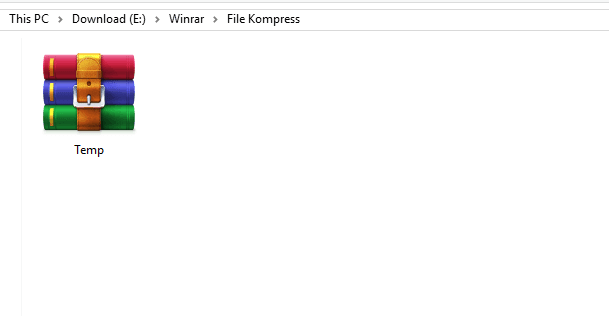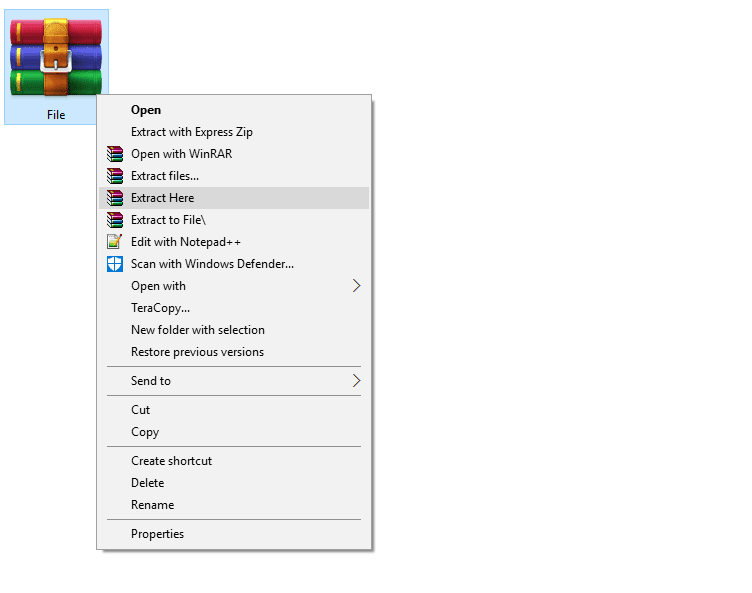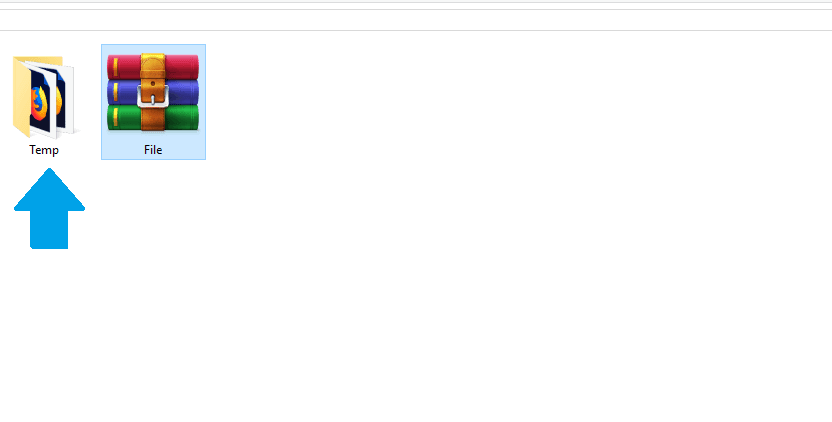Bagi para pengguna komputer dan laptop bersistem operasi Windows, memiliki aplikasi pengekstrak file bisa dibilang merupakan suatu hal yang wajib.
Mengapa demikian? Karena sekitar dari sekian banyak data-data yang kita dapatkan, banyak di antaranya yang berbentuk dalam format kompresi, seperti:
- Format .ZIP
- Format .RAR
- Dan sebagainya
Karena itu, kita harus memiliki setidaknya aplikasi untuk mengekstrak file tersebut. Salah satunya yang direkomendasikan adalah Winrar.
Penasaran ingin tahu cara mendownload Winrar dan menginstallnya? Berikut akan saya jelaskan panduannya.
Daftar Isi
Cara Menginstall Winrar di PC atau Laptop
Saat ini, aplikasi pengekstrak file sudah semakin banyak variasinya. Di antara berbagai jenis aplikasi tersebut, salah satu yang paling terkenal adalah WinRAR.
Sayangnya, ternyata masih banyak juga yang belum tahu bagaimana caranya menginstal WinRAR di PC atau laptop mereka. Padahal, sebenarnya memasang WinRAR di Windows itu tidak sulit, lho.
Nah, tapi jika Anda memang belum tahu, Anda tidak perlu khawatir. Karena di sini saya ingin membahas caranya. Bisa diterapkan di semua versi Windows (Windows 7, Windows 8, Windows 10, dan Windows 11).
Karena Winrar sendiri memang sifatnya universal, bisa digunakan di banyak sistem operasi PC maupun laptop.
Cara Download WinRAR
Untuk mengunduh WinRAR, caranya sangat mudah. Karena aplikasi ini memiliki situs resmi, dan kita bisa mendapatkan file-nya langsung dari sana.
Hanya saja, ada beberapa hal yang perlu diperhatikan. Langsung saja kita bahas:
Langkah 1. Pertama, silakan buka dulu situs win-rar.com.
Langkah 2. Kemudian, di sana Anda akan melihat banyak link. Silakan cari versi bahasa yang Anda butuhkan.
Langkah 3. Klik tombol Download yang muncul.
Langkah 4. Lalu simpan file tersebut ke komputer Anda.
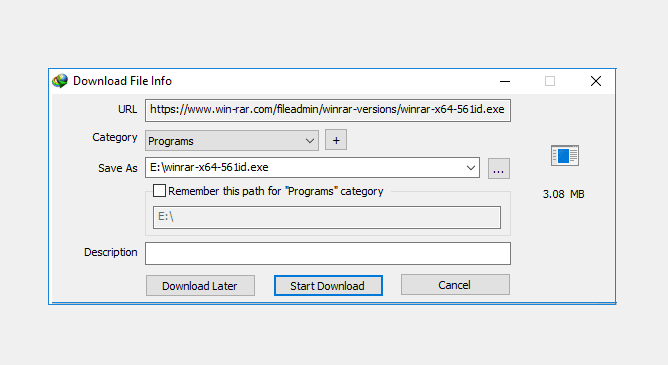
Oh ya, tadi saya kan bilang ada yang perlu diperhatikan, ya. Nah, maksud saya ialah pada pengaturannya:
| Language | Pilihan bahasa. Anda bisa pilih bahas Inggris, Indonesia, atau bahasa lainnya yang Anda suka. Kalau saya pribadi biasanya memakai Inggris. |
| Arch-Type | Maksudnya tipe arsitektur Windows. Di sini ada 32 bit dan 64 bit. Sesuaikan dengan Windows yang dipakai. Ini penting. Kalau tidak nantinya Winrar tidak bisa berjalan. |
| Platform | Karena kita di sini membahas Windows, maka langsung saja pilih Windows. |
| Version | Rekomendasi saya pilih yang terbaru. |
Cara Menginstal WinRAR di PC atau Laptop
Setelah file WinRAR sudah berhasil kita download, maka sekarang kita bisa langsung menginstalnya.
Tenang saja, seperti yang sudah saya katakan tadi, untuk prosesnya simpel dan tidak sulit, kok.
Caranya seperti ini:
Langkah 1. Buka terlebih dahulu file installer WinRAR yang telah tersimpan di komputer Anda.
Langkah 2. Kalau ada jendela notifikasi, klik YES saja. Sedangkan kalau tidak ada, bisa lanjut ke langkah berikutnya.
Langkah 3. Di sini Anda bisa langsung menginstal WinRAR. Cara dengan mengklik tombol Install yang tersedia di sana.
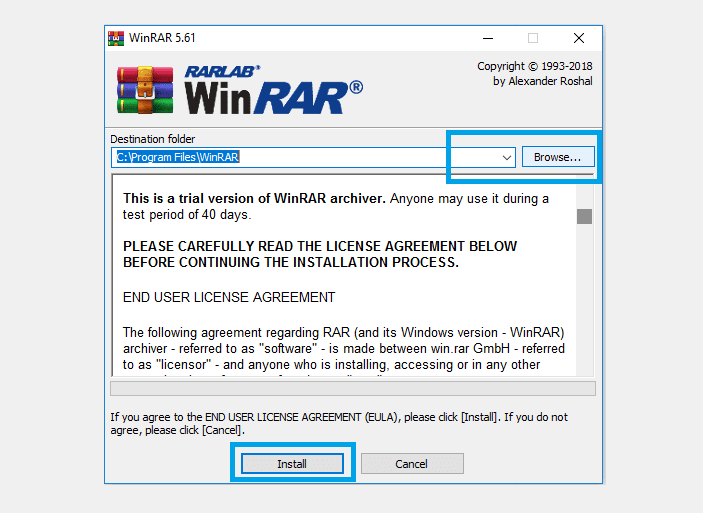
Catatan:
- C:\Program Files\Winrar: Ini adalah lokasi, tempat di mana WinRAR akan diinstal.
- Browse: Jika Anda ingin mengubah lokasi instalasinya, bisa ubah melalui tombol ini. Saya lebih menyarankan untuk diinstal di sistem. Tapi ini bisa disesuaikan lagi dengan kebutuhan Anda.
Langkah 4. Tunggu proses instalasinya selama beberapa saat. Biasanya tidak sampai 1 menit, kok.
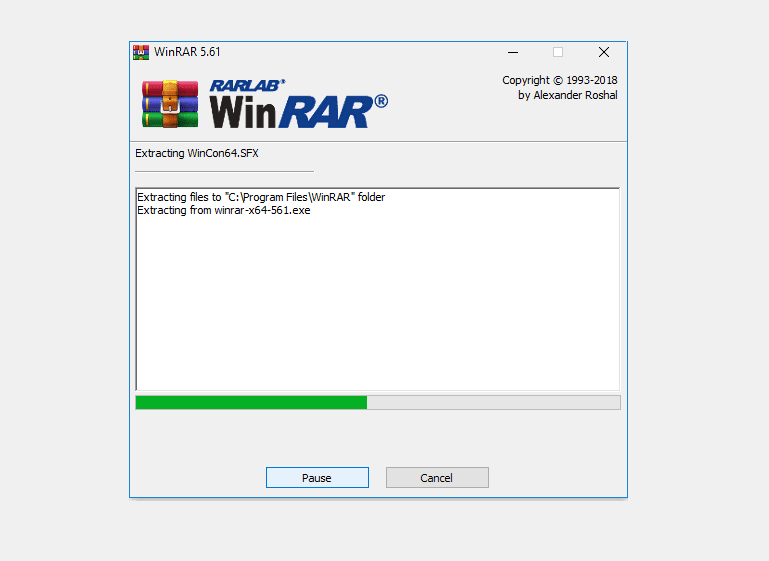
Langkah 5. Kalau sudah, maka akan muncul jendela baru. Silakan klik OK.
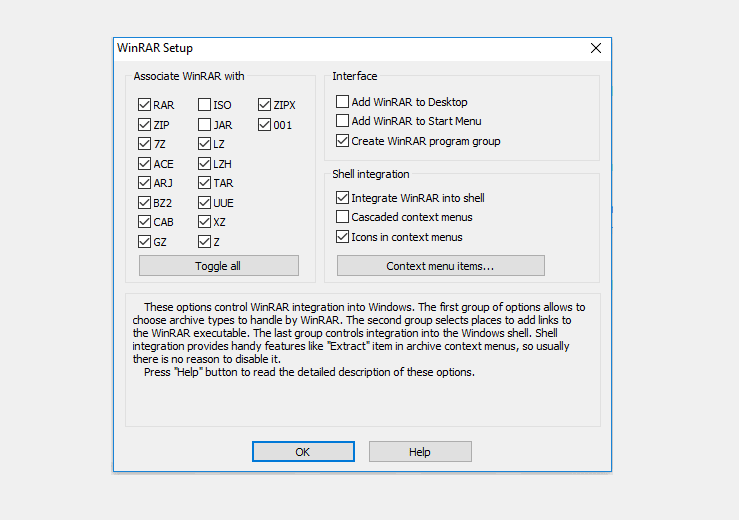
Fungsi dari jendela ini adalah untuk mengatur, format apa saja nanti yang bisa dibuka oleh WinRAR. Silakan disesuaikan lagi kalau perlu.
Langkah 6. Klik Done untuk menyelesaikannya.
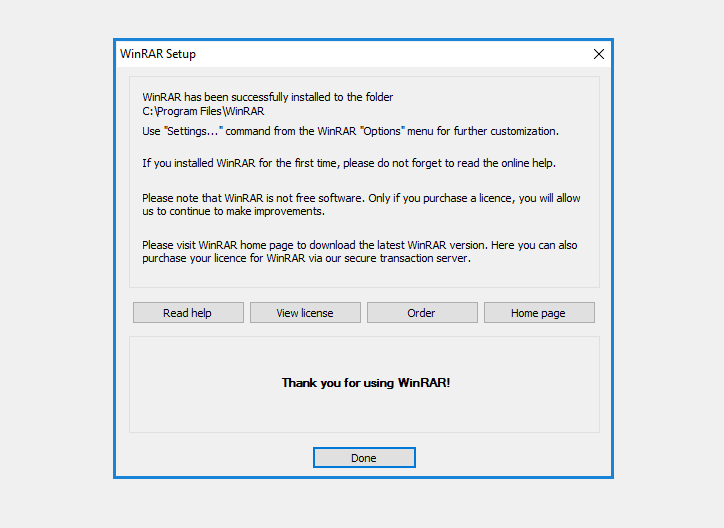
Oh ya, setelah proses pemasangannya selesai, nanti akan muncul folder di mana shortcut WinRAR disimpan. Anda bisa langsung menutupnya.
Baca Juga: Cara Menginstal Microsoft Visual Credist (Wajib Pasang).
Cara Ekstrak File dengan WinRAR
Setelah menyelesaikan semua langkah di atas, sekarang kita bisa lanjut lagi ke cara menggunakan WinRAR untuk melakukan proses ekstraksi file.
Kalau dibanding cara instal tadi, cara ekstraknya justru lebih mudah lagi, lho.
Karena semua file compress (RAR atau ZIP), semuanya akan berubah menjadi file yang bisa otomatis dibuka oleh WinRAR.
Lengkapnya seperti ini:
Langkah 1. Cari file yang ingin Anda ekstrak.
Langkah 2. Klik kanan file tersebut, lalu klik Ekstrak Here.
Langkah 3. Maka akan muncul folder baru. Nah, itulah hasil ekstraknya.
Baca Juga: Cara Menginstal Software di Laptop dengan Benar.
Cara Compress File dengan WinRAR
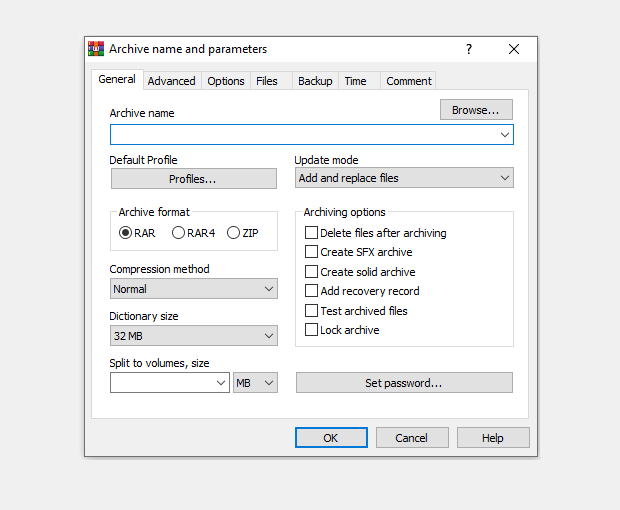
Selain untuk mengekstrak file, WinRAR juga dapat digunakan untuk aktivitas sebaliknya, yakni melakukan proses kompresi.
Untuk cara melakukan kompresi file juga nggak sulit, kok. Namun sepertinya akan panjang lagi kalau saya bahas di sini.
Oleh karena itu, saya telah menyiapkan artikel khusus untuk membahas tutorial ini. Anda dapat membacanya lewat link berikut: Cara Buat File atau Folder Jadi RAR. Lengkap dengan gambar juga, lho. Silakan dibaca, ya.
Baca Juga: Cara Menginstal DirectX di Komputer.
Akhir Kata
Awalnya mungkin bingung. Tapi kalau sudah tahu caranya, memasang WinRAR di laptop atau komputer itu ternyata tidak begitu sulit. Prosesnya pun cepat. Saya sendiri kurang dari 5 menit sudah bisa menyelesaikan semua prosesnya.
Oh ya, saran saya, coba update juga aplikasi WinRAR-nya secara berkala, kalau memang telah tersedia di situs resminya. Tujuannya, guna mengurangi resiko file corrupt dan hal-hal tak diinginkan lainnya.
Kalau ada yang masih bingung, bisa langsung tanyakan lewat kolom komentar di bawah, ya.
Semoga bermanfaat.