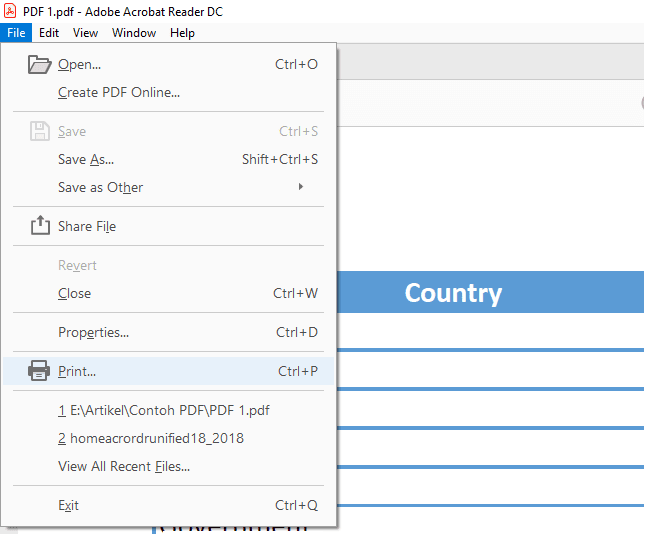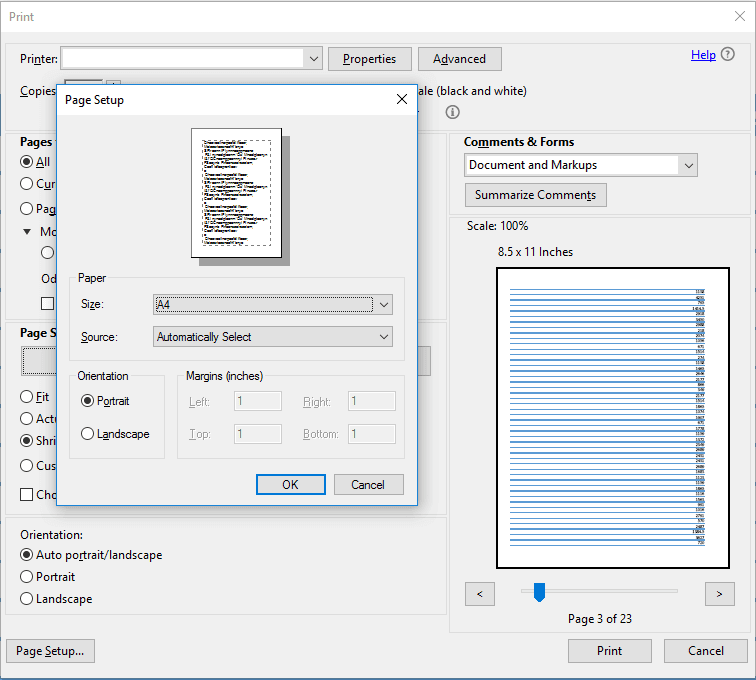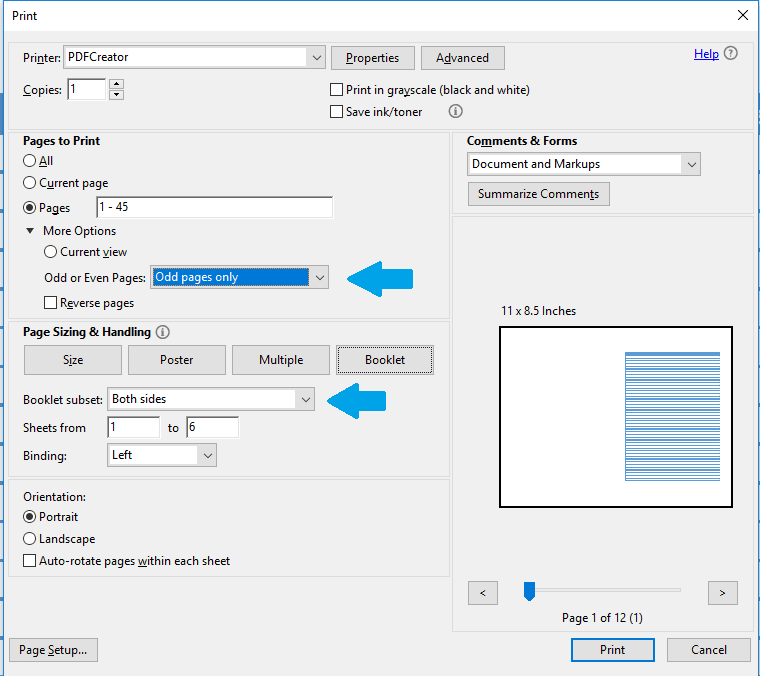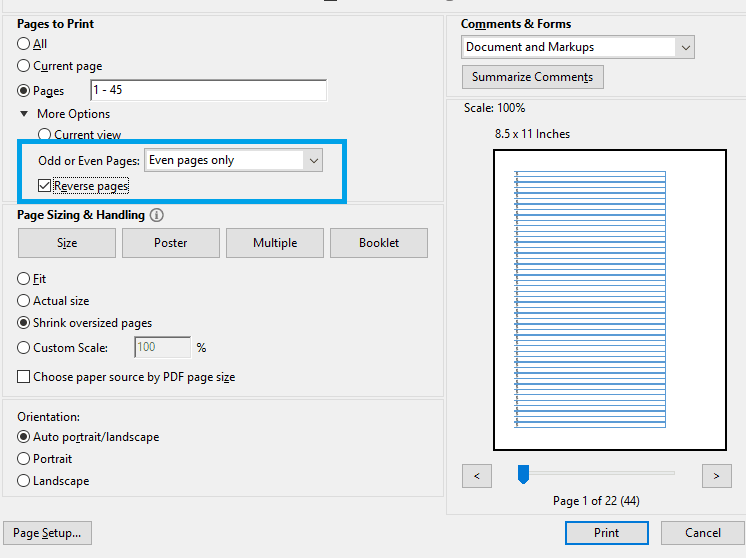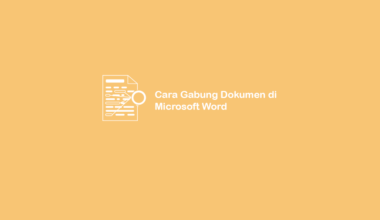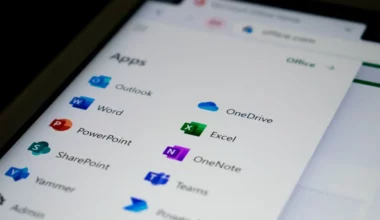Biasanya PDF (Terutama Ebook) dipakai untuk langsung dibaca di perangkat komputer atau HP menggunakan aplikasi PDF Reader atau semacamnya.
Namun untuk sebagian orang, kadang ada juga yang ingin print PDF tersebut. Terutama jika itu hasil ketikan Word yang diubah ke PDF.
Nah, untuk ngeprintnya, ada dua cara yang biasa dilakukan. Yakni ngeprint biasa dan print PDF bolak-balik.
Daftar Isi
Cara Print PDF Secara Bolak Balik
Sekilas memang keduanya terdengar sama, namun mencetak PDF bolak balik tentu saja lebih efisien karena bisa menghemat kertas.
Walau metode ngeprint PDF biasa sudah banyak diketahui, sayangnya memprint PDF di kedua sisi kertas itu agak jarang diketahui.
Karena itulah disini saya ingin membahas tutorial tersebut, barangkali disini Anda sedang membutuhkannya.
Catatan: Disarankan untuk coba print satu halaman dulu untuk mengetes pengaturannya
#1. Secara Otomatis
Di sini saya pakai Adobe Reader. Aplikasi ini salah satu yang paling banyak dipakai orang-orang, untuk membuka PDF.
Berikut caranya.
Langkah 1: Pertama, silakan install terlebih dahulu aplikasi Adobe Reader. Kalau belum punya, Anda bisa mendapatkannya secara gratis di get.adobe.com/reader.
Langkah 2: Setelah diinstall, silakan cari file PDF yang ingin di-print. Klik kanan PDF tersebut > Open With > Kemudian pilih Adobe Reader.
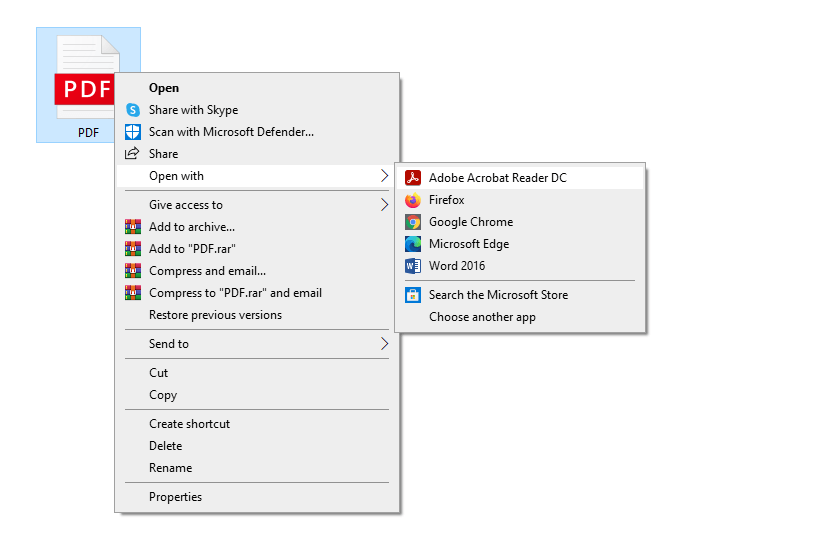
Langkah 3: Kalau PDF sudah terbuka, selanjutnya klik File > Kemudian pilih Print (atau Ctrl + P).
Langkah 4: Atur terlebih dahulu pengaturan kertas agar ukurannya sesuai. Caranya klik Page Setup kemudian pilih A4.
Catatan:
- Pengaturan A4 ini merupakan standarnya. Tapi bisa diganti sesuai kebutuhan.
Langkah 5: Berikutnya klik tombol menu Booklet > Lalu pilih opsi Both sides pada kolom booklet subset. Selanjutnya klik tanda panah pada kolom more options. Pilih opsi pengaturan Odd Pagesonly.
Langkah 6: Klik Print untuk memulai pencetakan.
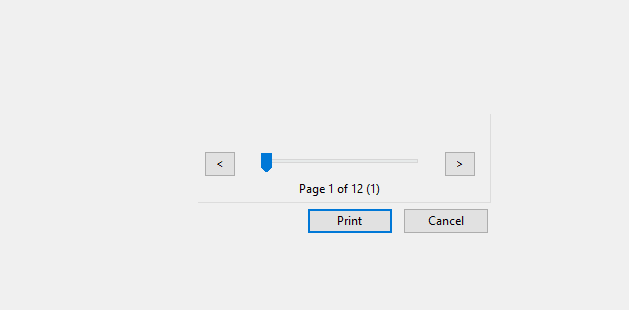
Langkah 7: Tunggu proses printing berjalan sampai selesai. Nah, ketika sudah, Anda harus membalik kertas hasil print tersebut untuk memulai proses selanjutnya.
Catatan:
- Perlu diingat, untuk cara membalik kertasnya, sebenarnya berbeda-beda tergantung dari printernya.
- Anda bisa mengeceknya melalui jendela proses printing. Di sana terdapat informasi cara membalik kertas sesuai dengan printer yang Anda pakai (Canon, Epson, HP dan lain-lain).
Pastikan membaliknya sudah sesuai, supaya hasil printnya tidak terbalik antara atas dan bawah.
#2. Secara Manual
Dengan cara diatas, bisa Anda lakukan untuk mencetak file PDF dalam 2 halaman (secara bolak-balik).
Nah, ada lagi satu setting yang mungkin bisa Anda coba, jika hasil print-nya kurang sesuai dengan yang Anda inginkan, yaitu dengan metode tanpa setting booklet.
Bedanya, pada cara ini kita akan melakukan 2 kali proses print, dengan pengaturan yang sedikit berbeda. Hasilnya? Tenang saja, bagus juga kok.
Caranya begini:
Langkah 1: Buka PDF yang diinginkan menggunakan Adobe Reader, kemudian klik File > Print untuk memulai proses print.
Langkah 2: Klik More Options lalu pilih Odd Pagesonly. Klik Print untuk memulai proses cetak
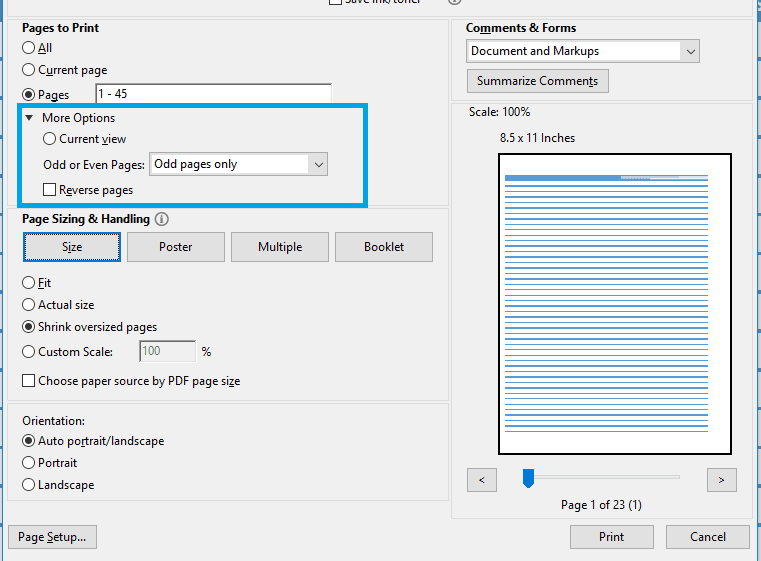
Catatan:
- Fungsinya disini untuk mencetak halaman-halaman ganjil (Halaman 1, 3, 5 dan seterusnya sampai akhir halaman).
Langkah 3: Setelah proses print selesai, silakan balik kertas ke bagian kosong terlebih dahulu kemudian masukkan ke printer.
Langkah 4: Kembali ke Adobe Reader > Klik Ctrl + P > Klik lagi More Options > Pilih opsi Even Pages Only dan centang Reverse Pages.
Catatan:
- Fungsinya di sini untuk mencetak halaman-halaman genap (2, 4, 6 dan seterusnya).
- Jadi tujuannya disini adalah untuk menyelesaikan halaman yang belum dicetak.
Langkah 5: Klik Print untuk memulai proses cetak.
#3. Memakai Word
Kalau Anda tidak punya aplikasi Adobe Reader, maka bisa juga pakai aplikasi Office Word.
Caranya tidak jauh beda dengan sebelumnya, simpel juga kok.
- Klik kanan pada PDF yang diinginkan > Lalu pilih Open With > Pilih Microsoft Word
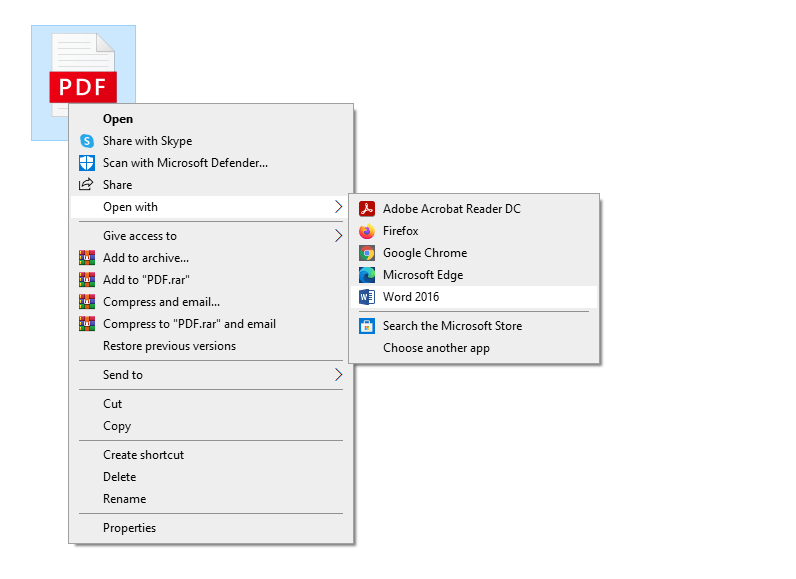
- Tunggu sampai dokumen PDFnya terbuka.
- Kalau sudah, silakan klik File > Print (atau tekan Ctrl + P)
- Silakan atur ke opsi Print on Both Side
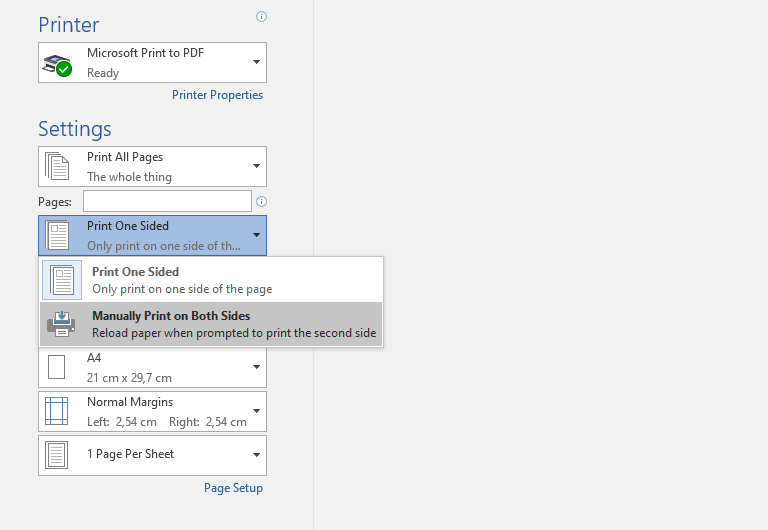
Penutup
Sekian, tutorial dari saya tentang cara print PDF bolak balik untuk Anda yang barangkali sedang membutuhkannya.
Cara di atas sudah banyak digunakan orang-orang untuk mencetak PDF di dua sisi kertas. Jadi Anda hanya tinggal perlu mengikutinya saja.
Jika ada yang bingung atau ada yang ingin ditanyakan, Anda bisa mengirimkannya lewat kolom koomentar dibawah ini.
Semoga bermanfaat.
Baca Juga: Cara Membuat File PDF di HP Android