Brightness atau dalam bahasa Indonesia berarti kecerahan, adalah bagian penting yang terkadang harus kita atur. Tujuannya, agar mata nyaman dan tidak cepat lelah saat memandang layar dalam waktu lama.
Baik di komputer maupun kaptop, pengaturan brightness sudah disediakan oleh Windows sebagai fitur basic, yang bisa diatur pada halaman tertentu.
Sayangnya, terkadang ada juga masalah terkait fitur ini. Misalnya, seperti kecerahan layar tersebut tidak bisa diatur.
Kondisi ini pernah saya alami sendiri beberapa kali. Di laptop dengan OS Windows 7, laptop Windows 8.1, dan laptop Windows 10. Masalah ini juga bisa terjadi di Windows 11. Kita bahas lebih lanjut mengenai masalah ini.
Daftar Isi
Penyebab Brightness Tidak Bisa Diatur di Windows 7, 8, 10, 11
Tentunya, masalah brightness yang tidak bisa diatur ini adalah hal yang cukup mengganggu. Apalagi buat orang yang pekerjaannya butuh melihat layar monitor dalam waktu lama.
Penyebabnya sendiri beragam, di antaranya:
- Driver VGA belum terinstal. Driver VGA berfungsi untuk mengolah gambar, termasuk layar. Karenanya, tidak heran kalau fungsi brightness jadi tidak berfungsi kalau driver tersebut belum terpasang.
- Bug pada driver. Driver VGA sudah terinstal, tapi mengalami bug (error). Akibatnya, ia tidak dapat berfungsi dengan baik. Hal ini pun bisa berpengaruh ke fitur lain, seperti kecerahan layar ini.
- Bug pada sistem. Bug sistem ini bisa terjadi karena banyak hal. Tapi biasanya disebabkan karena adanya data yang corrupt. Hal ini juga bisa saja berpengaruh terhadap pengaturan brightness.
- Masalah virus. Ketika sebuah komputer terkena virus, biasanya sistem akan menjadi tidak stabil, dan akan menyebabkan beberapa kerusakan data. Kerusakan data tersebut bisa jadi mengefek ke sistem, dan membuat brightness menjadi tidak berfungsi.
- Dan lain-lain.
Baca juga: Cara Mudah Mengatasi Windows Update yang Error.
Cara Mengatasi Brightness Tidak Berfungsi di Windows 7, 8, 10, 11
Di sini, saya ingin coba menjelaskannya, terkait beberapa solusi yang bisa digunakan untuk mengatasinya. Berikut ini pembahasannya:
1. Install Dulu Driver VGA
Driver VGA memiliki fungsi untuk menjalankan tampilan layar dan mengaturnya. Umumnya ada tiga jenis VGA. Yaitu AMD, Intel dan NVIDIA.
Memasang driver ini bisa saya bilang wajib. Alasannya tanpa driver, maka fitur yang berhubungan dengan layar tidak bisa berfungsi. Salah satunya brightness.
Caranya seperti berikut ini:
- Silakan cari DVD driver bawaan laptop atau komputer Anda.
- Kemudian masukkan ke dalam DVD drive.
- Selanjutnya cari folder bernama Graphics, VGA, Intel, AMD, atau NVIDIA.
- Cari dan buka aplikasi installer-nya.
- Setelah itu, cukup klik Next terus saja sambil mengikuti petunjuk yang diberikan.
Sebagai contohnya, dulu saya pernah membagikan tutorial untuk menginstal driver VGA (khusus AMD). Silakan cari melalui fitur search, atau buka link berikut: www.leskompi.com/install-driver-amd.
Atau Anda juga bisa searching di Youtube. Saat ini ada cukup banyak tutorial-tutorial untuk menginstall driver VGA dengan benar.
2. Install Ulang Driver VGA
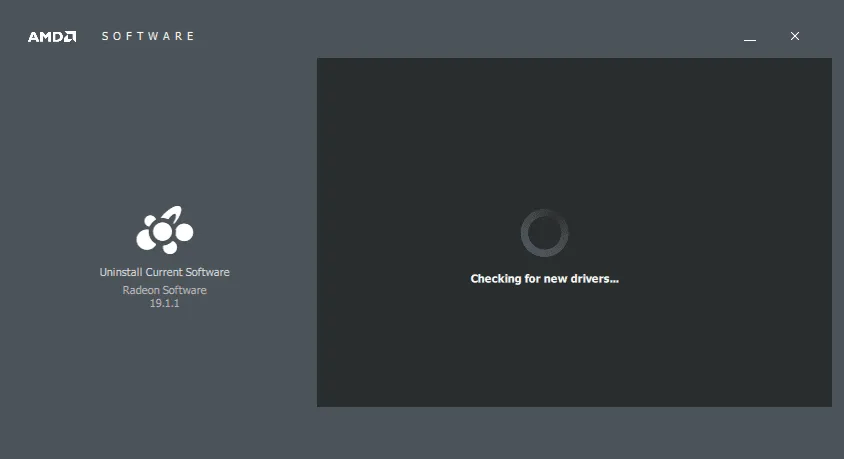
Reinstall (install ulang) di sini, dimaksudkan untuk mengganti driver yang error atau mengalami bug. Untuk caranya, kurang lebih sama seperti sebelumnya (Menggunakan DVD bawaan).
Dengan catatan, jika setelah install driver, brightness masih belum bisa berjalan juga, Anda bisa coba download driver baru dari situs resmi VGA.
Pemasangan ulang driver VGA bisa dilakukan seperti biasa. Hanya saja disarankan Anda menghapus driver VGA lamanya terlebih dahulu memakai aplikasi DDU (Display Driver Uninstaller).
Tujuannya adalah agar data-data driver VGA lama bisa dihapus dengan bersih. Kemudian pastikan juga driver yang Anda pasang sesuai dengan versi Windows.
Baca juga: Cara Efektif Mengatasi Error Driver Power State Failure.
3. Atur Brightness Melalui Driver
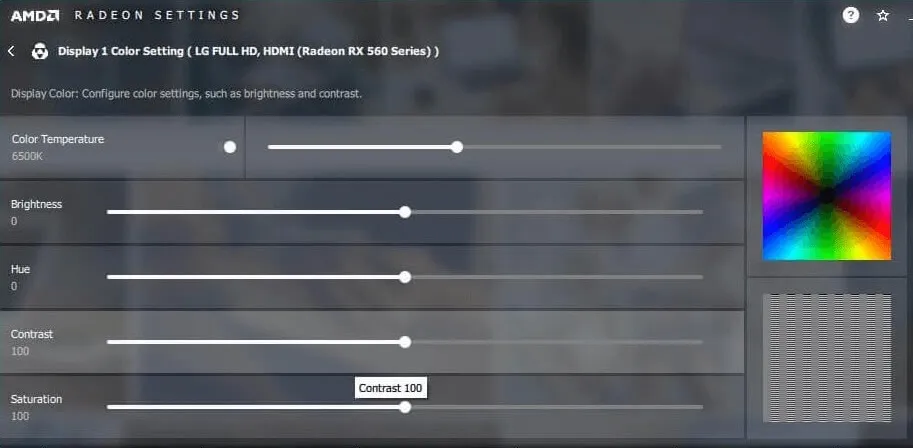
Sebagian besar orang mengatur brightness melalui tombol keyboard (FN + salah satu di antara F1 sampai F12) atau melalui pengaturan brightness pada Windows.
Tidak salah. Namun sebenarnya, di driver juga ada pengaturan brightness VGA. Ini bisa jadi alternatif yang mungkin bisa Anda coba. Siapa tahu bekerja.
Caranya seperti berikut ini:
- Klik kanan di desktop.
- Klik Graphics Options.
- Cari pengaturan Brightness.
- Lalu atur di sana.
Untuk Graphics Options bisa beda-beda tergantung VGA yang dipakai. Bisa NVIDIA Graphics Control Panel, AMD Radeon Settings maupun Intel Control Panel. Tapi langkah-langkah untuk mengaturnya kurang lebih masih sama.
4. Menggunakan Basic Display Driver dari Microsoft
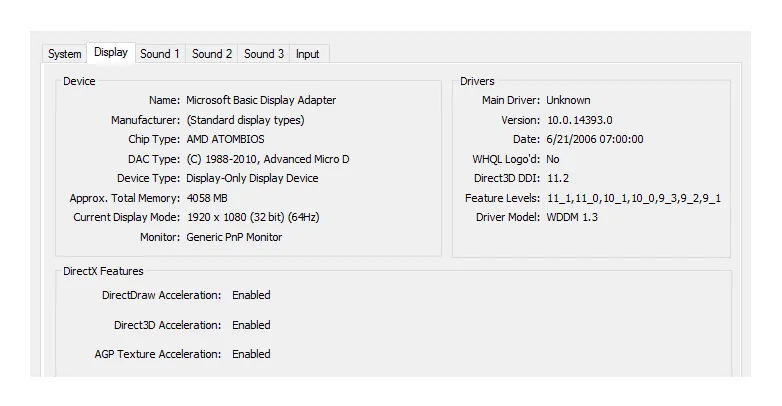
Di Device Manager, ada satu driver yang bernama Basic Display Driver. Fungsinya sendiri adalah untuk menampilkan layar, namun dalam fungsi yang dasar (hanya sekadarnya saja).
Di sini kita akan mencoba untuk melakukan refresh driver VGA menggunakan Basic Diplay Driver tersebut. Tujuannya untuk menghilangkan error yang mungkin ada.
Caranya seperti ini:
- Pada kolom search Windows > Ketik “Device Manager” > Kemudian buka.
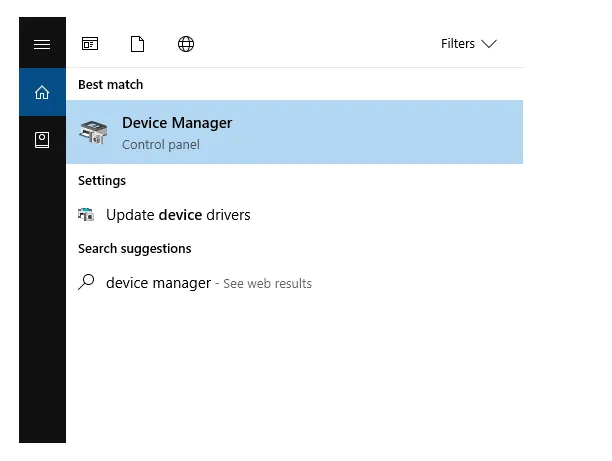
- Selanjutnya, pilih opsi Display Adapter > Klik kanan pada VGA yang terdeteksi (bisa Intel / NVIDIA / AMD) > Lalu klik Update Driver Software.
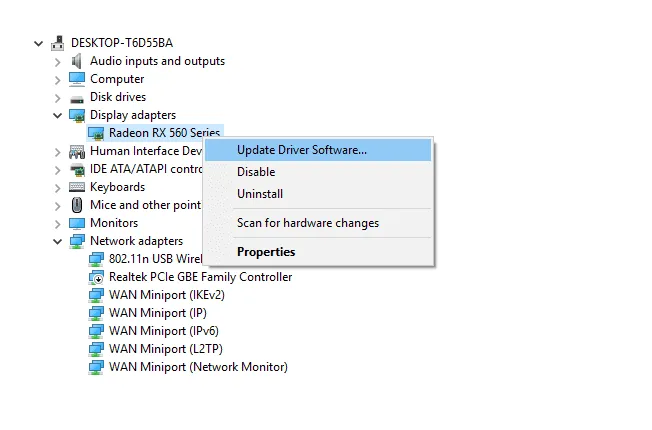
- Setelah itu, klik opsi Browse My Computer for Driver Software.
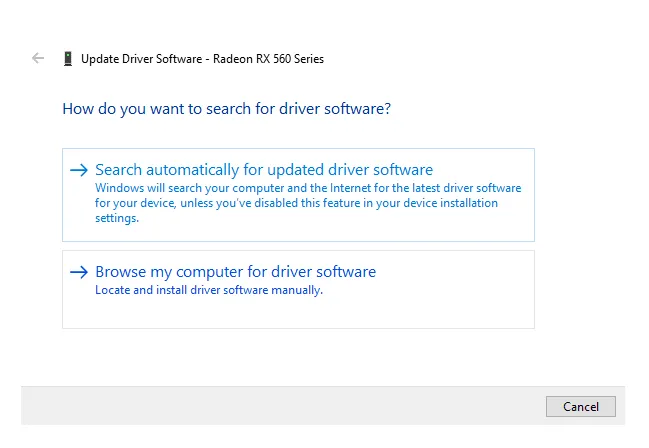
- Kemudian pilih opsi Let Me Pick from a List of Device Drivers on My Computer.
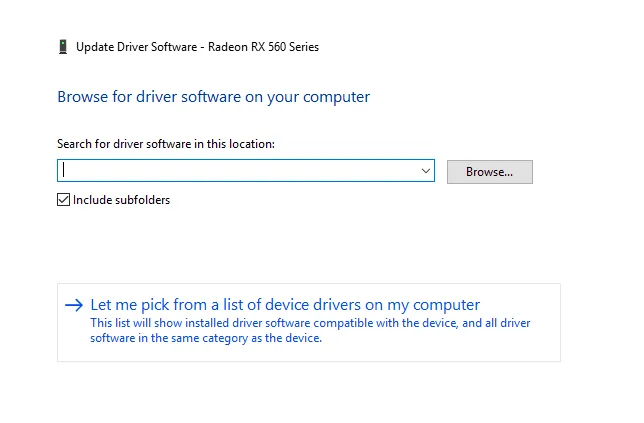
- Dengan begitu, Anda akan melihat dua atau lebih driver terbaca. Pilih Microsoft Basic Display Adapter, dan klik Next jika sudah.
- Tunggu beberapa saat. Setelah itu akan muncul notifikasi berikut:
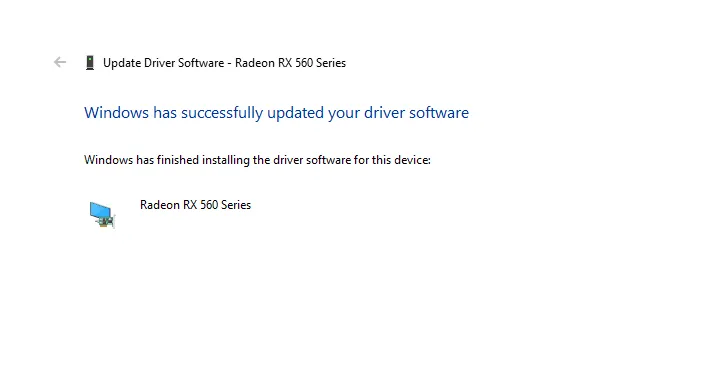
Biasanya layar akan berkedip hitam selama beberapa detik (ini normal, tidak perlu panik).
- Selanjutnya, silakan ulangi langkah-langkah tadi, dari nomor 1 sampai 5. Tapi pada langkah 5, pilih driver yang bukan Basic Display, melainkan driver utama.
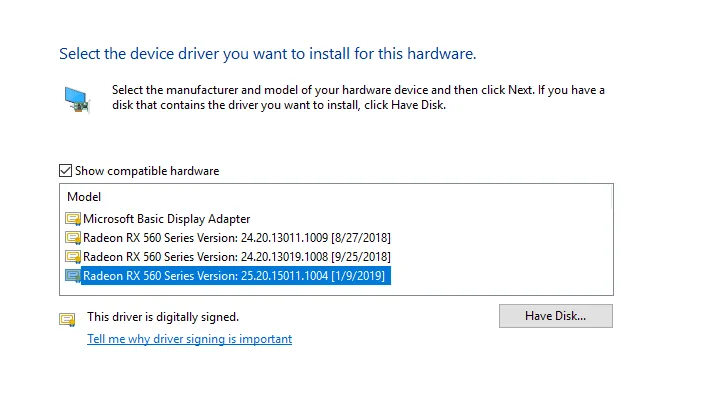
- Tunggu lagi beberapa saat, sampai layar selesai berkedip hitam lagi.
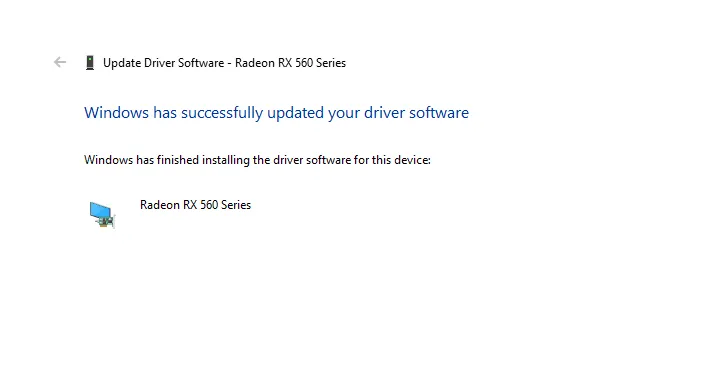
- Kalau sudah, silakan restart komputer atau laptop Anda.
Untuk melakukan langkah-langkah di atas, pastikan driver VGA sudah terinstal dengan benar, agar bisa terdeteksi.
5. Roll Back Driver VGA di Device Manager
Tidak hanya update, driver VGA terinstal pada sistem juga bisa di-rollback. Maksudnya, untuk mengembalikan driver versi baru ke versi yang lebih lama.
Dengan mengembalikannya ke versi yang lebih lama, diharapkan bug yang ada tadi bisa dihilangkan, sehingga driver bisa kembali berjalan normal.
Caranya seperti ini:
- Buka Device Manager.
- Klik Display Adapter.
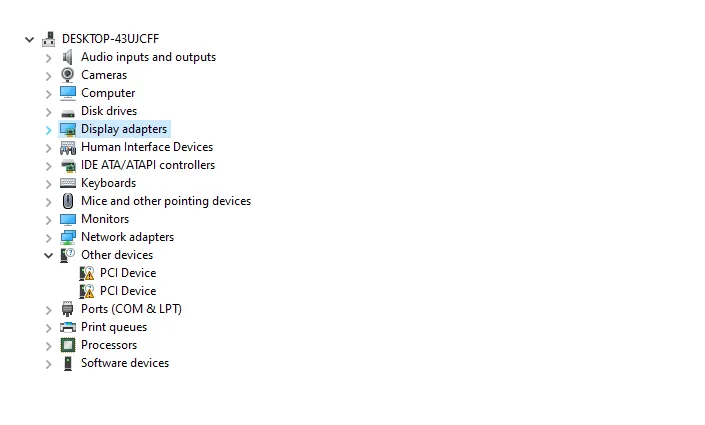
- Klik kanan pada driver VGA yang tersedia di sana.
- Lalu klik Properties.
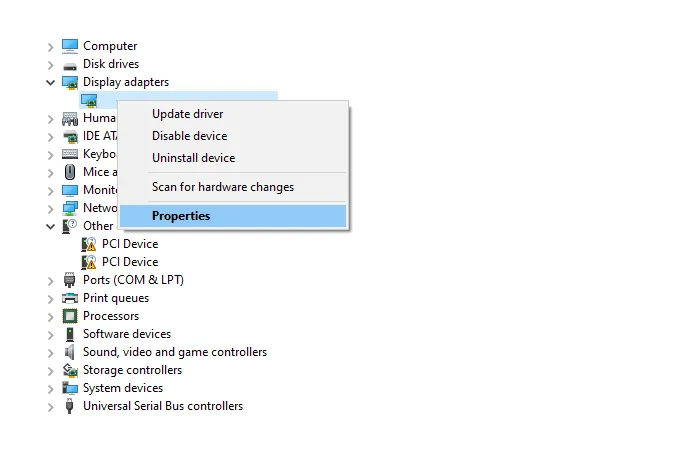
- Klik tab Driver.
- Kemudian klik Roll Back Driver.
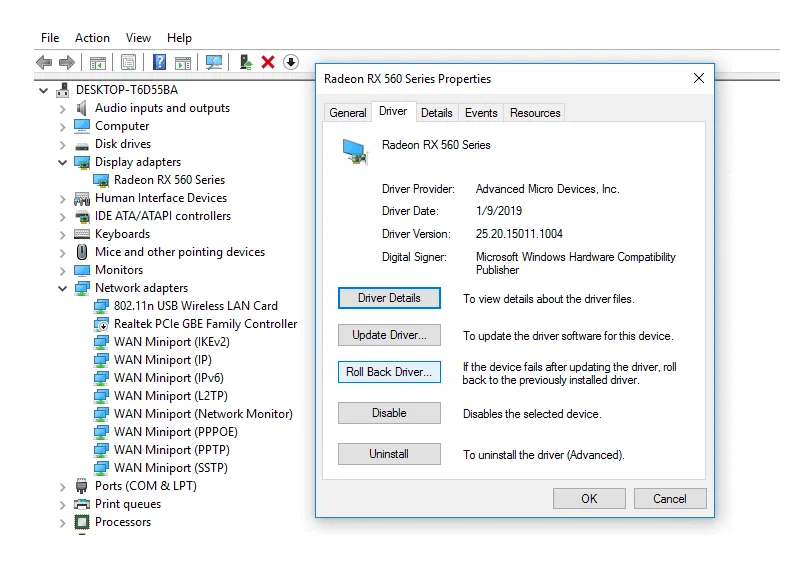
- Tunggu prosesnya selama beberapa saat. Jika sudah, restart seperti biasa.
Catatan:
Kenapa rollback harus dilakukan? Sebenarnya driver baru tidak selalu menghilangkan bug. Jika driver tersebut belum stabil, justru bisa jadi ada bug tertentu. Salah satunya brightness yang tidak berfungsi.
6. Enable Disable Driver VGA di Device Manager
Masih terkait driver, di sini Anda bisa coba untuk disable kemudian enable kembali driver VGA yang bermasalah tersebut.
Dengan demikian, diharapkan driver yang bermasalah bisa bekerja normal kembali. Enable disable ini kurang lebih sama fungsinya seperti restart.
Langkah-langkah yang harus dilakukan seperti ini:
- Pertama, buka Device Manager seperti biasa.
- Klik Display Adapter > Klik kanan pada driver VGA (Intel, NVIDIA, AMD) > Klik Disable.
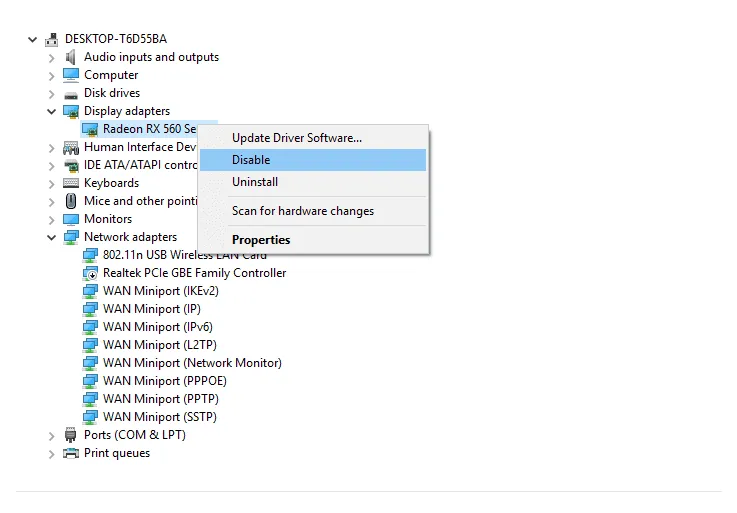
- Tunggu beberapa saat, sampai monitor selesai berkedip hitam.
- Jika sudah > Klik kanan lagi pada driver VGA > Kemudian klik Enable.
- Kalau sudah, silakan coba atur lagi brightness-nya. Kalau belum bisa, coba restart dulu.
7. Update Versi Windows Anda
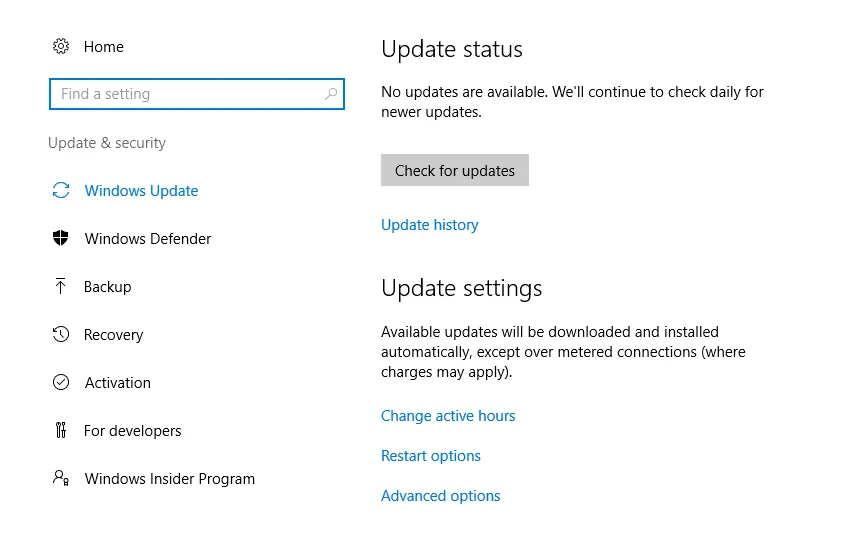
Jika Anda menggunakan Windows, kemudian posisi update dalam kondisi mati, secara tidak langsung akan membuat versi update tersedia menumpuk.
Nah, di sini banyak yang belum tahu, nih, bahwa di beberapa versi Windows bisa saja mengandung bug di dalamnya.
Untuk mengatasi ini, kita bisa melakukan update:
- Buka Control Panel
- Masuk ke menu Windows and Updates
- Lakukan update Windows di sana
Selain itu Anda juga bisa melakukan rollback:
- Caranya, bisa cek di Control Panel
- Masuk ke menu Uninstall Program
- Kemudian hapus update yang terdapat di sana.
Selain update, opsi rollback juga bisa jadi opsi, khususnya jika Anda mendapati error ini justru setelah melakukan update versi.
Tambahan, bug apa yang saya maksud?
- Misalnya, membuat WiFi jadi tidak berfungsi
- Driver printer tidak berjalan
- Game jadi patah-patah
- Hingga masalah brightness yang tidak bisa diatur seperti yang sedang kita bahas di sini.
8. Enable Generic PnP Monitor
Masalah ini tidak selalu berasal dari driver VGA, karena monitor juga bisa berpengaruh terhadap pengaturan brightness.
Lebih tepatnya, monitor yang saya maksud di sini adalah Generic PnP Monitor. Ini adalah driver otomatis yang terinstal agar Windows bisa mengenali monitornya.
Untuk cara mengatasinya:
- Silakan buka Device Manager.
- Buka menu Monitor.
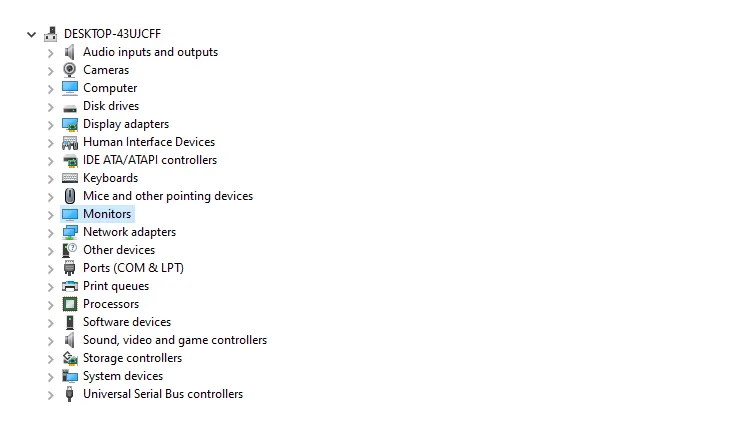
- Klik kanan pada Generic PnP Monitor.
- Kemudian klik Enable.
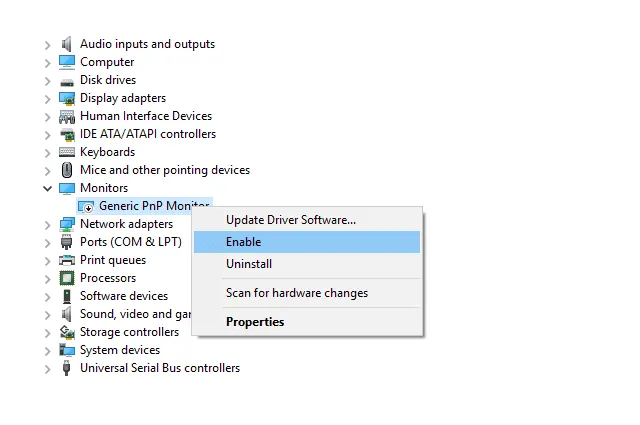
Catatan:
Alasan kita harus mengatur ini, karena terkadang driver ini suka berubah pengaturannya menjadi disabled. Bisa karena masalah bug pada driver atau sejenisnya.
Baca juga: Cara Mengatasi Tampilan Windows Besar Setelah Install Ulang.
9. Mengatur Registry Pada Sistem Windows
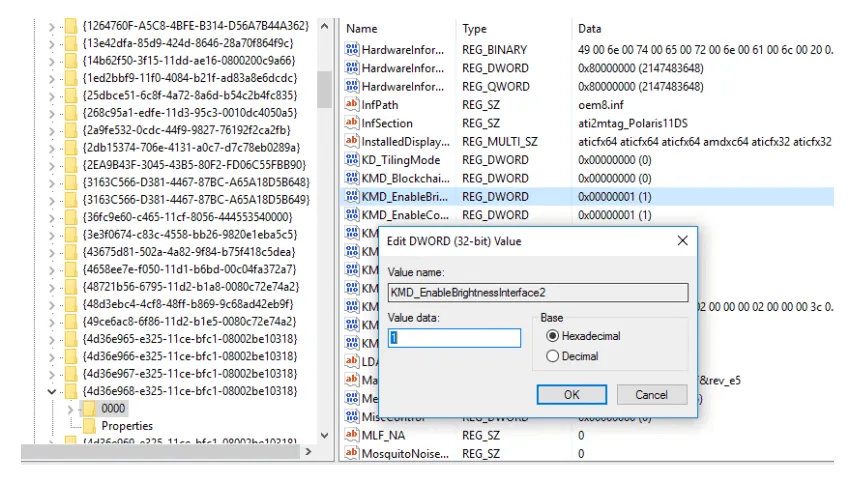
Registry adalah kumpulan ‘catatan’ yang tersimpan pada Windows. Fungsinya untuk menyimpan konfigurasi tertentu, baik itu dari aplikasi maupun sistem.
Di sini, ada satu registry yang berfungsi untuk mengatur konfigurasi brightness, serta dapat kita atur jika kecerahan layar sedang mengalami error.
Caranya seperti berikut ini:
- Tekan tombol Windows + R > Ketik “Regedit” > Kemudian klik OK.
- Selanjutnya, buka HKEY_LOCAL_MACHINE > SYSTEM > ControlSet001 > Control > Class > {4d36e968-e325-11ce-bfc1-08002be10318} > 0000.
- Di menu bagian kanan, silakan Anda cari registry dengan nama KMD_EnableBrightnessInterface2, kalu klik 2 kali.
- Ubah nilainya menjadi 0.
- Untuk setting Base, atur ke Hexadecimal.
Coba cek juga, mungkin saja di menu Regeditnya akan ada KMD_EnableBrightnessInterface lebih dari 1. Jika memang demikian, atur semua nilainya menjadi 0.
Untuk pengguna Intel HD, bisa coba pengaturan berikut:
- Buka Regedit.
- HKEY_LOCAL_MACHINE > SYSTEM > ControlSet001 > Control > Class > {4d36e968-e325-11ce-bfc1-08002be10318} > 0000.
- Di menu bagian kanan, cari registry FeatureTestControl. Klik 2 kali registry tersebut.
- Kemudian ubah value-nya, dari f000 menjadi f008.
- Setelah itu, coba restart dulu, lalu atur lagi brightness-nya.
10. Atur Pengaturan Baterai ke Balanced atau High Performance
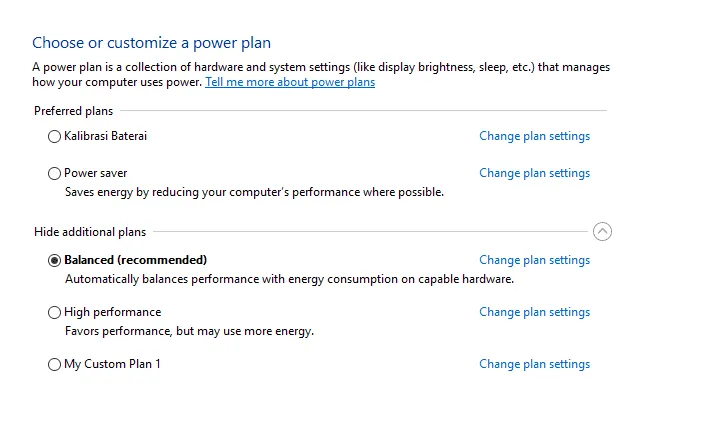
Khusus untuk laptop, pengaturan baterai yang diatur ke Power Saver, terkadang bisa membuat brightness berubah menjadi adaptive.
Di mana ia akan menyesuaikan kecerahan secara otomatis, sehingga tidak bisa kita atur secara manual.
| Pengaturan Biasa | Pengaturan Adaptive |
| Kecerahan laptop akan selalu sama | Kecerahan berubah otomatis tergantung waktu |
Oleh karena itu, direkomendasikan untuk mengganti pengaturannya ke Balanced atau High Performance dulu, ya.
Caranya kira-kira seperti ini:
- Masuk Control Panel.
- Hardware And Sounds.
- Power Options.
- Klik Show Additional Plans.
- Dan ganti ke Balanced.
Kalau mau, Anda juga bisa mengaturnya secara manual dengan menekan Change Plan Settings. Barangkali ingin lebih hemat baterai.
Kesimpulan
Kalau kita cek kembali, ternyata solusinya ada banyak sekali, ya. Tidak cuma 1 atau 2 solusi saja, melainkan 10.
Supaya lebih mudah dipahami, yuk, kita buat kesimpulannya di sini.
| No | Cara | Fungsi |
| 1 | Install Driver VGA | Fungsinya untuk mengaktifkan driver VGA. |
| 2 | Reinstall Driver VGA | Fungsinya untuk mengganti driver VGA lama yang error. |
| 3 | Atur Brightness Lewat Driver | Sebagai cara alternatif, jika pengaturan brightness lewat keyboard dan control bawaan Windows tidak berfungsi. |
| 4 | Menggunakan Display Basic Driver | Untuk me-refresh driver VGA menggunakan driver basic dari Microsoft. |
| 5 | Rollback Driver VGA (Device Manager) | Berfungsi untuk mengembalikan driver VGA ke versi lama. |
| 6 | Re-Enable VGA (Device Manager) | Berfungsi untuk me-refresh VGA yang sedang berjalan. |
| 7 | Update Versi Windows | Bertujuan untuk mengatasi bug yang terdapat pada sistem. |
| 8 | Enable Generic PnP Monitor | Untuk menyalakan driver monitor yang tidak sengaja nonaktif. |
| 9 | Atur Registry Lewat Regedit | Untuk mengatur ulang konfigurasi pada brightness. |
| 10 | Atur Pengaturan Baterai | Berfungsi untuk menghilangkan fitur adaptive brightness, agar membuatnya bisa diatur secara manual lagi. |
Semua cara tersebut (1 sampai 10), urutannya saya tulis berdasarkan rekomendasi pribadi. Namun ini sifatnya tidak mengikat. Jadi, Anda tetap bisa memilih cara yang mana saja sesuai kebutuhan.
Akhir Kata
Beda dengan error sejenis, mengatasi brightness yang tidak bisa berfungsi di Windows 7, Windows 8, atau Windows 10 memang banyak sekali opsinya.
Hal tersebut wajar, mengingat error yang terjadi di setiap komputer itu bisa berbeda-beda bentuknya.
Meskipun di sini sudah saya tulis selengkap mungkin yang saya bisa, mungkin saja masih ada error lain yang belum sempat terbahas.
Jadi, kalau Anda mengalami hal tersebut, silakan tanyakan lewat kolom komentar di bawah saja, ya.
Semoga bermanfaat.


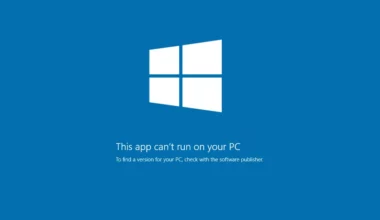
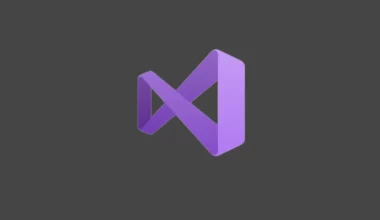
3 comments
Aku pake cara nomor 4 alhamdulillah berhasil makasih kak :”)
Sipp
Terima kasih telah menghilangkan kepanikan saya:)