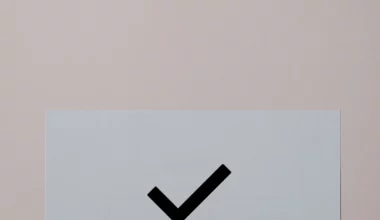Saat mengetik menggunakan aplikasi Word, gaya penulisan biasanya secara otomatis sudah disetting, sehingga kita tidak perlu repot-repot lagi mengaturnya.
Walau begitu, terkadang ada juga hal yang membuat tulisan tiba-tiba jadi tidak rapi.
Misalnya mengetik tanpa memikirkan struktur artikel, atau Anda tidak sengaja memencet tombol tertentu yang membuat tulisan jadi berantakan.
Dan karena itulah, merapihkan tulisan menjadi rata kanan, rata kiri atau rata tengah terkadang cukup dibutuhkan.
Daftar Isi
Cara Membuat Tulisan Rata Kiri, Kanan, Tengah di Microsoft Word
Selain untuk memperbaiki tulisan yang berantakan, membuat tulisan menjadi rata ini juga cukup saya sarankan untuk membuat tulisan Anda menjadi lebih enak dibaca.
Apalagi jika Anda sedang membuat proposal, skripsi, makalah dan sebagainya. Akan lebih baik jika tulisan yang diketik rapi.
Nah, pada artikel ini saya ingin membahas sedikit tutorial, tentang bagaimana caranya untuk membuat tulisan di Word jadi:
- Rata kiri
- Rata kanan
- Atau rata tengah
Sekaligus cara merapihkan tulisannya (Agar sedikit lebih enak dibaca setidaknya). Langsung saja, kita bahas caranya:
Cara Tulisan Rata Kanan, Kiri, Tengah di Word
Sebelumnya perlu diketahui. Istilah yang digunakan untuk tulisan rata ini adalah align, dimana align ini dibagi jadi 3. Yakni:
- Align left
- Align right
- Dan Align Center
Sebenarnya, hampir semua text editor memiliki fitur align ini.
Karena memang selain fungsinya yang untuk meratakan, align ini biasanya dipakai untuk memindahkan posisi huruf atau paragraf ke posisi tertentu.
Dan di Office Word sendiri fitur ini tentunya juga ada. Pengaturannya pun juga sangat mudah.
Cara Membuat Tulisan Rata Kiri, Kanan, Tengah di Word:
- Buka Dokumen di Word
- Klik Ctrl + A untuk memblok semua tulisan
- Anda juga bisa memblok bagian tulisan tertentu sesuai keinginan
- Atur align sesuai dengan keinginan lewat menu di bagian atas
- Misalnya rata kiri, maka pilih align left
- Selesai
Langkah 1: Buka Microsoft Office Word Anda kemudian buka dokumen Anda (Klik Menu > Open).
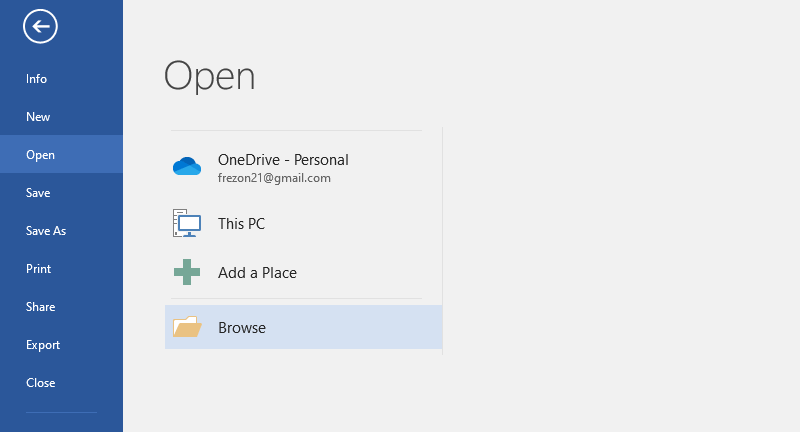
Langkah 2: Nah, pada dokumen yang sudah Anda ketik tersebut, lakukan blok tulisan. Caranya klik Ctrl + A:
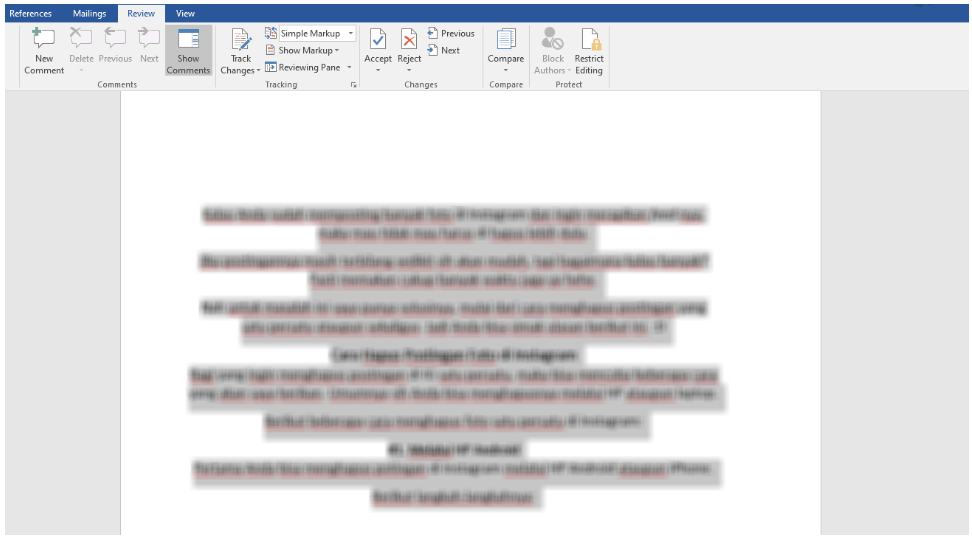
Langkah 3: Setelah membuka dokumen yang diinginkan, memilih tulisan dengan cara diblok, selanjutnya Anda bisa cek pada kolom paragraf.
Langkah 4: Di sana terdapat opsi Align Left (rata kiri) yang bisa dipilih. Terdapat juga align right untuk rata kanan.
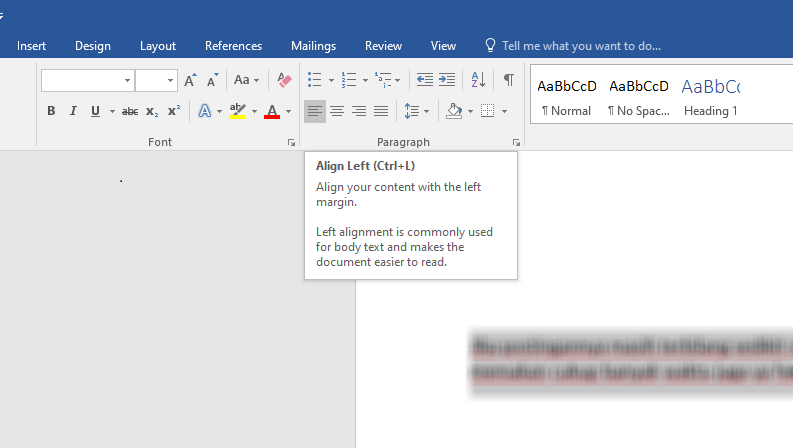
| Align Left | Rata kiri |
| Align Right | Rata kanan |
| Align Center | Rata tengah |
| Justify | Rata kiri dan rata kanan |
Langkah 5: Karena seluruh tulisan Anda sudah terblok sebelumnya, secara otomatis seluruh tulisan akan berubah mengikuti opsi Align yang dipilih.
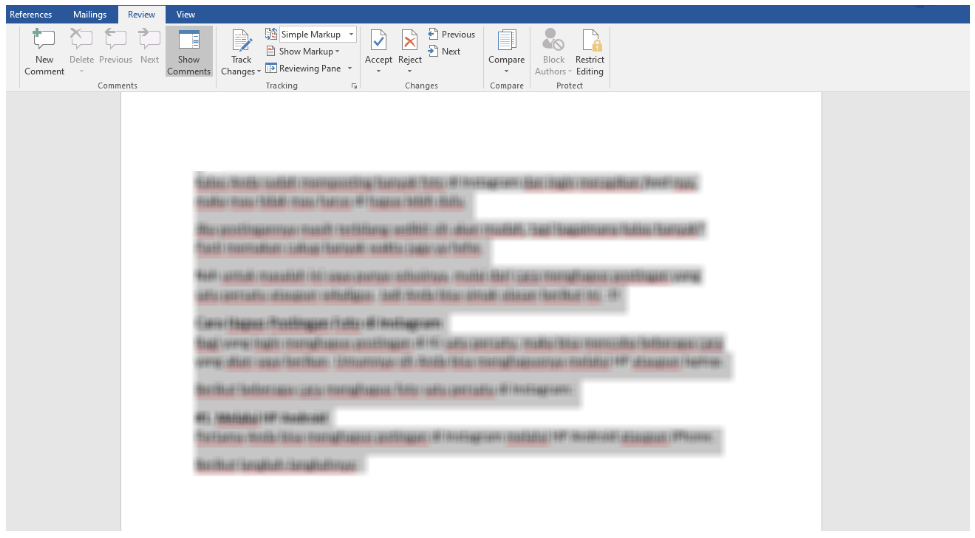
Mudah bukan? Dengan cara diatas, cukup beberapa detik saja tulisan Anda sudah bisa dirapihkan secara otomatis.
Nah, selain menggunakan tools pada kolom paragraf, Anda juga bisa memakai tombol shortcut khusus pada keyboard Anda. Yakni:
- Ctrl + L untuk Align Left
- Ctrl + E untuk Align Center
- Ctrl + R untuk Align Right
- Ctrl + J untuk Justify
Langkah 6: Terakhir, Anda tinggal save dokumen yang telah Anda rapihkan tadi dengan cara klik tombol menu > Save atau Ctrl + S.
Baca Juga: Cara Mengatasi Office Tidak Bisa Save
Cara Merapihkan tulisan di Microsoft Word
Setelah tulisan berhasil dibuat rata, langkah selanjutnya adalah merapihkan tulisan yang tadi telah dibuat. Karena ada kondisi juga dimana rata kanan dan kiri tidak rapi.
Untuk merapihkan tulisan di Word ini ada berbagai macam cara yang bisa Anda lakukan.
Namun, disini saya akan membahas cara yang paling simpel saja, yakni dengan menggunakan tool ruler.
Ruler ini adalah sebuah tool yang biasa digunakan untuk menggeser tulisan ke posisi tertentu. Beda dengan align yang tulisannya diatur secara otomatis, dengan ruler kita bisa mengatur tulisan secara manual.
Berikut cara merapihkan tulisan di Word:
Langkah 1: Di Word, lihat bagian menu > Klik view > Kemudian centang opsi ruler:
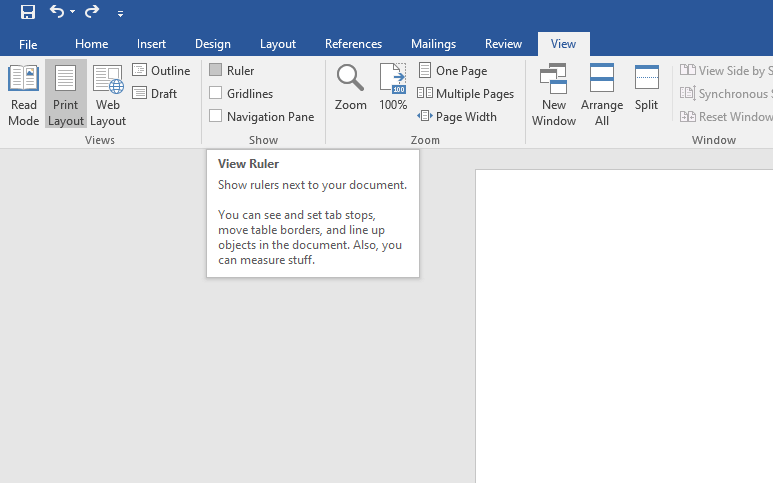
Langkah 2: Nanti Anda akan melihat sebuah penggaris di bagian atas kertas.
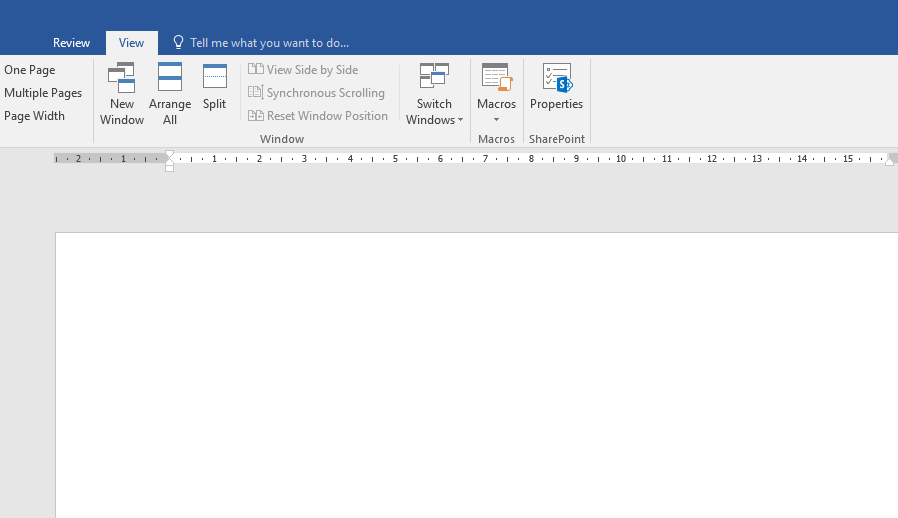
Langkah 3: Klik Ctrl + A (blok tulisan). Kemudian geser penggaris (ruler) tadi ke kanan atau ke kiri tergantung kebutuhan Anda.
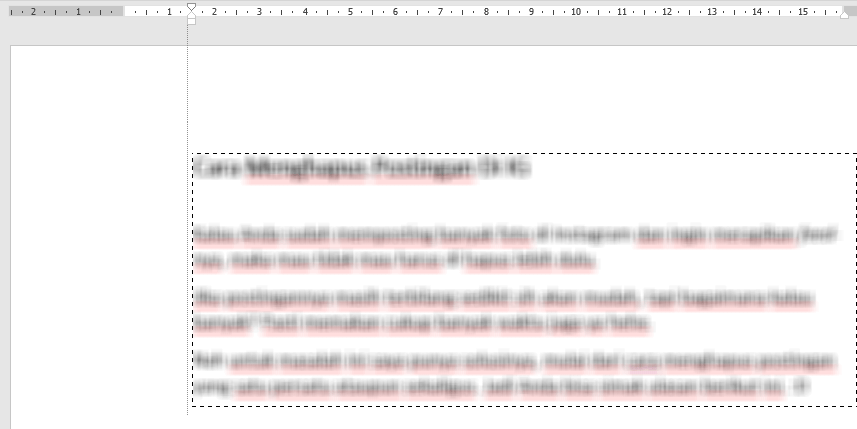
Dengan menggeser ruler tersebut, otomatis tulisan yang tadi di-block akan tergeser juga. Anda bisa menggunakan cara ini untuk merapihkan tulisan Anda.
Cara Mengatur Jarak Antar Tulisan di Word
Nah, belum selesai. Langkah selanjutnya, mengatur jarak spasi antar tulisan. Seperti yang Anda tahu, jarak spasi antar huruf sangat erat kaitannya dengan rapih tidaknya tulisan pada Word.
Karena itulah jika Anda sedang mengetik (terutama dalam jumlah banyak), tidak ada salahnya agar Anda mencoba mengatur spasi antar huruf ini.
Cara Mengatur Jarak Spasi Huruf di Word:
Langkah 1: Klik Ctrl + A untuk blok tulisan Anda (lagi). Kemudian lihat pada kolom menu paragraf, klik pada Line Spacing.
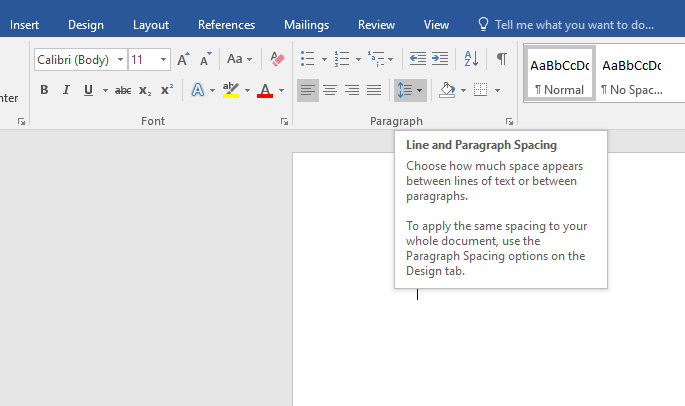
Langkah 2: Silakan atur Line Spacing sesuai dengan yang Anda butuhkan.
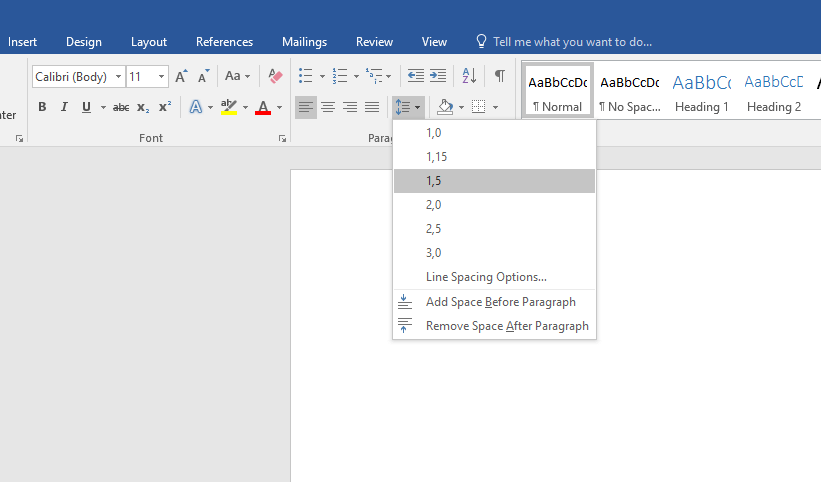
Baca Juga: Cara Mengecilkan File Office Word
Akhir Kata
Semoga dengan artikel cara membuat tulisan jadi rata kanan, rata kiri atau rata tengah ini bisa membuat tulisan di Word Anda menjadi lebih rapi.
Pada dasarnya, tutorial ini sangatlah mudah diterapkan. Bahkan saya pikir Anda hanya butuh beberapa menit saja untuk membuat tulisan Anda berhasil diratakan.
Nah, yang agak sulit itu menurut saya merapihkannya. Karena tutor merapihkan diatas, itu saya buat yang paling simpel saja. Jadi masih ada banyak lagi caranya yang belum dibahas.
Semoga bermanfaat.