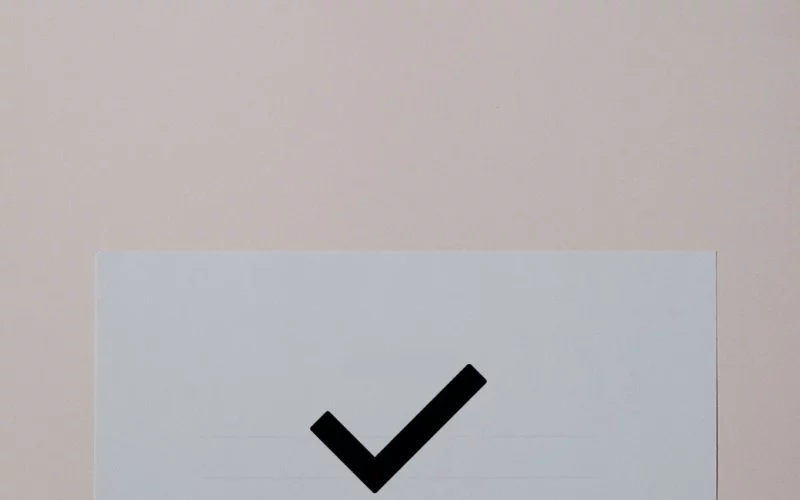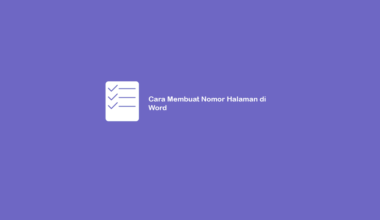Disaat membuat dokumen atau file persentasi pastinya tidak jarang juga Anda menggunakan simbol ceklis didalamnya.
Pasalnya simbol ini biasa digunakan untuk membuat point kesimpulan sampai mempercantik isi dokumen.
Di sini saya akan membahas cara menyisipkan simbol ceklis. Baik itu di Word, Excel dan PowerPoint. Jadi silahkan simak cara-caranya pada pembahasan ini.
Daftar Isi
Copy Paste Tanda Ceklis
Sebelum lanjut ke caranya, untuk pembuatan tanda ceklis ini bisa dilakukan juga dengan cara copy paste. Saya taruh tanda ceklis sebelum pembahasan jika Anda memang butuh tanda ceklisnya dengan cepat. Silakan langsung saja copy paste berikut ini:
✓
Setelah Anda copy paste, maka tanda ceklis tersebut sudah tertempel di dokumen Anda. Dan kalau ingin cara manual, bisa lanjut ke berikutnya.
Cara Membuat Simbol Ceklis atau Centang
Untuk caranya, Anda bisa memanfaatkan fitur yang disediakan pada beberapa aplikasi tersebut. Misalnya lewat font, simbol sampai shortcut.
Nah supaya Anda bisa tahu caranya dengan lebih jelas, maka langsung saja disimak pembahasan berikut ini:
1. Di Microsoft Word
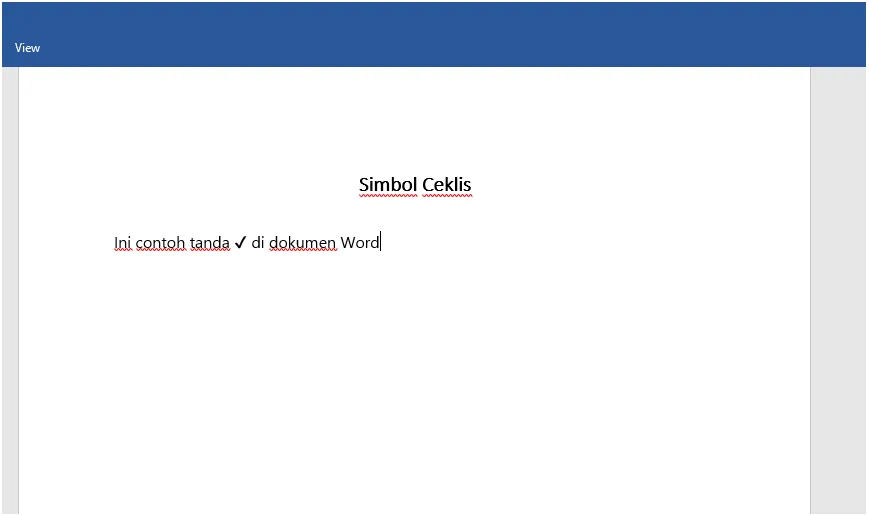
Kalau Anda ingin memunculkan simbol ceklis di Word, maka bisa memakai shortcut yang sudah disediakan langsung di Office.
Untuk caranya sendiri bisa lho diterapkan di Microsoft Office 2009, 2010, 2013, 2015, 2019 dan lainnya.
Cara Memunculkan Simbol Ceklis di Word
- Buka Microsoft Word lalu buat dokumen baru
- Selanjutnya buka tab Insert > Symbol > More Symbol
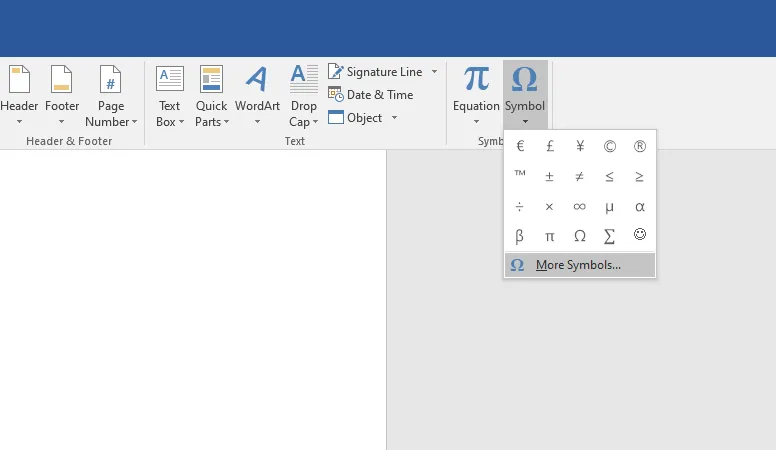
- Ganti Font ke Wingdings > Pilih tanda centang di sana
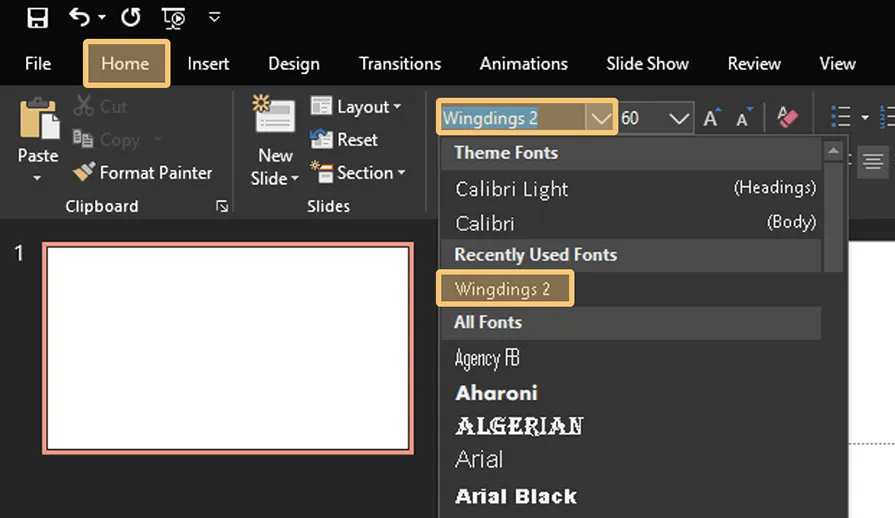
- Selesai, tanda centang akan tersimpan di dokumen
Cara Kedua:
- Pertama Anda bisa buka Microsoft Word lebih dulu.
- Kemudian pilih letak untuk menempatkan simbol ceklis tersebut.
- Selanjutnya silahkan masukkan kode angka simbol
- Lalu tekan Alt + X pada keyboard.
- Selesai.
| Simbol Ceklis | Shortcut |
| ✔ | 2714 + Alt + X |
| ✓ | 2713 + Alt + X |
| ✅ | 2705 + Alt + X |
| ☑ | 2611 + Alt + X |
Catatan:
Kalau Anda ingin mengembalikan kode angka seperti semula, maka bisa menekan tombol Ctrl + Z pada keyboard. Anda bisa juga salin tanda centang dari internet > lalu masukkan ke dokumen
Baca Juga: Cara Membuat Simbol Kurang Lebih di Word
2. Di Microsoft Excel
Untuk Excel ini tidak ada fitur shortcut. Jadi kalau Anda ingin membuat simbol centang di Excel, caranya agak beda.
Yaitu Anda bisa memanfaatkan fitur symbol untuk memunculkan tanda ceklis tersebut. Ikuti langkah-langkah berikut ini:
- Pertama silahkan Anda bisa buka Microsoft Excel di PC yang digunakan.
- Selanjutnya klik tab Insert > pilih menu Symbol.
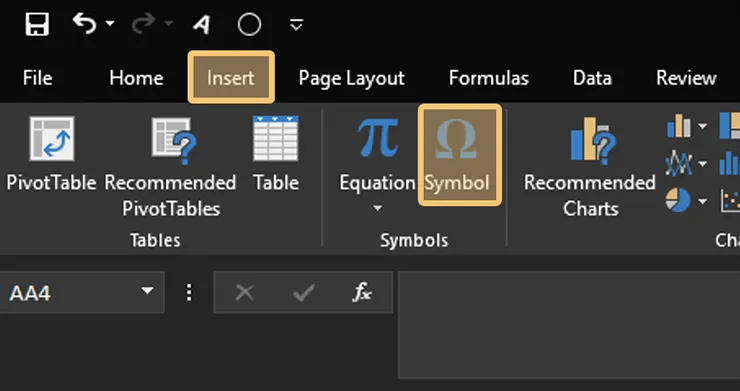
- Maka kotak dialog dari menu Symbol akan terbuka. Lalu Anda ganti kolom Font menjadi Wingdings > isikan Character code menjadi 252.
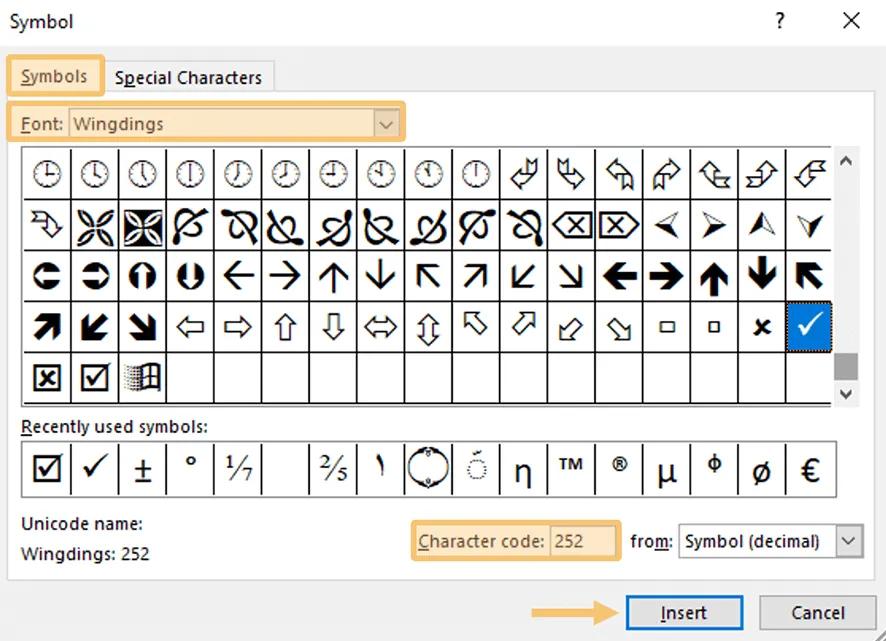
- Kalau Anda tidak menemukan simbol ceklis dari font diatas, maka bisa mencoba yang lainnya seperti pada tabel berikut:
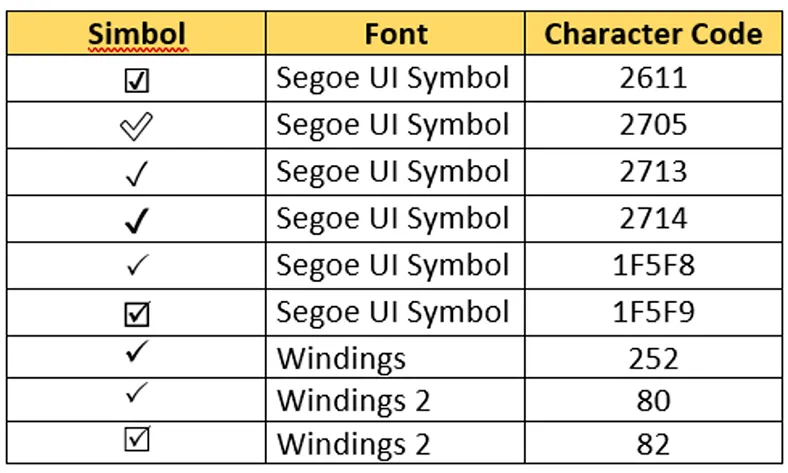
- Kalau sudah, sekarang Anda bisa klik Insert atau double click pada simbol ceklis tersebut.
- Langkah terakhir klik tombol Close untuk menutup kotak dialog tersebut.
- Selesai.
Cara ini work di Excel 2016, 2013, 2010, 2007 dan versi sebelumnya.
Artikel Microsoft Word Lainnya:
3. Di Microsoft PowerPoint
Lalu yang terakhir pada PowerPoint, Anda bisa menggunakan font untuk menyisipkan tanda ceklis tersebut.
Tapi tidak semua font bisa, melainkan yang tertentu saja. Tapi cara ini bisa diterapkan di semua versi Power Point (2013, 2010, 2015 dan lainnya)
Berikut langkah-langkahnya:
- Langkah awal, Anda bisa buka aplikasi Microsoft PowerPoint lebih dulu.
- Berikutnya klik tab Home > lalu ganti font ke Windings 2.
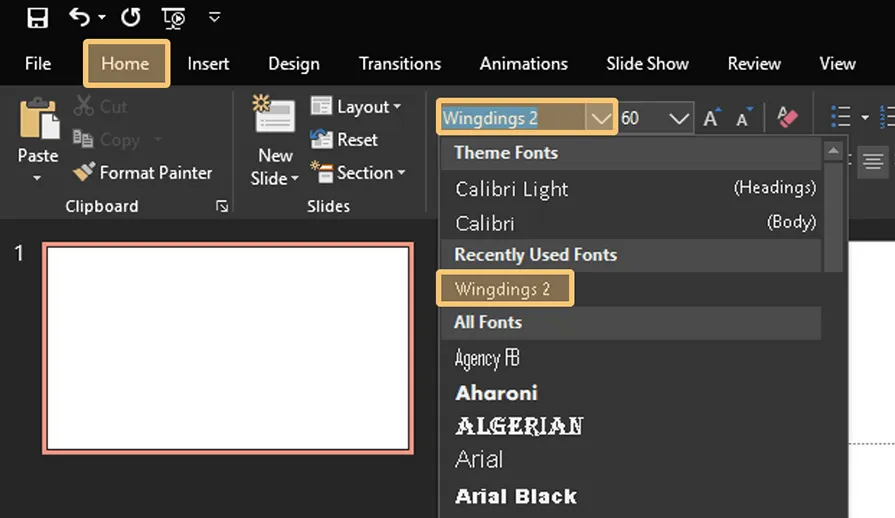
- Setelah itu coba aktifkan Capslock > lalu ketikan huruf P (kapital) dalam dokumen persentasi tersebut.
- Maka tanda ceklis akan muncul.
- Kalau tidak bisa memunculkan simbol ceklis dari cara diatas, maka Anda juga bisa memakai beberapa font berikut:
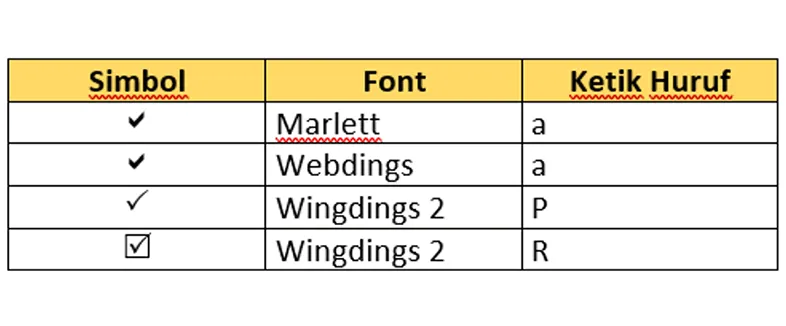
- Selesai.
Tips: Kalau Anda memakai font Marlett lalu ada kotak disampingnya, maka bisa ganti ke font lainnya. Maka kotak tersebut akan hilang.
Akhir Kata
Pemakaian tanda ceklis atau centang ini bisa disesuaikan dengan kebutuhan. Bisa juga diterapkan di banyak dokumen.
Untuk cara ini adalah yang paling sering saya pakai. Menurut saya pribadi sih sudah yang paling mudah.
Kalau ada yang bingung pada pembahasan ini, kirim saja melalui kolom komentar. Sudah disediakan di bawah.
Semoga bermanfaat.