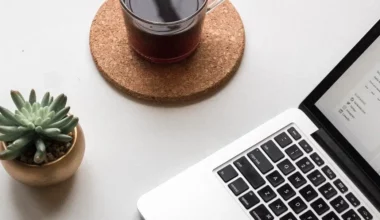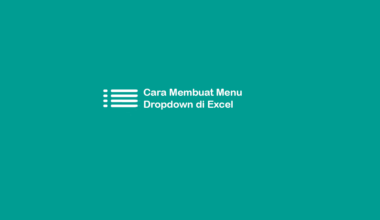Apabila Anda ingin menuliskan rumus di Word seperti matematika, fisika atau kimia biasanya tidak luput dari bilangan berpangkat. Jadi Anda harus tahu cara membuat pangkat di Word.
Jika Anda belum tahu, pada artikel kali ini saya akan menjelaskan cara membuat pangkat di Word. Namun sebelum itu, kenali 2 jenis pangkat di Word dulu ya, yaitu:
- Superscript (Pangkat Atas)
- Subscript (Pangkat Bawah)
Mungkin Anda pernah lihat, rumus yang menggunakan kedua jenis pangkat tersebut? 😀
Biasanya sih kalau superscript sering ada di matematika, sedangkan subscript di fisika dan kimia.
Baca Juga: Cara Membuat Poster di Microsoft Word
Daftar Isi
Cara Membuat Pangkat Atas di Word
Cara membuat pangkat atas (superscript) di Word, sebenarnya sangat mudah untuk dilakukan.
Biasanya, pangkat atas ini sering digunakan untuk membuat rumus luas bangunan, perhitungan statistik dan lain sebagainya.
Jika Anda ingin tahu caranya, maka dapat mengikuti langkah-langkah berikut ini:
- Langkah pertama, buka Microsoft Word Anda.
- Kemudian Anda dapat mengetikkan rumus didalam dokumen. Jika sudah, blok tulisan yang ingin dijadikan pangkat atas.
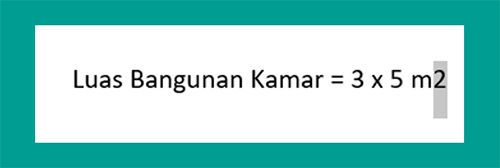
- Selanjutnya klik tab Home > pada menu Font pilih X2 atau superscript. Jika ingin lebih mudah, maka dapat menggunakan tombol kombinasi dengan menekan Ctrl dengan Shift dengan + (tambah).
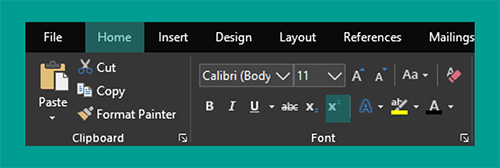
- Selesai, sekarang Anda dapat membuat rumus dengan pangkat atas di Word.
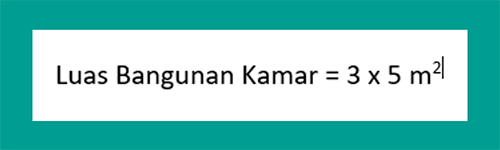
Sebelum melanjutkan lagi, perlu diketahui kalau dalam cara membuat pangkat ini saya menggunakan Microsoft Word 2019.
Namun cara membuat pangkat ini juga dapat diterapkan pada Word versi sebelumnya, seperti Word 2016, Word 2013, Word 2010 dan terdahulunya (2006 juga bisa).
Baca Juga: Cara Membuat ID Card di Microsoft Word
Cara Membuat Pangkat Bawah di Word
Membuat pangkat bawah (subscript) di Word, sama mudahnya dengan cara sebelumnya.
Biasanya sih pangkat bawah ini sering digunakan untuk membuat rumus dari molekul unsur, senyawa dan lain sebagainya.
Kalau Anda ingin mencobanya, maka ikuti langkah-langkah yang akan saya jelaskan berikut ini:
- Langkah pertama, pastikan Anda sudah membuka Microsoft Word.
- Selanjutnya Anda harus mengetikkan rumus didalam dokumen tersebut. Jika sudah, sekarang blok tulisan yang ingin dijadikan pangkat bawah.
- Kemudian klik tab Home > pilih X2 atau subscript pada menu Font. Jika ingin praktis Anda dapat menekan tombol Ctrl + = pada keyboard.
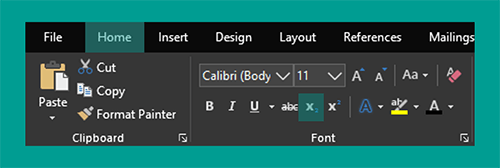
- Selesai, sekarang Anda sudah berhasil membuat rumus dengan pangkat bawah di Word.
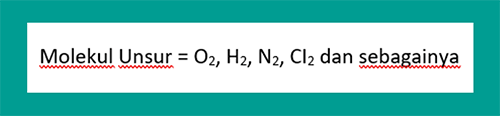
Sebagai tambahan..
Cara ini lebih praktis dibandingkan dengan menggunakan menu Equation yang letaknya ada di tab Insert.
Kelebihan dari menu Equation ini mampu membuat rumus matematika yang menggunakan akar kuadrat.
Baca Juga: Cara Membuat Table dan Membuatnya Menarik di Word
Cara Menghilangkan Pangkat
Setelah Anda tahu cara membuat pangkat di Word, mungkin ada yang bingung bagaimana cara menghilangkannya.
Cara menghilangkannya juga sangat mudah kok, cukup klik superscript atau subscript sekali lagi maka pangkat tersebut akan hilang.
Ulangi juga untuk kata-kata lain yang ada rumus pangkatnya (Kalau Anda ingin menghilangkan semuanya).
Terakhir, jangan lupa simpan dokumen dengan menekan File > Save as > Simpan dokumen dalam format Doc. Supaya tidak hilang hasilnya 😀
Akhir Kata
Itulah cara membuat pangkat di Word untuk dokumen Anda. Selain itu, sekarang Anda juga sudah dapat menghilangkan pangkat tersebut jika tidak diperlukan.
Kalau ada yang bingung mengenai cara atau langkah-langkah tertentu yang telah saya sampaikan, maka Anda bisa langsung bertanya pada kolom komentar dibawah ini.
Nanti biar bisa saya jawab 😀
Sekian informasi yang dapat saya sampaikan, terimakasih.