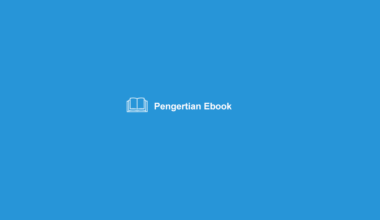Mengecilkan file word – Siapa yang nggak tahu file Word? Wah, saya pikir untuk saat ini hampir semuanya sudah tahu, dan hampir pasti pernah pakai juga.
Sama seperti file lainnya, dokumen Word juga memiliki size yang variatif.
Tergantung dari banyaknya tulisan, halaman, dan yang paling berpengaruh adalah resolusi dan banyaknya gambar di dalamnya.
Walau kebanyakan ukurannya hanya berkisar 100KB sampai 5MB, tapi tidak jarang hasil simpannya bisa diatas 10MB.
Sekilas mungkin bukanlah masalah, tapi untuk yang ada kebutuhan namun terdapat limitasi tertentu (Misalnya upload di web, email dan lain-lain), maka sudah pasti kita harus melakukan kompress file Word tersebut terlebih dahulu.
Daftar Isi
Cara Memperkecil Ukuran File Word Sampai Maksimal
Nah, untuk artikel ini saya ingin membahas beberapa tutorial, cara memperkecil ukuran file Word (.Doc) hingga beberapa puluh persen lebih kecil.
Misalnya seperti ini:
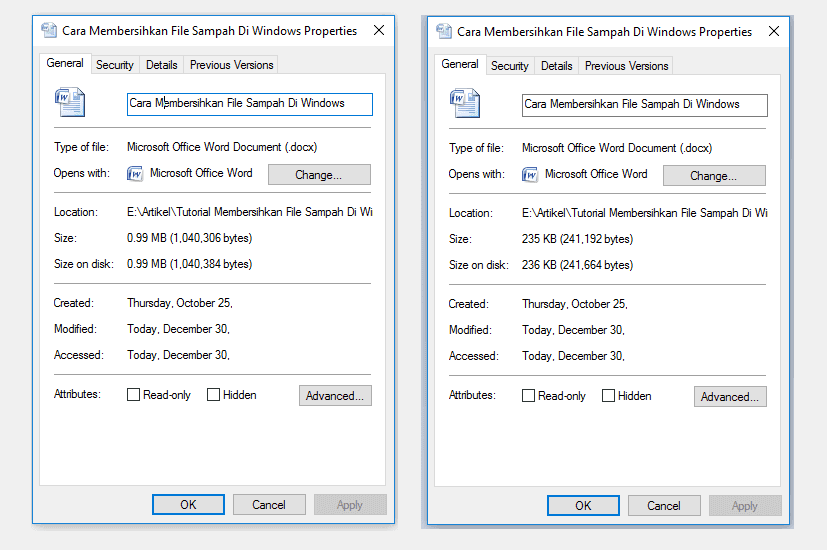
| Hasil Awal | Hasil Akhir |
| 990KB | 235KB |
Kurang lebih 86% jadi lebih kecil. Tapi perlu diingat, untuk hasil kompressnya juga variatif. Jadi mungkin Anda akan mendapat hasil berbeda dengan yang saya dapat.
Lalu bagaimana caranya? Berikut pembahasannya:
Baca Juga: Cara Membuat Tulisan Word Supaya Rata
#1. Cara Memperkecil File Word Dengan Kompress Gambar
Untuk metodenya, karena pada dasarnya baik itu tulisan maupun halaman tidak bisa kita hapus, maka kita harus fokus ke gambar atau foto didalam dokumen, yang rata-rata sizenya memang tinggi.
Nah, disini kita bisa menggunakan fitur compressimages yang tersedia di semua versi Word (2003, 2007, 2010, 2013, 2016).
Caranya begini:
- Buka file Word yang diinginkan > Klik salah satu gambar > Kemudian pada menu format (Bagian atas) klik Compress Pictures:
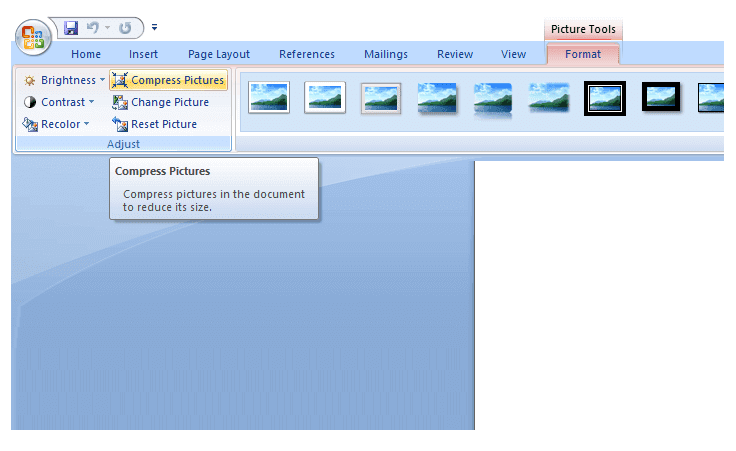
- Setelah muncul jendela baru, klik Options kemudian lakukan pengaturan berikut:
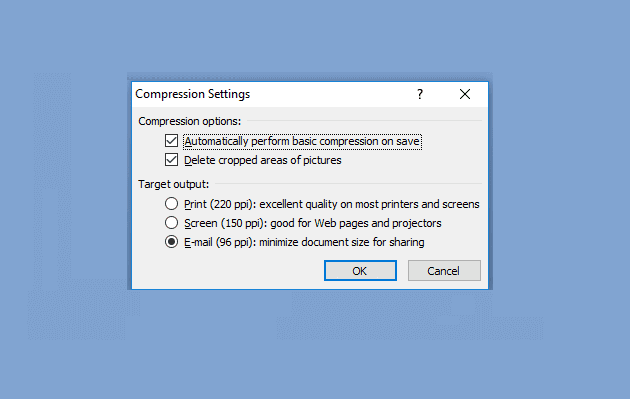
| Compression options | Centang kedua opsi yang tersedia |
| Target output | Sesuaikan. Jika Anda ingin ukurannya diperkecil secara maksimal, pakai pengaturan Email (96 ppi) |
- Klik OK. Kemudian simpan dokumen Anda.
- Setelah itu cek kembali, maka Anda bisa melihat size dokumen yang sudah dikompress.
Catatan:
Oh ya, pada jendela yang ada opsi Apply compression settings now, hilangkan centang Apply to selected pictures only.
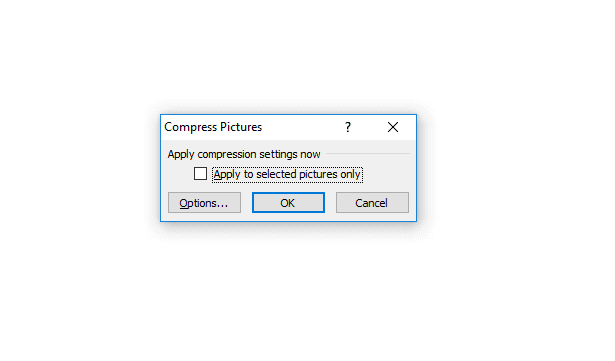
Tujuannya agar optimalisasinya bisa diterapkan secara otomatis ke semua gambar yang ada:
Sebagai tambahan, mungkin Anda bisa melihat video berikut:
Kalau belum jelas, tanya saja hehe.
Baca Juga: Pengertian Microsoft Office Word
#2. Cara Kompres Ukuran Word Online
Banyak yang belum tahu, kalau sebenarnya beberapa situs ada yang menyediakan layanan untuk mengoptimalisasi ukuran file dokumen.
Untuk yang ini kita tidak perlu mengatur gambar yang ada seperti sebelumnya, namun hasil akhir akan diatur secara otomatis.
Caranya seperti ini:
- Kunjungi terlebih dahulu www.wecompress.com
- Klik tombol Add kemudian silakan pilih dokumen yang Anda inginkan
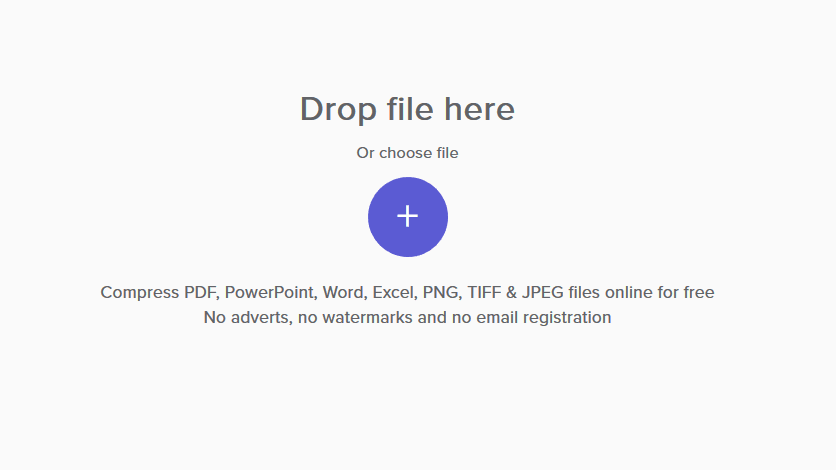
- Tunggu prosesnya selama beberapa saat:
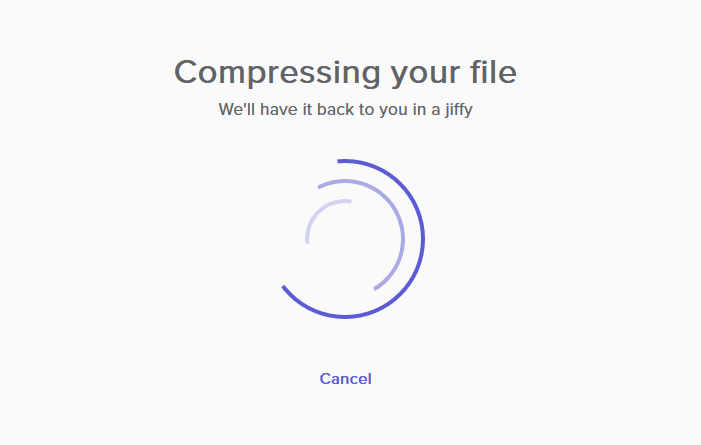
- Setelah selesai, Anda bisa langsung menyimpan hasilnya.
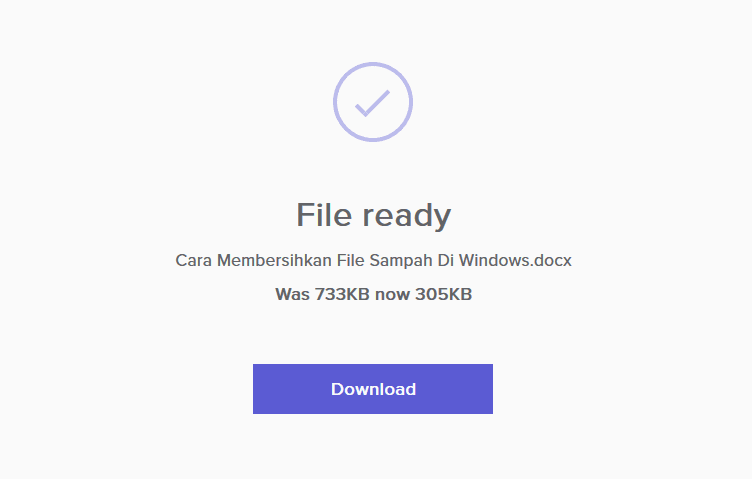
| Hasil Awal | Hasil Akhir |
| 733KB | 305KB |
Dan seperti yang dilihat, dari hasil tersebut saya berhasil mengurangi dokumen 733KB ke 305KB. Lumayan bukan?
Nah, tapi dari sumber tertentu, ada yang sukses mengecilkan file dokumen mereka dari 8MB ke 1MB.
Jadi semuanya variatif, tergantung jenis dokumen dan isi gambar di dalamnya.
Baca Juga: Cara Mengatasi Word yang Tidak Bisa Menyimpan Dokumen
#3. Perkecil Gambar Dokumen Secara Manual
Selain dua pembahasan diatas, tentunya masih ada lagi cara lain yang bisa Anda pakai. Yaitu dengan metode manual.
Berbeda dengan sebelumnya, dimana kita bisa mengoptimalisasi hasilnya secara otomatis, disini kita harus mengaturnya sendiri.
- Silakan siapkan atau simpan gambar yang ada di dokumen Word
- Kemudian upload gambar-gambar tersebut ke Tinyjpg.com
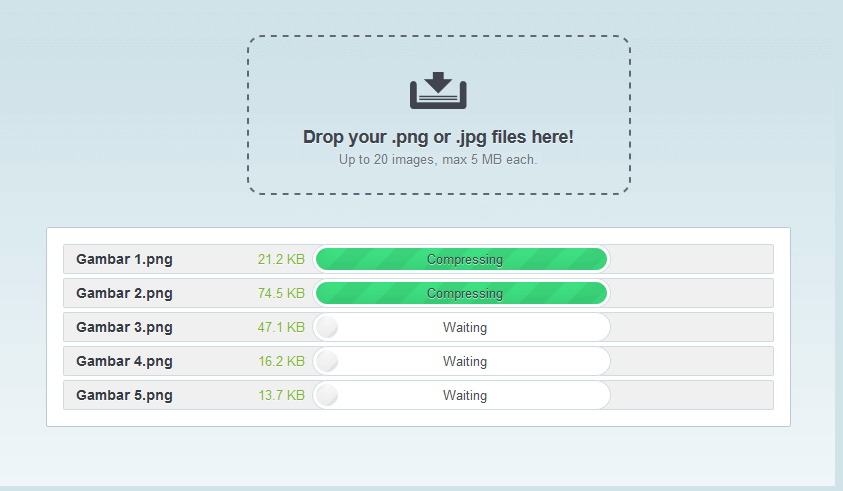
- Tunggu proses compress lalu simpan jika sudah
- Terakhir, masukkan kembali semua gambar yang sudah di-compress ke dokumen Word
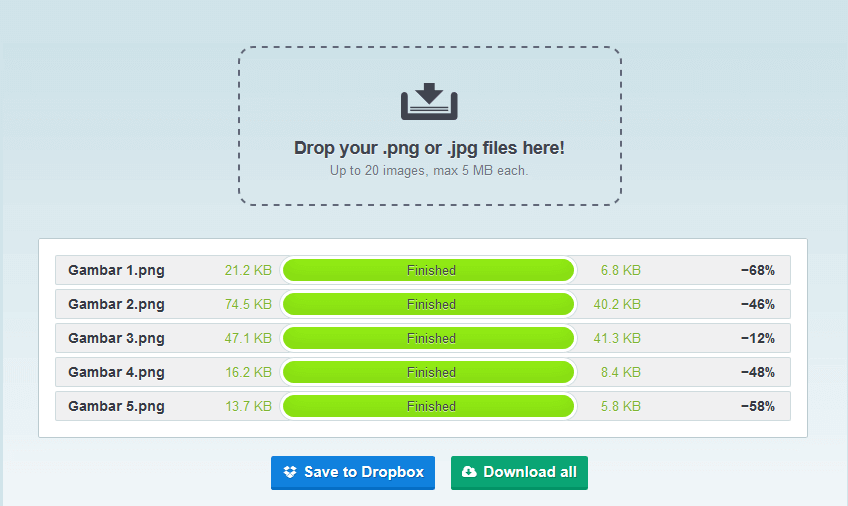
Kalau Anda ingin membuat dokumen yang diberi gambar kedepannya, jangan lupa pakai metode ini.
Catatan:
Size file dokumen itu paling banyak ada di gambar atau foto. Dan dengan mengkompress gambarnya terlebih dahulu, maka size bisa ditekan lebih jauh.
Baca Juga Tutorial Word Lainnya:
#4. Di HP Android
Sebagai tambahan, di HP Android terdapat beberapa aplikasi yang bisa juga Anda pakai untuk kompress file Word.
Jika Anda ingin mengirimkan file Word melalui HP, maka bisa pakai aplikasi ini.
Berikut caranya:
- Install aplikasi RAR di Google Playstore
- Selanjutnya buka aplikasinya
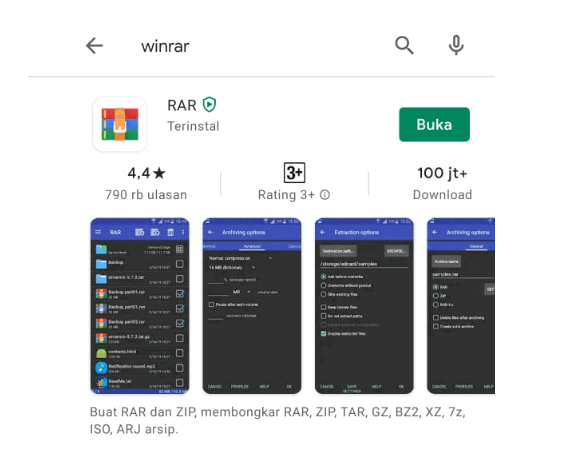
- Kemudian cari dokumen Word yang diinginkan
- Buat file kompress dari dokumen tersebut
- Buka tab Lanjutan > Lalu pilih mode kompress ke Kompresi Terbaik
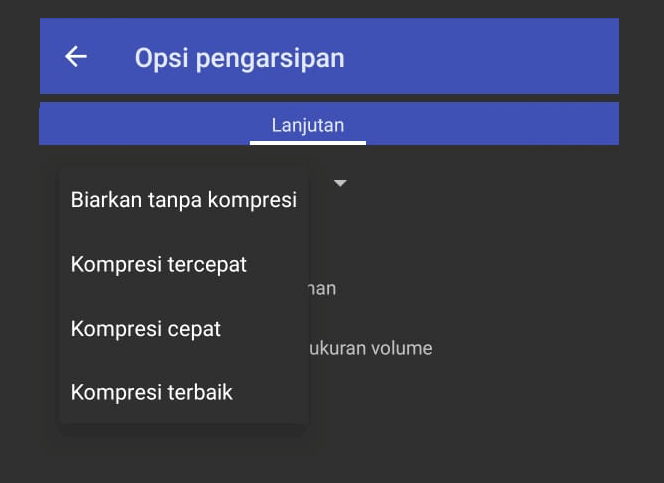
- Simpan filenya
Opsi kompres terbaik ini untuk membuat size dokumen jadi paling kecil. Tapi bisa disesuaikan juga
Penutup
Demikian, sedikit informasi dari saya tentang cara mengecilkan file Word.
Sekali lagi, hasilnya akan variatif tergantung dari berapa banyak tulisan, halaman, banyaknya gambar serta seberapa besar resolusinya.
Namun dengan memakai cara diatas, rata-rata hasil yang saya dapat bisa mencapai diatas 80%, walau kadang juga dibawah itu. Dan untuk kualitasnya, saya pikir masih tetap bagus (Tidak ada perubahan berarti).
Oh ya, untuk gambar bergaya fotografi, coba gunakan format JPG. Karena format ini bisa mengurangi ukuran gambar, dengan hasil yang lumayan.
Kalau ada tips tambahan, atau ada pertanyaan seputar hal ini, Anda bisa mengirimkannya melalui kolom komentar yang tersedia dibawah.
Semoga bermanfaat.