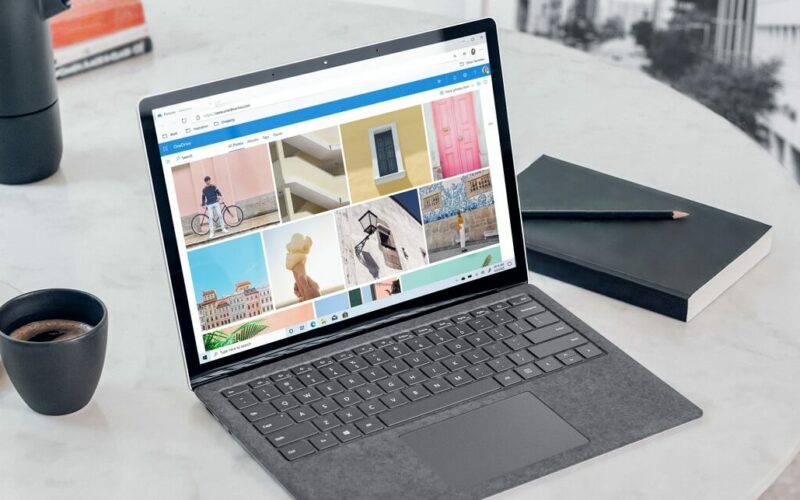Setiap file yang ada di Windows, secara otomatis akan men-generate sebuah thumbnail.
Fungsi thumbnail ini untuk melihat preview. Misal ada gambar, atau video, keduanya kalau Anda ingin lihat tidak perlu dibuka file-nya.
Thumbnail ini sangatlah berguna tentunya.
Nah, meski bermanfaat, thumbnail kadang bisa tidak muncul di Explorer. Seperti yang ingin dibahas di sini.
Daftar Isi
Penyebab Thumbnail yang Tidak Muncul
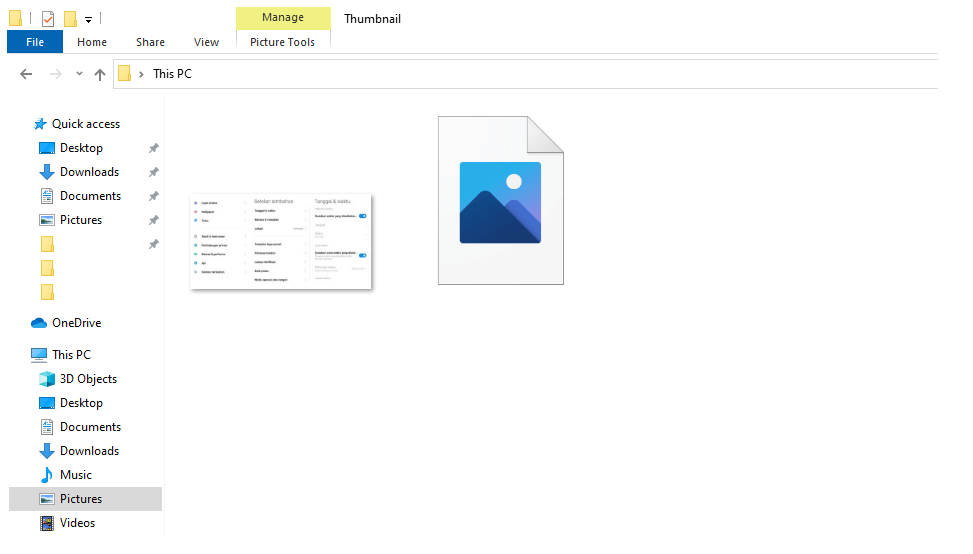
Thumbnail tidak muncul, bisa terjadi di Windows 7, Windows 8 maupun Windows 10. Penyebabnya bisa karena izin, kesalahan pengaturan Windows Explorer, hingga karena adanya bug.
Ketika thumbnail tidak menampilkan gambar, maka icon akan berubah jadi bawaan Windows (seperti contoh di atas). Selain itu kalau Anda memakai panel preview, biasanya akan muncul pesan error.
Cara Menampilkan Kembali Thumbnail yang Hilang
Bagaimana cara menampilkan kembali preview thumbnail yang hilang? Nah, berikut beberapa solusi yang bisa dicoba:
1. Cek Setting di Windows Explorer
Pengaturan Windows Explorer perlu dicek. Karena mungkin saja ada izin yang membatasi, dan membuat thumbnail jadi tidak bisa muncul.
Caranya seperti ini:
- Pertama buka dulu Windows Explorer.
- Klik tab File.
- Lalu pilih menu Options.
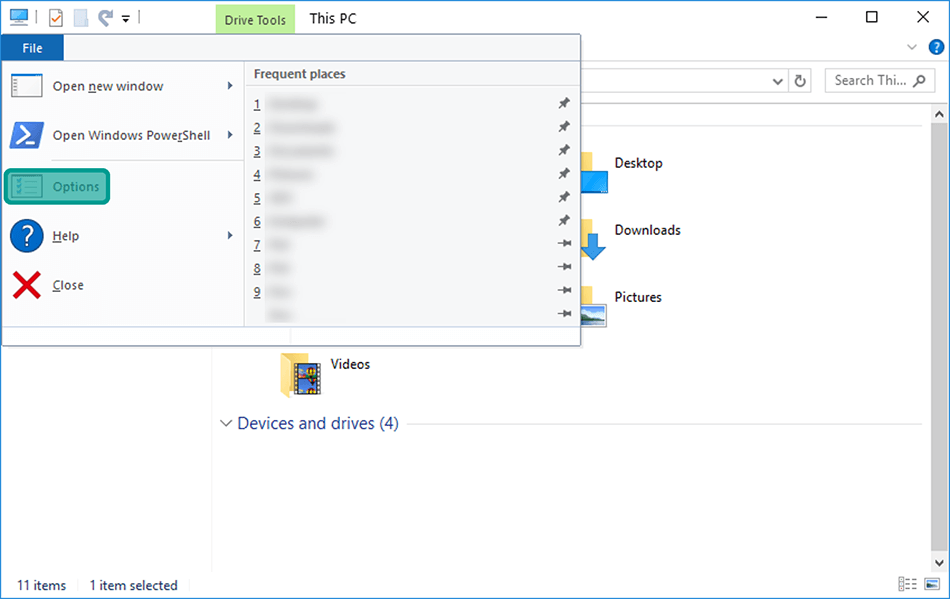
- Nanti Folder Options akan muncul.
- Lanjut klik tab View.
- Selanjutnya centang opsi Display file icon on thumbnail.
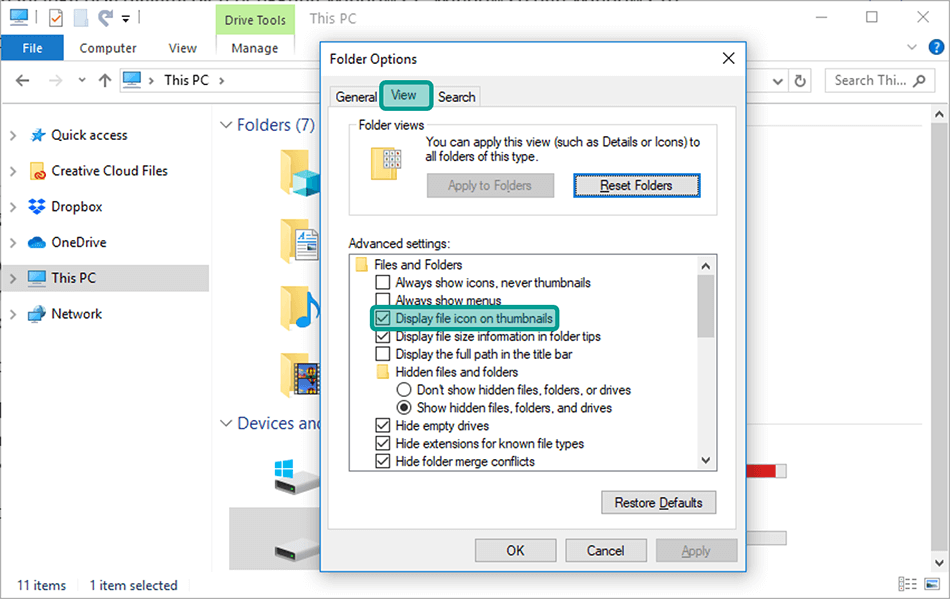
- Terakhir, klik tombol Apply dan OK.
- Selesai.
Seharusnya sih dengan cara ini gambar thumbnail sudah bisa muncul di Windows Explorer. Kalau belum bisa, lanjut ke cara berikutnya.
2. Cek Setting di System Advanced
Di Windows ada pengaturan untuk mengatur tampilan sistem. Nah, perlu dicatat kalau thumbnail pada dasarnya juga merupakan bagian dari efek tampilan.
Sehingga pengaturannya perlu dicek:
- Silakan buka Windows Explorer.
- Klik kanan This PC dan pilih menu Properties.
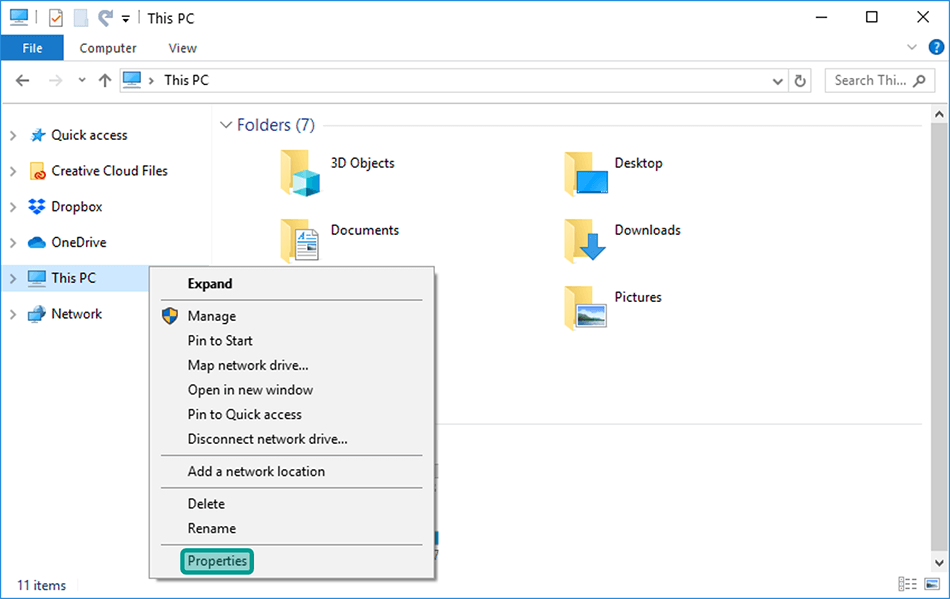
- Anda akan diarahkan ke program System.
- Klik menu Advanced System Settings.
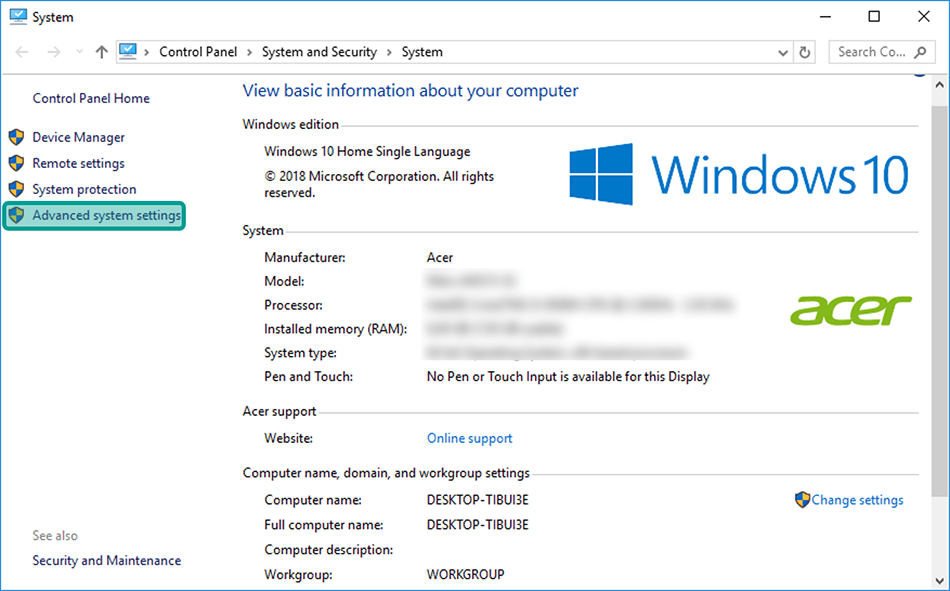
- Akan muncul kotak dialog System Properties.
- Pilih tab Advanced.
- Klik tombol Settings di kolom Performance.
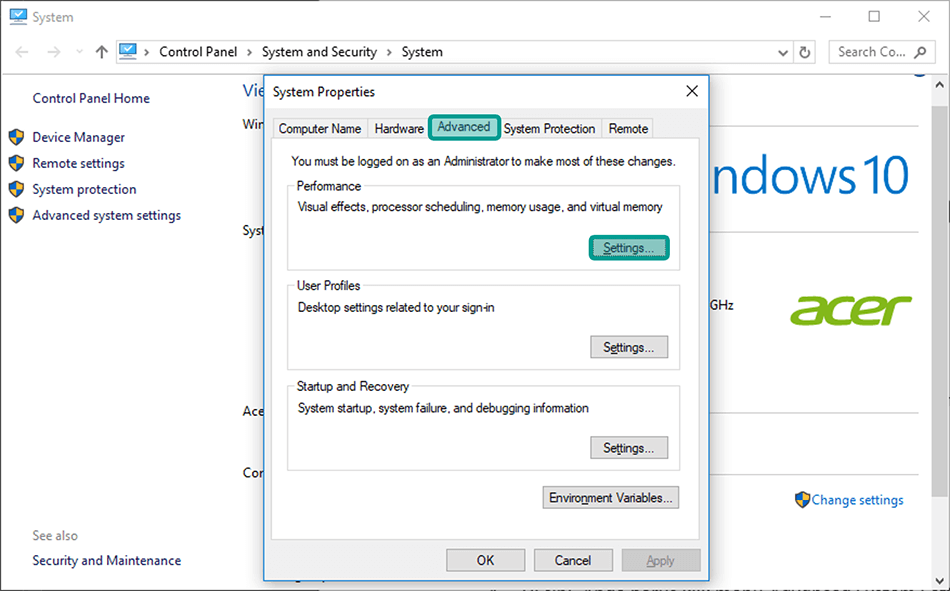
- Centang opsi Show thumbnails instead of icons.
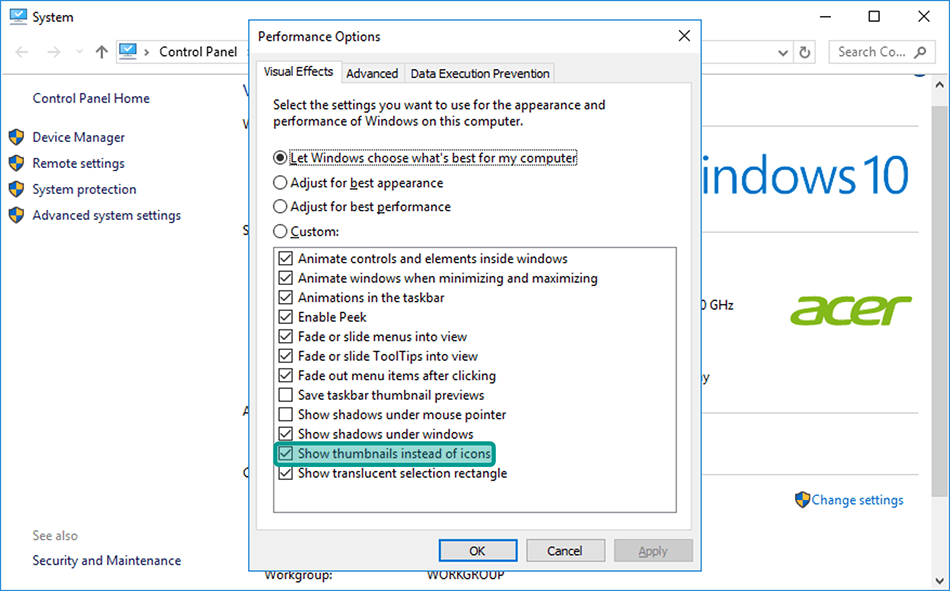
- Terakhir, silakan klik Apply dan OK.
- Selesai.
Selain pengaturan thumbnail, di jendela Performance Options ini Anda juga bisa mengatur hal-hal lainnya terkait tampilan sistem. Tinggal sesuaikan dengan kebutuhan.
3. Restore Explorer
Windows Explorer bisa saja bermasalah.
Contoh pesan Windows Explorer Stopped Working, hingga masalah thumbnail yang tidak tampil seperti yang sedang kita bahas.
Solusinya Anda bisa restore Windows Explorer. Caranya:
- Tekan dulu tombol Windows + R.
- Ketik taskmgr di kolom pencarian > Lalu tekan Enter.
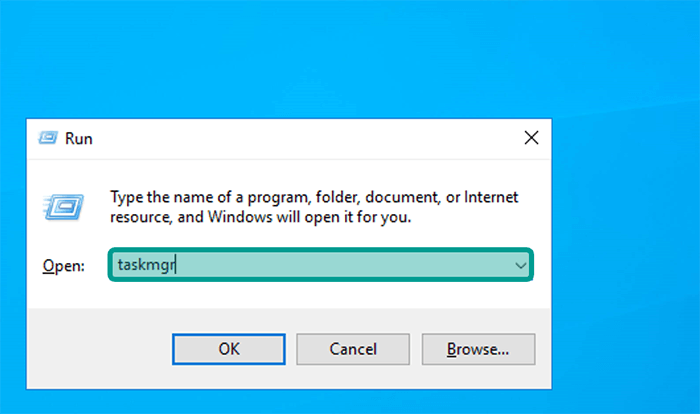
- Lanjut pilih program Windows Explorer.
- Klik kanan Windows Explorer dan pilih menu End Task.
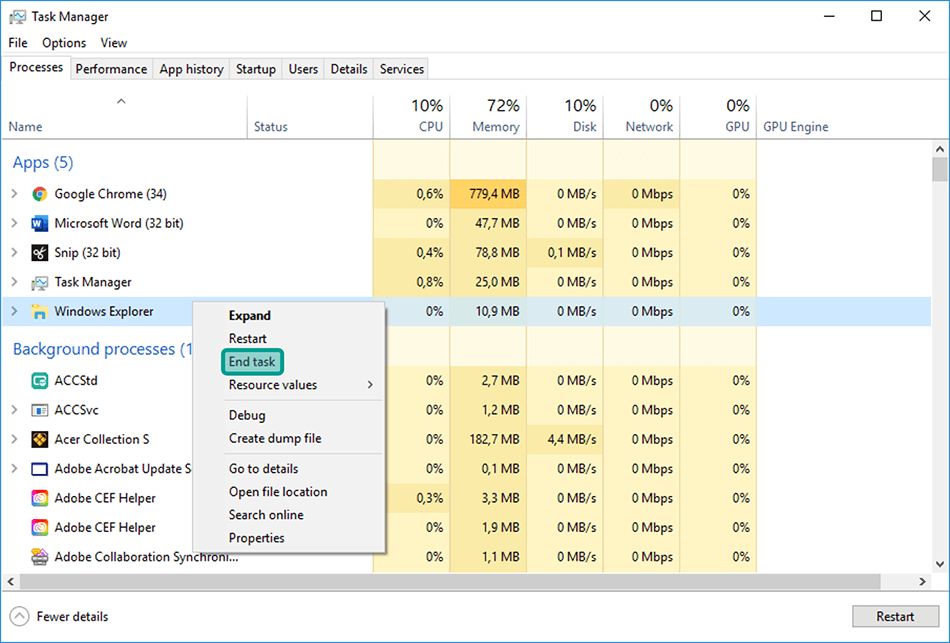
- Lanjut klik tab File lalu pilih menu Run new task.
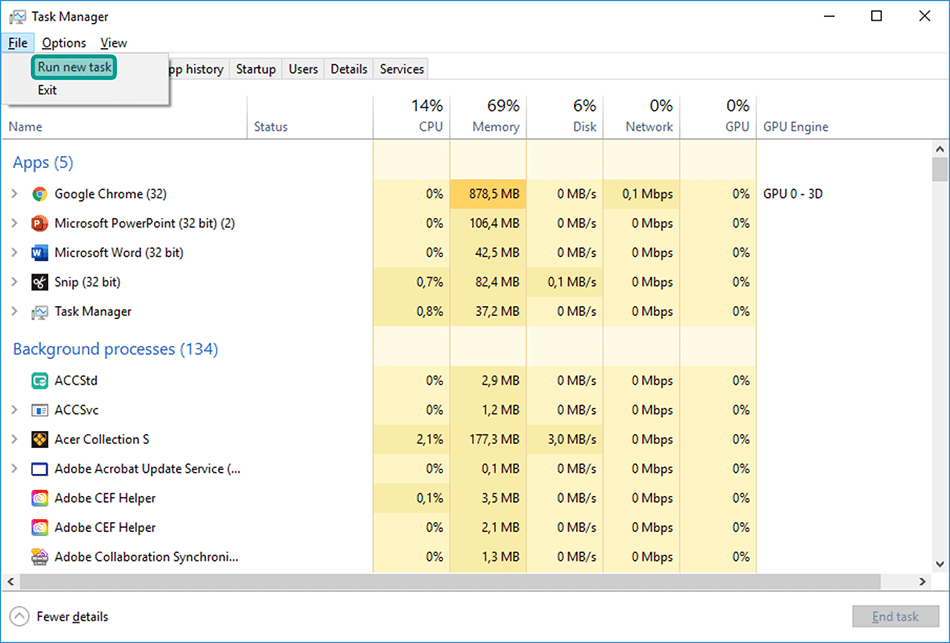
- Ketik Explorer.exe di kolom pencarian dan tekan tombol Enter.
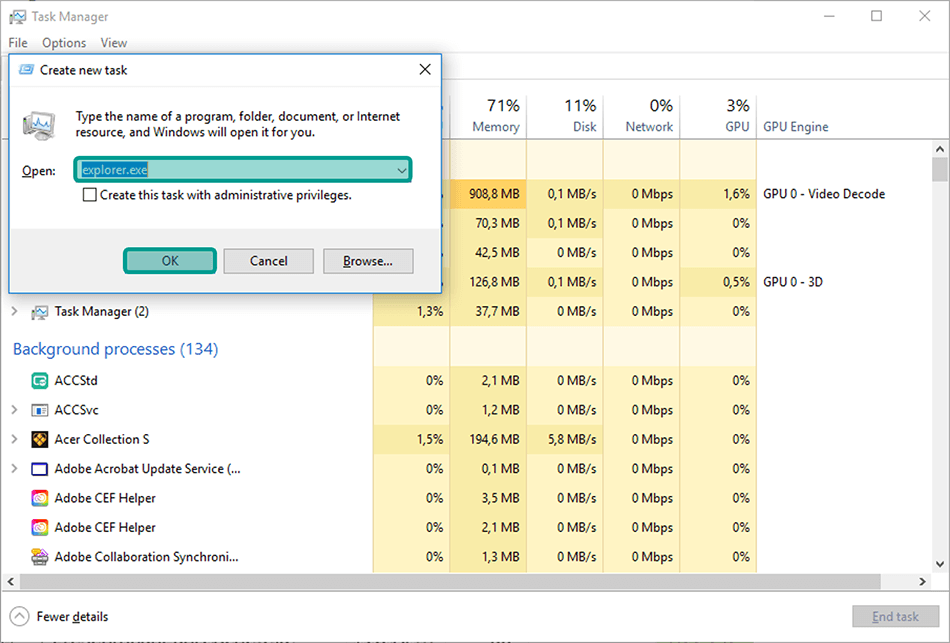
- Maka Windows Explorer akan terbuka lagi.
- Selesai.
Kalau masalah thumbnail disebabkan masalah dari Windows Explorer, harusnya dengan ini thumbnail bisa normal lagi.
4. Pastikan Drive C Tidak Penuh
Thumbnail sebenarnya disimpan dalam bentuk data. Nah, data ini lokasinya ada di drive sistem (drive C). Di sini kita harus memastikan kalau kondisi drive C dalam posisi tidak penuh.
Kenapa? Karena kalau drive C penuh, otomatis data thumbnail tidak akan bisa disimpan lagi. Sehingga thumbnail menjadi tidak bisa muncul.
Cirinya sendiri ialah sebagian thumbnail ada yang muncul, dan sebagian lagi ada yang tidak. Kalau drive C penuh, Anda bisa menghapus aplikasi maupun data pribadi yang tidak diperlukan.
5. Hapus Cache Thumbnail
Terakhir Anda bisa menghapus cache thumbnail. Dengan cara ini, nantinya thumbnail yang dihapus tersebut akan secara otomatis diganti dengan yang baru oleh Windows.
Sehingga kalau ada masalah tertentu, contohnya seperti bug, secara otomatis bug tersebut akan hilang. Dan thumbnail akan muncul kembali secara normal.
Berikut adalah cara menghapus cache thumbnail:
- Buka kolom pencarian di Taskbar di Windows Anda.
- Kemudian ketik Disk Cleanup
- Pada kolom Files to Delete, silakan centang Thumbnail
- Klik OK kalau sudah, kemudian tunggu prosesnya sampai selesai
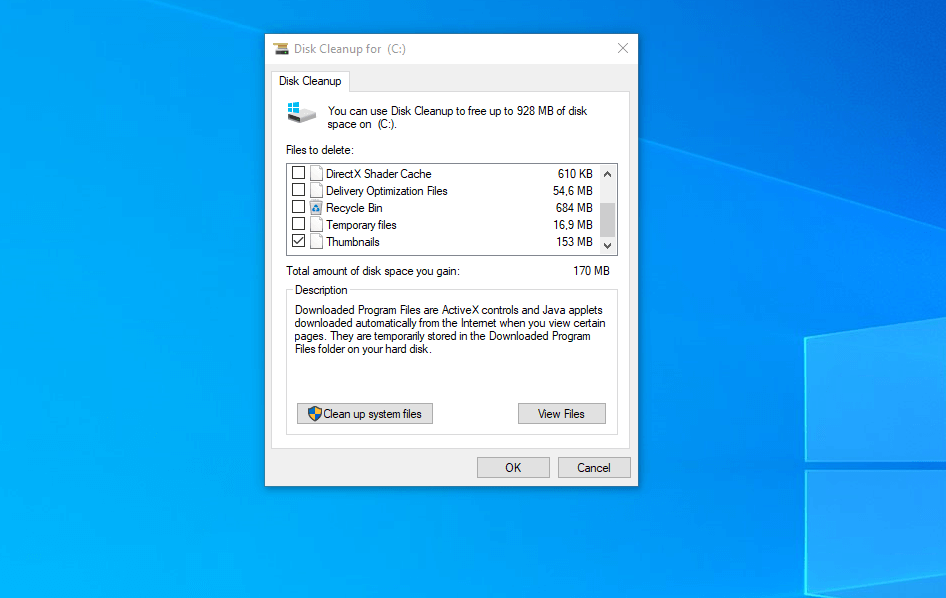
Baca Juga: Cara Restore Sistem Windows 10
Akhir Kata
Sekian pembahasan mengenai cara mengatasi gambar thumbnail yang tidak muncul di Windows Explorer.
Cara ini berlaku kalau error thumbnail-nya disebabkan karena sistem. Jadi beda cerita kalau masalahnya ada pada file (misalnya corrupt). Nanti file tersebut yang harus diperbaiki / diganti.
Kalau ada masalah lain terkait ini, bisa tanyakan lewat kolom komentar di bawah ya.
Semoga bermanfaat.