Internet nyambung tapi kok tidak bisa browsing? Wah, kalau sedang mengalaminya, kita pasti sangat terganggu.
Bagaimana tidak? Hanya menunggu loading yang lama saja sudah membosankan. Apalagi jika tidak bisa browsing sama sekali bukan?
Buat yang sering menggunakan internet, baik itu lewat komputer maupun HP, masalah ini mungkin termasuk salah satu yang paling sering ditemui.
Saya sendiri sudah pernah mengalaminya beberapa kali.
Penasaran kan apa penyebabnya, serta bagaimana cara mengatasinya? Yuk, kita simak di sini.
Daftar Isi
Penyebab Internet Connect Tapi Tidak Bisa Browsing di Windows
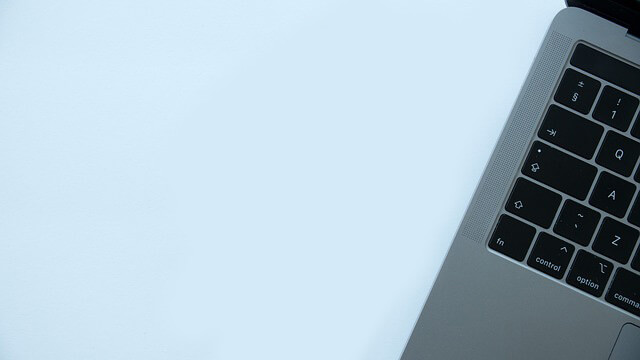
Pertama, soal penyebabnya. Jadi, ada beberapa hal yang mungkin bisa mengakibatkan internet terlihat konek, tapi ternyata tidak bisa digunakan.
Diantara penyebabnya adalah sebagai berikut:
- Internet Gangguan dari Operator: Misalnya, sedang ada perbaikan jaringan, yang memang kadang-kadang perlu dilakukan.
- Faktor Cuaca: Terutama di musim hujan, ya. Biasanya kecepatan internet bakal menurun drastis.
- Trafik Operator Ramai: Biasanya ada di jam-jam tertentu. Kira-kira di atas jam 6 sore sampai jam 12 malam.
- Kesalahan Konfigurasi Internet: Yup, maksudnya salah pengaturan. Bisa jadi karena disengaja maupun tidak disengaja.
- Kesalahan Browser: Sama seperti sebelumnya, hanya saja yang ini terjadi pada browser-nya.
Cara Mengecek Penyebabnya
Cara ceknya gampang kok. Coba sambungkan perangkat lain (HP atau laptop lain) ke jaringan internet yang error tadi.
Maka:
| Kalau Berhasil Tersambung | Kalau Tidak Berhasil Tersambung |
| Berarti perangkat Anda sebelumnya yang bermasalah. | Berarti modem atau provider jaringan Anda yang bermasalah. |
Setelah tahu penyebabnya, maka cara perbaikannya bakal lebih mudah.
Cara Mengatasi Internet Nyambung Tapi Tidak Bisa Browsing di Windows
Untuk mengatasinya, ada beberapa hal yang bisa Anda lakukan. Apa saja? Berikut pembahasannya:
1. Restart Komputer atau Laptop
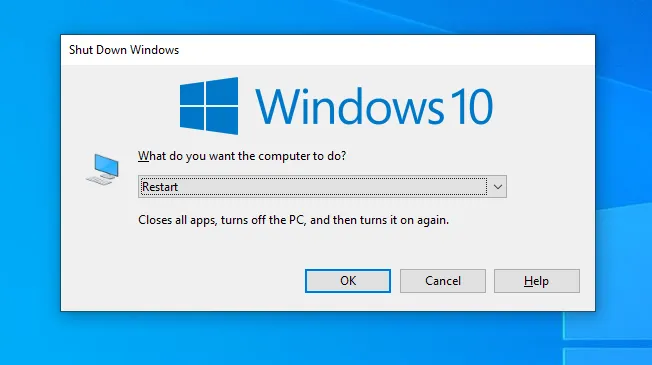
Kita mulai dari yang mudah dulu, ya. Kalau internet Anda awalnya normal, lalu tiba-tiba nggak bisa terhubung, coba restart saja dulu PC atau laptopnya.
Cara ini biasanya cukup membantu, lho. Terutama ketika komputer sudah dipakai dalam waktu yang lama.
Selain itu, Anda juga bisa coba me-restart modem atau router yang dipakai. Cara ini juga bisa membantu mengatasi browser yang loading terus.
2. Cek Provider yang Anda Pakai
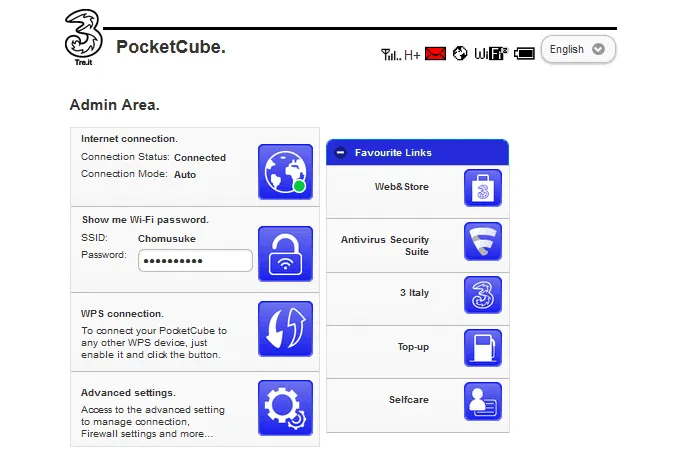
Baik jika memakai jaringan seluler ataupun WiFi, tentunya Anda harus menyewa paket internet dari pihak provider terlebih dahulu.
Namun seperti yang saya bilang tadi, masalah gangguan adalah hal yang biasa terjadi sewaktu-waktu, utamanya ketika sedang ada pemeliharaan (maintenance) jaringan.
Solusi untuk kondisi ini, coba hubungi dulu provider Anda, lalu tanyakan apakah sedang ada gangguan atau tidak?
Karena biasanya, selain bisa mendapat informasi dari sana, kita juga bisa dibantu oleh pihak operatornya, agar akses internet Anda bisa normal kembali.
3. Tunggu Beberapa Waktu
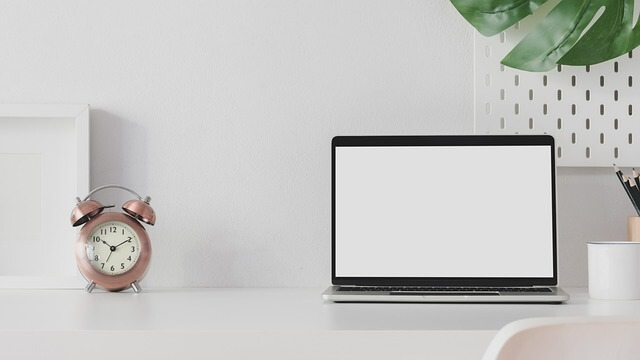
Sehubungan dengan masalah trafik yang ramai, ini hanya bisa diatasi dengan menunggu saja, sampai kira-kira tingkat keramaian trafik sudah menurun.
Ini sering terjadi pada pemakaian jaringan seluler. Apalagi kalau di tempat Anda sinyalnya kurang bagus.
Malas menunggu? Anda bisa juga pertimbangkan untuk mengganti provider.
Baca Juga: Cara Mudah Mengatasi Connection Timed Out Ketika Browsing.
4. Atur Proxy di Control Panel
Belum tahu proxy? Singkatnya, proxy adalah sebuah pengaturan yang berfungsi untuk membuat perantara jaringan ketika perangkat Anda akan terhubung ke internet.
Proxy ini secara otomatis sudah diatur oleh Windows. Tapi terkadang proxy yang diatur tersebut bisa juga tidak work.
Untuk itu, Anda bisa mematikan pengaturan proxy ini dengan langkah-langkah berikut:
- Buka Control Panel melalui kolom pencarian Windows.
- Masuk ke menu Network and Internet.
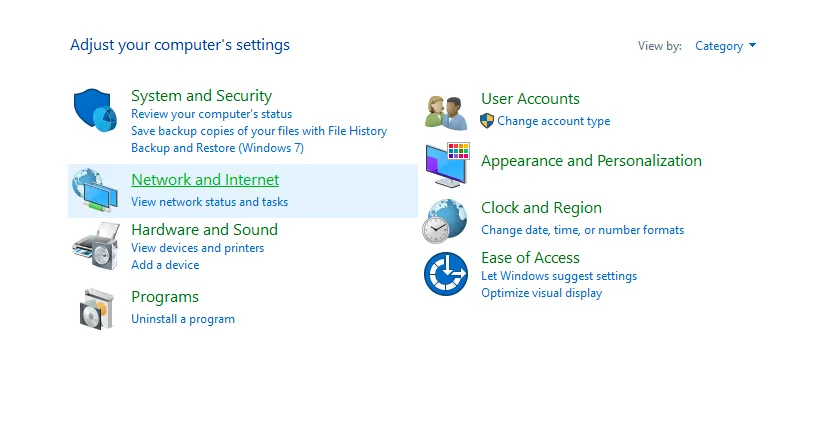
- Masuk lagi ke menu Internet Options.
- Klik tab Connection yang ada di bagian kanan atas.
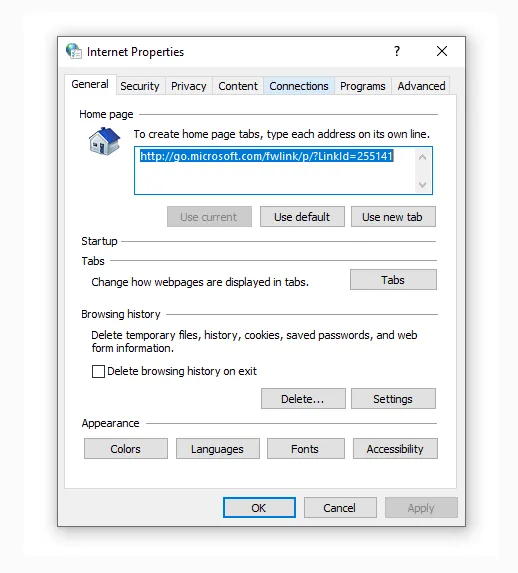
- Klik tombol LAN Settings.
- Lalu hilangkan centang pada kolom Proxy Server.
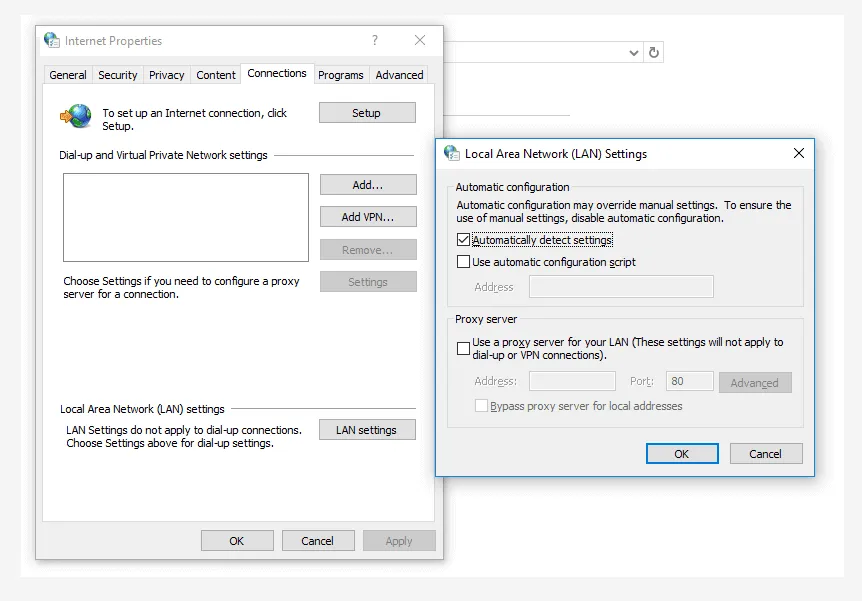
Catatan:
Dalam beberapa hal, sebenarnya proxy ini bisa cukup membantu. Tapi yang perlu diketahui, kalau pengaturannya salah, justru nanti malah membuat browser jadi tidak bisa terhubung.
Atau muncul pesan “proxy is refusing connection“.
5. Pastikan Pengaturan Browser Sudah Benar
Pengaturan default pada browser, pada dasarnya sudah sangat cukup untuk kebutuhan browsing sehari-hari.
Akan tetapi, pengaturan tersebut kadang bisa berubah sendiri tanpa kita sadari. Misalnya, setelah menginstal add-on tertentu.
Lantas apa yang harus dilakukan untuk mengatasinya? Mudah saja:
- Coba masuk ke pengaturan Network pada browser.
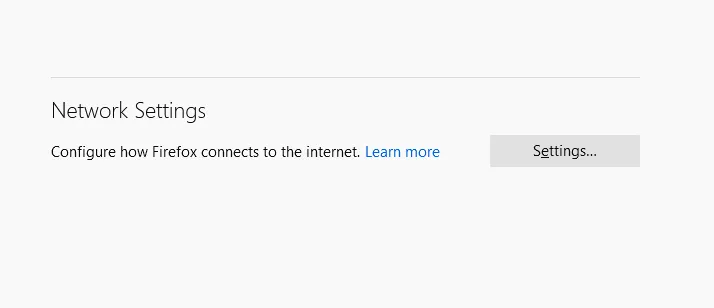
- Klik Settings pada kolom Jaringan.
- Pastikan setting Proxy di sana sudah dihilangkan centangnya.
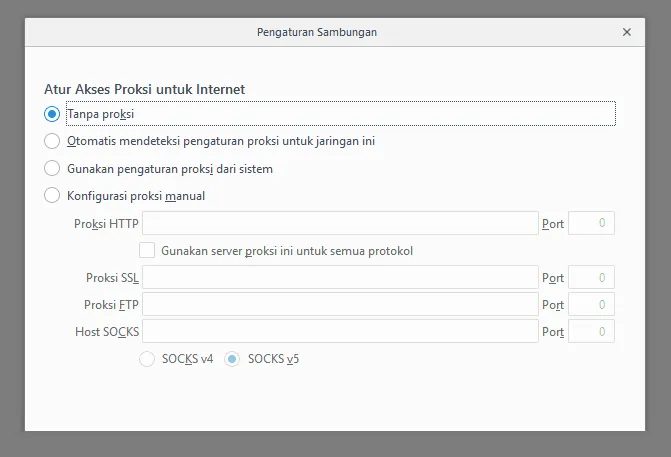
Catatan:
- Kalau Firefox ada di Tools > Options.
Ketahui Juga ya, Cara Mengatasi Request Timed Out Saat Ping.
6. Setting DNS Jaringan
Di Windows, ada banyak sekali pengaturan jaringan yang bisa kita atur. Salah satunya ialah DNS.
Kalau kita terhubung ke internet, DNS biasanya sudah ter-setting otomatis. Tapi kalau Anda mengalami internet yang tidak bisa terhubung padahal sudah konek, disarankan untuk mengatur ulang bagian ini.
Caranya seperti berikut ini:
- Buka Control Panel seperti biasa.
- Masuk ke Network and Internet.
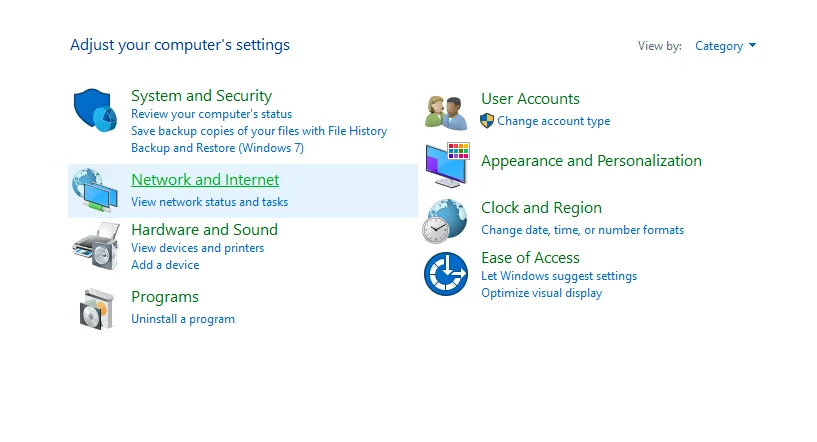
- Buka Network and Sharing Center.
- Klik Change Adapter Settings.
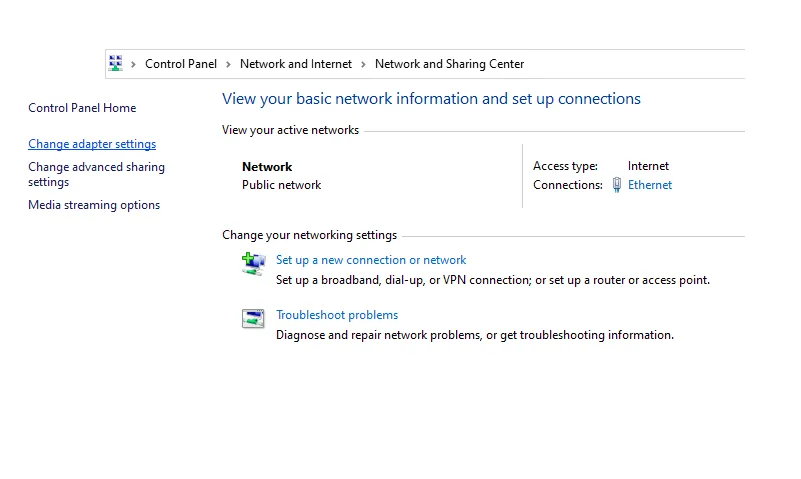
- Klik kanan pada koneksi yang dipakai.
- Klik Properties pada TCP/IPv4.
- Lalu atur DNS menjadi 8.8.8.8 dan 8.8.4.4.
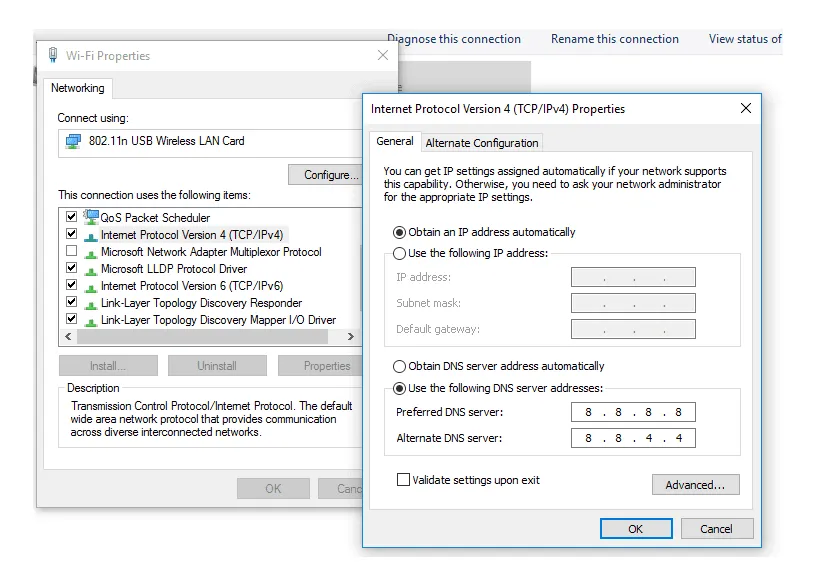
- Kalau sudah, disconnect internet Anda, lalu sambungkan lagi.
7. Lakukan Flush DNS
Kalau cara sebelumnya belum berhasil, Anda bisa coba melakukan flush DNS.
Singkatnya, flush DNS ini berfungsi untuk mengatur ulang informasi pada domain yang dituju, baik itu nameserver dan sejenisnya, menggunakan data terbaru.
Dengan cara ini biasanya masalah internet akan secara otomatis hilang. Caranya seperti ini:
- Pada kolom search, silakan ketik “CMD” > Klik kanan > Run as Admnistrator
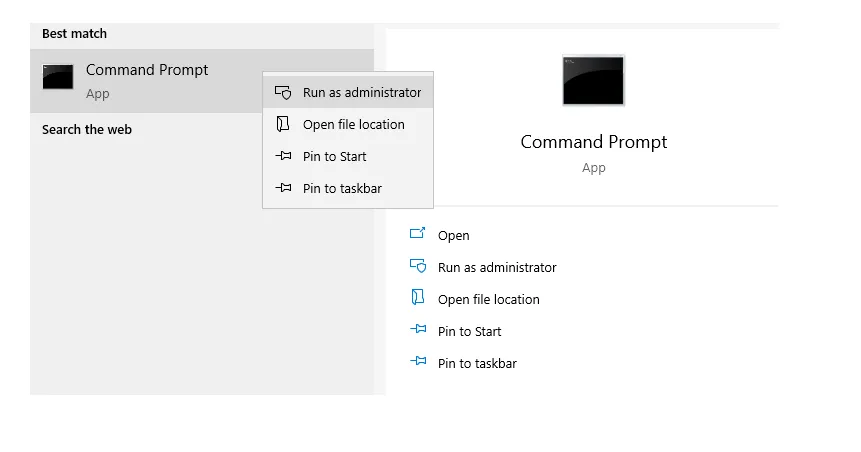
- Pada halaman CMD, ketik “ipconfig /flushdns“, lalu tekan Enter.
- Terakhir, restart komputer Anda.
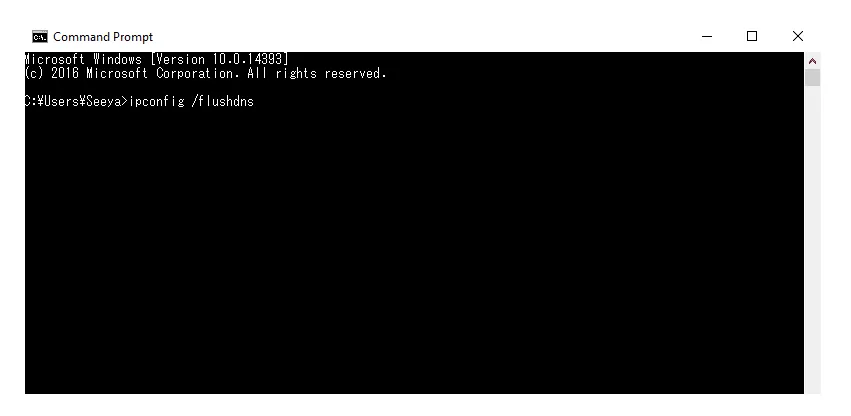
- Silakan cek kembali internetnya kalau komputer sudah menyala kembali.
8. Lakukan Troubleshoot Jaringan Otomatis
Kalau Anda mendapati suatu kesalahan pada sistem, tapi tidak diketahui letak pastinya di mana, maka Anda bisa menggunakan fitur Troubleshooting otomatis pada sistem, guna mengatasinya.
Termasuk dalam hal masalah jaringan yang sedang kita alami ini.
Caranya:
- Buka Control Panel > Network And Internet > Network And Sharing Center.
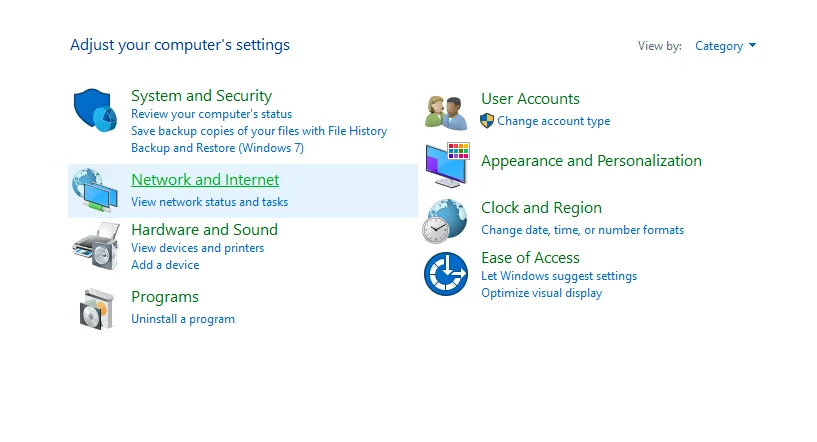
- Klik tombol Troubleshoot Problem yang ada di sana.
- Kemudian pilih jenis masalah yang Anda alami.
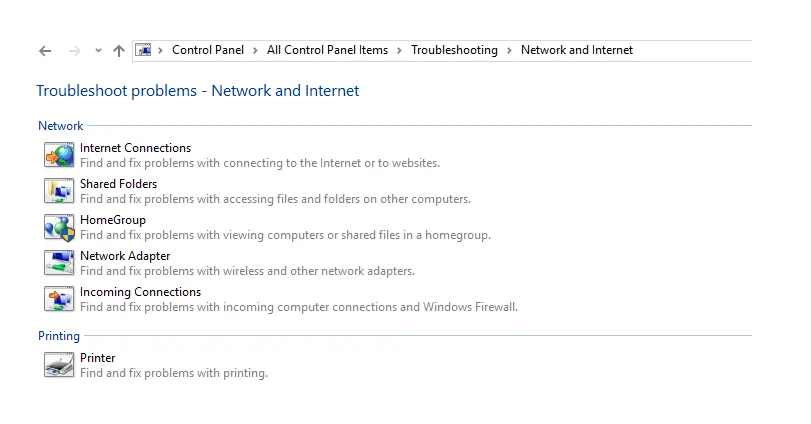
Cara ini banyak direkomendasikan oleh situs-situs teknologi luar negeri. Jadi, nggak ada salahnya dicoba.
9. Perbarui Driver Perangkat Internet
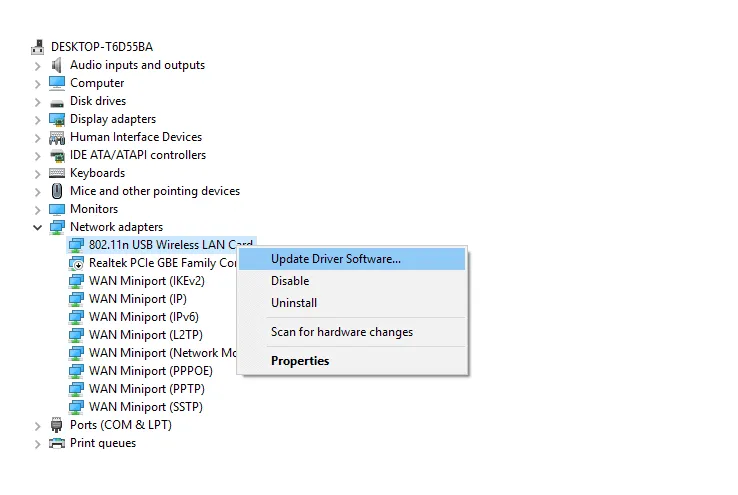
Semua perangkat yang terhubung ke internet, baik itu modem, WiFi, dan sejenisnya, akan memiliki driver yang terinstal secara otomatis.
Nah, pada poin ini, kita disarankan untuk memperbarui driver tersebut. Tujuannya tak lain guna membantu mengatasi masalah internet yang seolah konek, padahal tidak bisa digunakan untuk berinternet.
Caranya:
- Pada kolom search, ketik Device Manager.
- Selanjutnya, cari driver internet yang biasa Anda pakai.
- Klik kanan pada driver tersebut, lalu klik Update Driver Software.
Kalau sudah, restart lagi, ya.
10. Reset Modem atau Router
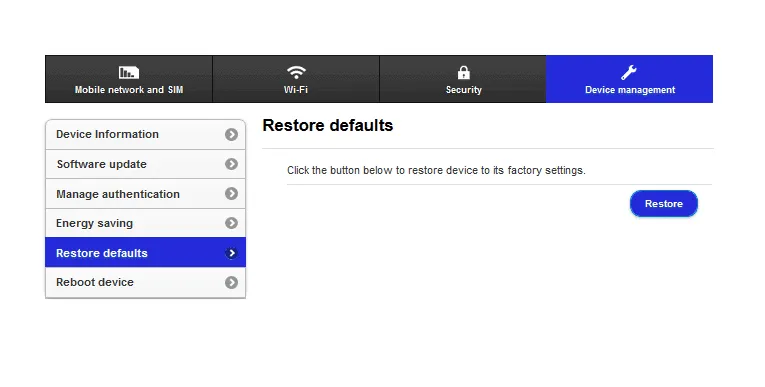
Gimana kalau masalahnya ada pada router? Jangan salah, ini sering terjadi juga, lho.
Untuk mengatasi hal ini, maka solusi yang menurut saya paling efektif ialah dengan me-reset modem atau router-nya.
Catatan:
- Kenapa harus reset? Karena setiap tipe modem atau router ini memiliki pengaturan yang berbeda
- Sedangkan nggak semua orang paham bagaimana cara memperbaiki kesalahan pada pengaturan tersebut.
11. Install Ulang Windows
Kalau belum berhasil juga, solusi paling jitu ialah dengan melakukan reinstalling Windows.
Dengan cara ini, semua setting jaringan di komputer akan diganti dengan yang baru. Tentu saja ini akan sangat efektif, untuk mengatasi masalah nggak bisa browsing.
Saya sengaja meletakkan ini di poin terakhir sebagai cara alternatif saja.
Baca Juga: Cara Termudah Membuka Situs yang Sedang Sibuk dan Tidak Bisa Diakses.
Beberapa Tips Tambahan yang Bisa Anda Coba
Sebenarnya, tips-tips di atas menurut saya sudah cukup lengkap.
Tapi kalau Anda merasa masih belum cukup, tenang saja. Kebetulan saya juga pernah membahas 3 topik yang sedikit mirip dengan artikel ini.
| WiFi No Internet Access | Silakan dibaca kalau WiFi Anda tersambung, tapi muncul pesan “no internet access“. |
| Tanda Seru LAN | Khusus kalau Anda memakai jaringan LAN, lalu terdapat tanda seru, serta tidak dapat terhubung. |
| Connection Timed Out | Khusus kalau di browser muncul pesan “connection timed out“, kemudian tidak bisa tersambung. |
Gunakan fitur search situs ini untuk mencari topiknya ya.
Akhir Kata
Internet terkoneksi, tapi kok nggak bisa browsing?
Walaupun saya sendiri sering mengalaminya, tapi syukurnya hanya sementara. Buktinya, sampai sekarang saya masih bisa membagikan tips untuk mengatasinya di sini.
Pembahasan di sini saya tujukan untuk masalah dalam pengertian luas. Kalau Anda mengalami masalah tertentu yang berhubungan dengan topik ini, silakan kirim detailnya lewat komentar di bawah.
Semoga bermanfaat.
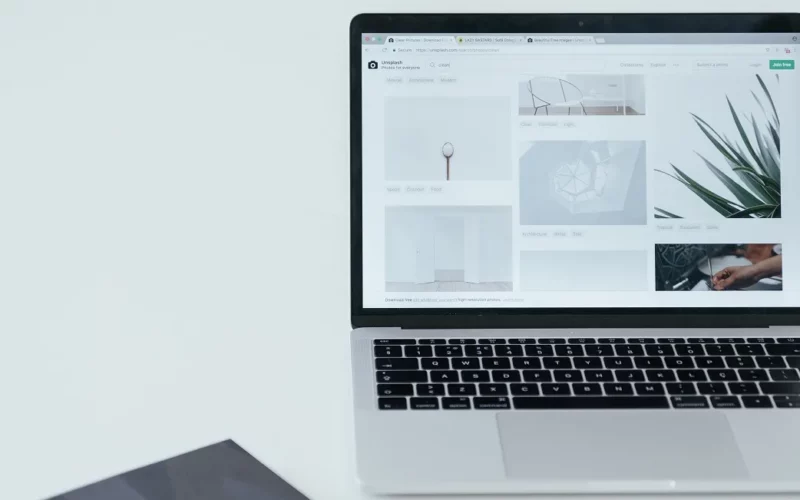
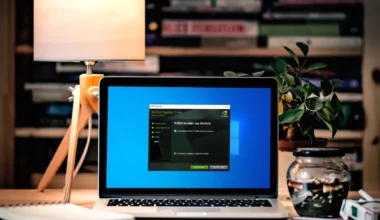
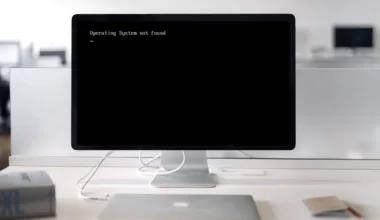

2 comments
Terimakasih banyak mas bro. Sy sdh berhasil dg ikuti tips yg ganti dsn. Tulisan yg sgt bermanfaat apalagi bagi yg gaptek kyk sy. Sukses selalu!
Sama-sama hehe