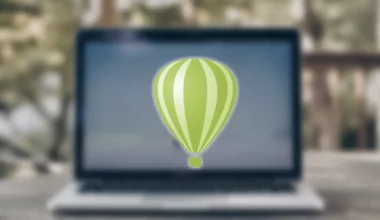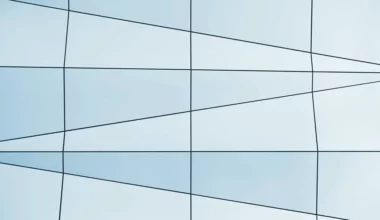Pernah dengan efek mirror? Singkatnya efek ini akan membuat foto kita seakan-akan seperti cermin. Ini yang akan saya bahas. Dengan dua poin:
Pertama cara mirror gambar secara keseluruhan. Dan yang kedua, mirror untuk objek tertentu yang terdapat pada gambar.
Selain gambar dan objek, cara membuat efek mirror ini juga dapat diterapkan pada foto. Anda bisa menyesuaikan dengan kebutuhan.
Kalau penasaran, berikut akan kita bahas panduannya di bawah.
Daftar Isi
Cara Mirror Gambar di Photoshop (Membalik Gambar)
Untuk aplikasinya saya pakai Adobe Photoshop. Kenapa? Karena aplikasi ini sudah mempunyai berbagai macam tools yang dapat mempermudah proses pembuatannya.
Jadi hanya cukup mengetahui fungsi dari tools yang disediakan pada Photoshop, Anda dapat langsung membuat efek mirror pada gambar tersebut.
1. Mirror Gambar Dengan Image Rotation
Yang pertama yakni melalui fitur Image Rotation. Menu ini akan membuat gambar bisa kita flip kanan ke kiri atau sebaliknya.
Fitur flip sendiri merupakan fitur bawaan di Photoshop, yang pasti bisa ditemui di semua versi Photoshop.
Caranya seperti berikut ini:
- Langkah pertama, silahkan buka Photoshop pada PC yang digunakan.
- Kemudian masukkan gambar yang ingin dibalik pada Photoshop. Pada tutorial ini saya akan menggunakan gambar burung yang menghadap ke arah kanan.

- Selanjutnya Anda klik menu Image > arahkan cursor ke Image Rotation > pilih opsi Flip Canvas Horizontal.
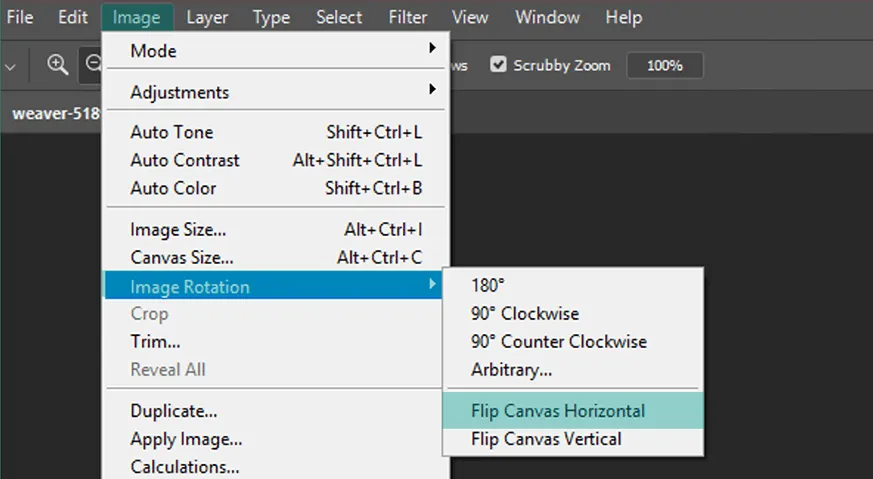
- Maka gambar Anda akan menghadap ke arah yang berlawanan. Contohnya seperti gambar burung yang saya jelaskan ini.

- Sekarang save gambar tersebut dengan cara klik menu File > pilih Save. Anda juga dapat menggunakan shortcutdengan menekan Ctrl + S pada keyboard.
- Selesai, sekarang Anda sudah dapat membalikkan gambar di Photoshop.
Sedikit catatan, untuk format gambar bisa Anda sesuaikan. Tapi kalau Anda memakai gambar bergaya fotografi seperti di atas, saran saya gunakan JPG atau JPEG. Untuk vector gunakan PNG.
Baca Juga: Cara Membuat Grid di Photoshop
2. Cara Mirror Objek Melalui Layer di Photoshop
Nah, tidak hanya keseluruhan gambar, Anda juga bisa mirror objek tertentu. Caranya melalui layer. Simpelnya Anda cukup memilih layer yang ingin dibalik dan mengakses tool transform saja.
Langkah-langkahnya seperti berikut:
- Pertama, pastikan Anda sudah membuka Photoshop pada PC yang digunakan.
- Kemudian masukkan gambar yang ingin dibalik pada Photoshop.
- Selanjutnya saya akan mencoba menggunakan gambar yang sama, jadi sekarang Anda harus menduplikat gambarnya. Caranya, klik kanan gambar pada menu Layers > pilih Duplicate Layer.
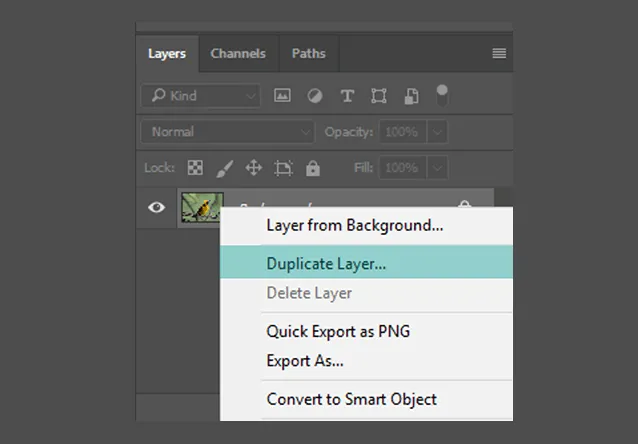
- Maka jendela Duplicate Layer akan muncul, isikan namanya sesuai keinginan Anda.
- Sekarang saya akan menyeleksi gambar burungnya dengan menggunakan Quick Selection Tool. Nantinya, objek yang diseleksi ini saja yang akan di mirror pada Photoshop.
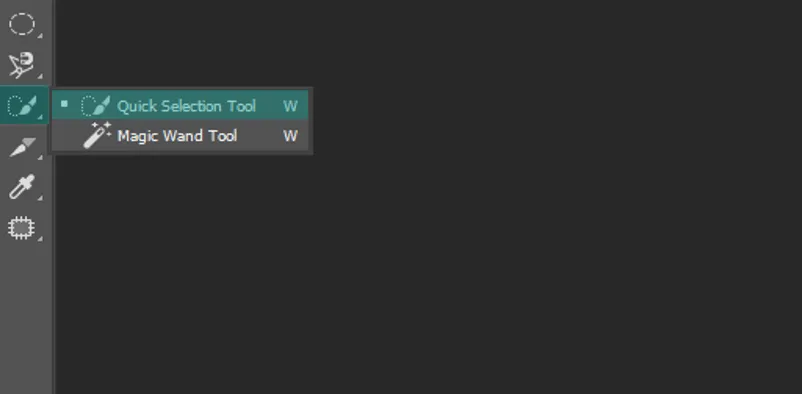
- Berikut hasil gambar burung yang telah diseleksi.

- Lalu sekarang Anda harus membalikkan objek yang telah diseleksi tersebut. Caranya klik menu Edit > arahkan cursor ke Transform > jika ingin arah berlawanan pilih Flip Horizontal.
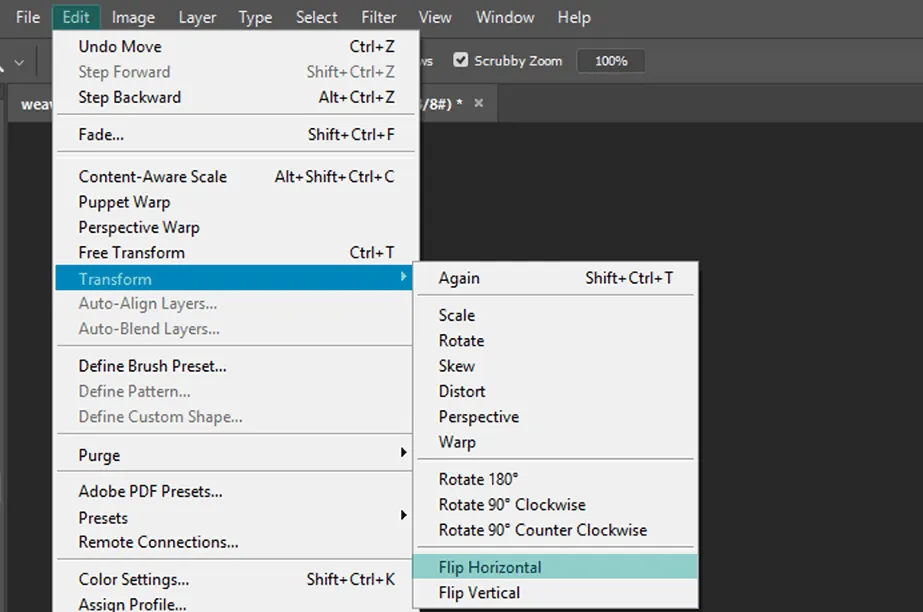
Sebelum klik menu Edit, pastikan sudah memilih layer yang ingin di balikkan arahnya.
- Maka gambar yang telah diseleksi akan menghadap arah yang berlawanan, contohnya seperti gambar berikut.

- Sekarang save gambar tersebut dengan cara klik menu File > pilih Save. Anda juga dapat menggunakan shortcut Ctrl + S.
- Selesai, sekarang Anda sudah paham ya cara membalikkan objek gambar di Photoshop.
Untuk langkah ini saya pakai Photoshop versi CC 2017. Tidak jauh beda dengan versi-versi sebelumnya karena tampilannya yang mirip. Karena selain versi 2017, saya juga biasa pakai versi CS6.
Kalau sudah posisi mirror, Anda bisa juga menggabungkan layer tadi. Supaya jumlah layer tidak menumpuk.
Artikel Photoshop Lain:
- Cara Membuat Tabel di Photoshop
- Cara Mengubah Warna Objek, Gambar atau Foto di Photoshop
- Cara Undo Hasil Edit Gambar di Photoshop
Akhir kata
Demikian pembahasan mengenai cara mirror gambar yang terdapat di Adobe Photoshop. Untuk seluruh gambar, maupun untuk objek tertentu yang ada pada bagian gambar saja.
Bagi Anda yang kesulitan, jangan canggung untuk bertanya melalui kolom komentar yang disediakan.
Semoga bermanfaat. Terutama bagi Anda yang sedang belajar Photoshop.