Terkadang simbol kurang lebih ini seringkali muncul di pelajaran yang memakai rumus, seperti fisika dan matematika.
Kalau menulis di buku mungkin simpel, tapi misalkan Anda ingin membuatnya di Microsoft Word maka ada caranya.
Nah kalau Anda belum tahu, simak artikel ini.
Daftar Isi
Cara Membuat Simbol Kurang Lebih di Word
Untuk caranya kita memakai menu khusus di Word atau tobol kombinasi.. Jadi memang tidak bisa diketik secara langsung.
#1. Menggunakan Tombol Kombinasi
Cara paling simpel untuk memunculkan simbol kurang lebih, ialah dengan menggunakan tombol kombinasi Ctrl + U dan menekan simbol +.
Lengkapnya.
- Langkah pertama, silahkan buka Microsoft Word lebih dulu.
- Setelah lembar kerja Word muncul, tekan Ctrl + U
- Kemudian tekan Shift dan tombol tanda panah (+)
- Dengan demikian simbol kurang lebih akan muncul.
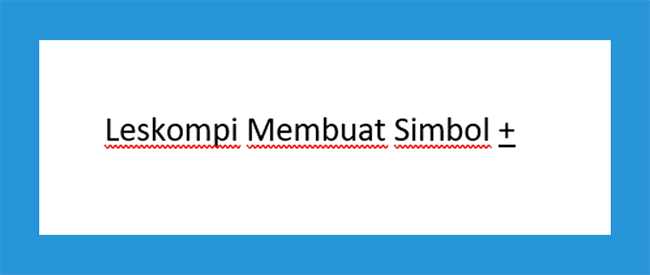
Sampai sini sebenarnya sudah selesai sih. Tapi untuk Anda yang butuh simbolnya dalam jumlah banyak, dan ingin meringkas pekerjaan, maka ikuti lagi langkah-langkah ini.
- Select simbol kurang lebih dan copy dengan menekan Ctrl + C.
- Sekarang masuk ke pengaturan dengan cara klik tab File lalu pilih menu Options.
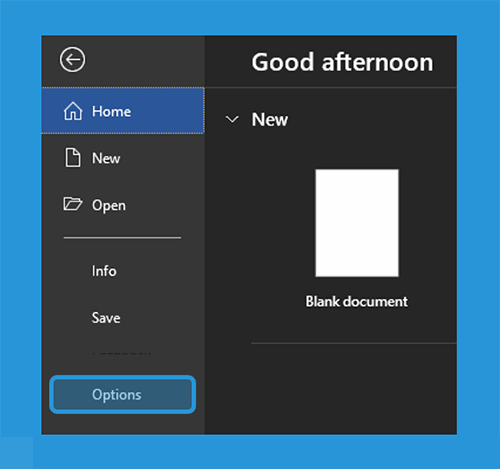
- Maka jendela Word Options akan terbuka, selanjutnya pilih menu Proofing > lalu klik AutoCorrect Options.
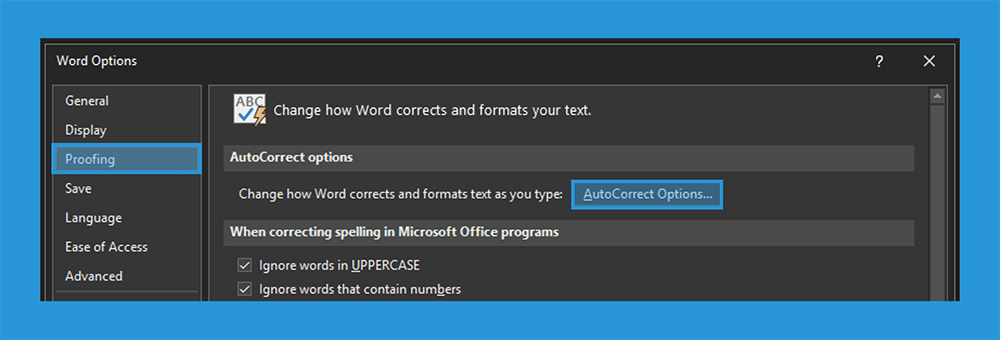
- Setelah itu Anda harus centang semua opsi yang ada pada menu pop up AutoCorrect.
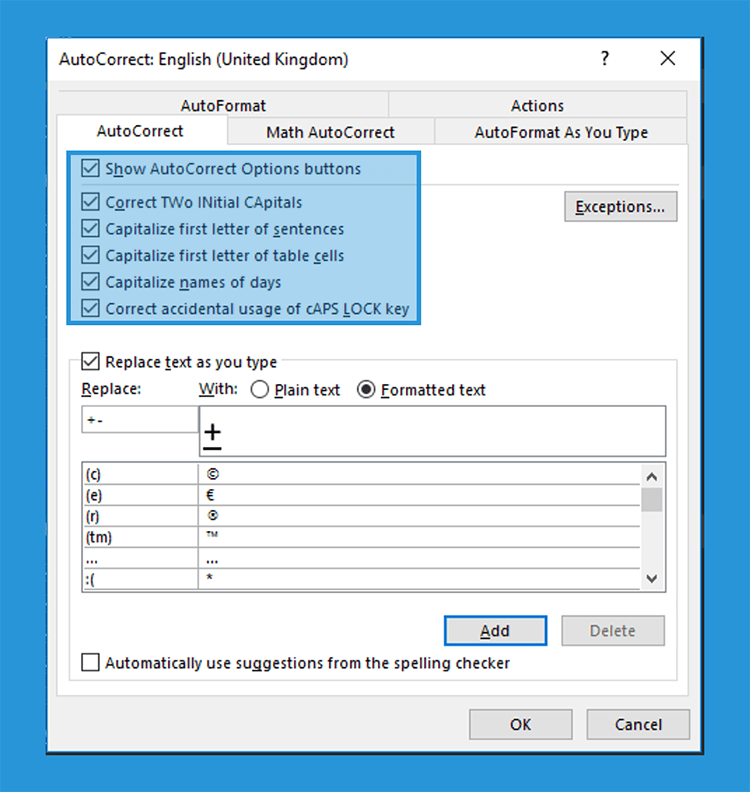
- Kemudian paste simbol yang tadi telah dibuat pada kolom With lalu untuk Replace ini Anda bisa gunakan karakter lainnya.
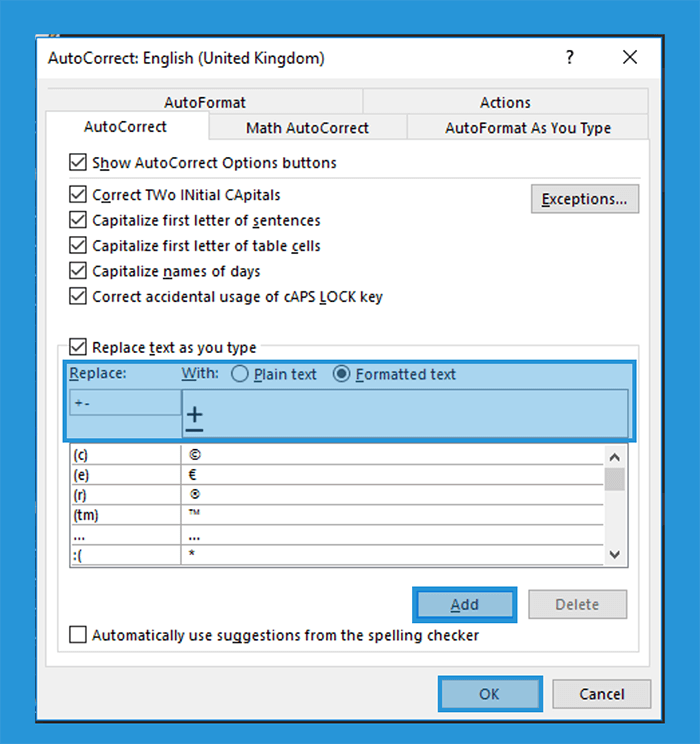
Ringkasnya seperti menggunakan shortcut, jadi Anda perlu mengisi karakter, huruf atau angka untuk dapat menggunakannya. Disini saya menggunakan “+-“.
- Jika sudah, sekarang klik Add untuk menambahkan shortcut baru tersebut. Maka shortcut simbol kurang lebih akan muncul didalam tabel.
- Terakhir klik OK pada menu pop up Auto Correct dan Word Options untuk menyimpan perubahan.
Dengan mengikuti langkah diatas, sekarang Anda sudah bisa nih membuat simbol kurang lebih secara otomatis di Microsoft Word menggunakan shortcut.
Mengenai cara penggunaanya, Anda hanya perlu menggunakan tombol kombinasi yang Anda ketikan tadi di kolom Replace.
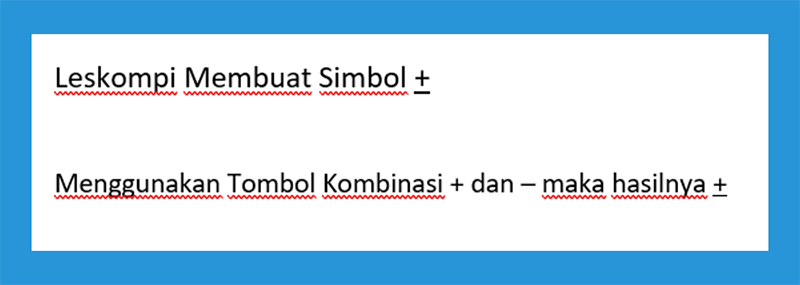
Karena tadi saya menggunakan karakter “+-“, maka cukup ketikan saja. Sehingga simbol kurang lebih akan muncul secara otomatis seperti gambar di atas.
Artikel Microsoft Word Lainnya:
#2. Secara Manual
Selain menggunakan cara diatas, Anda juga bisa membuat simbol kurang lebih secara manual.
Caranya:
- Pastinya pertama kali yang harus Anda lakukan ialah membuka Microsoft Word lebih dulu ya.
- Kemudian pilih tab Insert > lalu buka dropdown dari menu Symbol > pilih More Symbol.
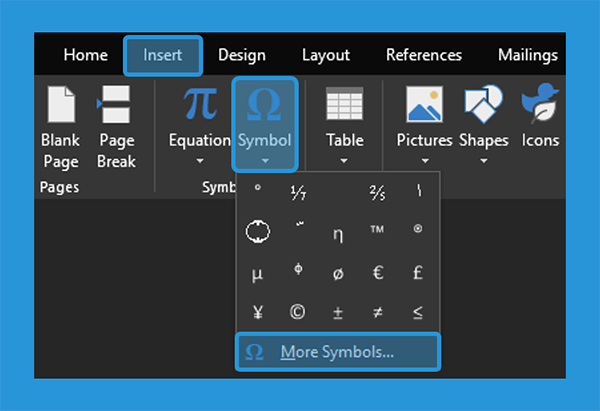
- Maka menu pop up Symbol akan terbuka, supaya Anda lebih mudah mencari simbol kurang lebih atur subsetnya menjadi latin-1.
- Biasanya simbol tersebut akan muncul dipaling atas, sekarang klik lalu pilih Insert untuk menyisipkannya ke dokumen.
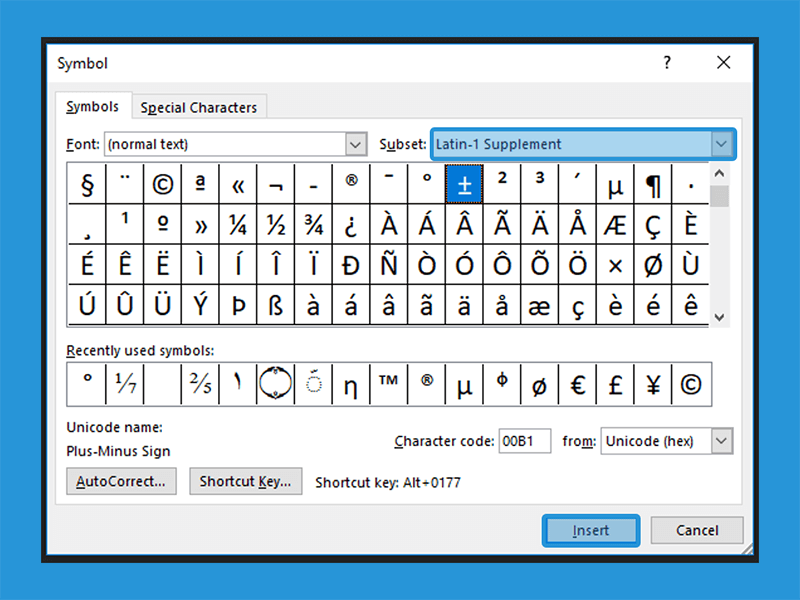
- Kalau ada simbol lainnya yang ingin disisipkan, maka sekalian saja Anda cari lalu klik tombol Insert lagi.
- Jika sudah selesai, Anda dapat klik tombol close untuk menutup menu pop up Symbol.
- Maka simbol kurang lebih sudah tersisipkan di dokumen Anda seperti gambar berikut ini.
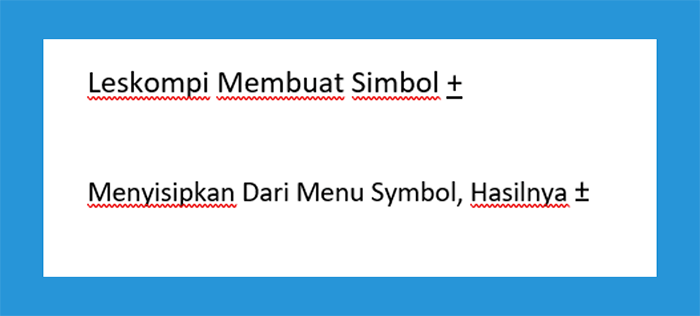
#3. Cara Menggunakan Simbol Kurang Lebih di Dokumen
Mengenai cara menggunakannya, pastinya dapat disesuaikan dengan kemauan Anda. Tentunya juga tergantung dari jenis dokumennya.
Intinya ketika Anda butuh simbolnya, maka cukup tekan tombol kombinasi, atau pengaturan dari shortcut yang dibuat sebelumnya.
Kalau simbolnya ingin dihapus, Anda cukup tekan tombol Ctrl + Z atau backspace seperti biasa.
Cek juga, cara membuat nomor halaman di Word
Akhir Kata
Cara membuat simbol kurang lebih di Microsoft Word ini kesimpulannya ada dua. Memakai tombol kombinasi, dan shortcut.
Kalau yang simpel sih tentu dengan memakai kombinasi. Tapi kalau Anda butuh simbol kurang lebihnya dalam jumlah banyak, maka shortcut juga direkomendasikan.
Semoga bermanfaat.



