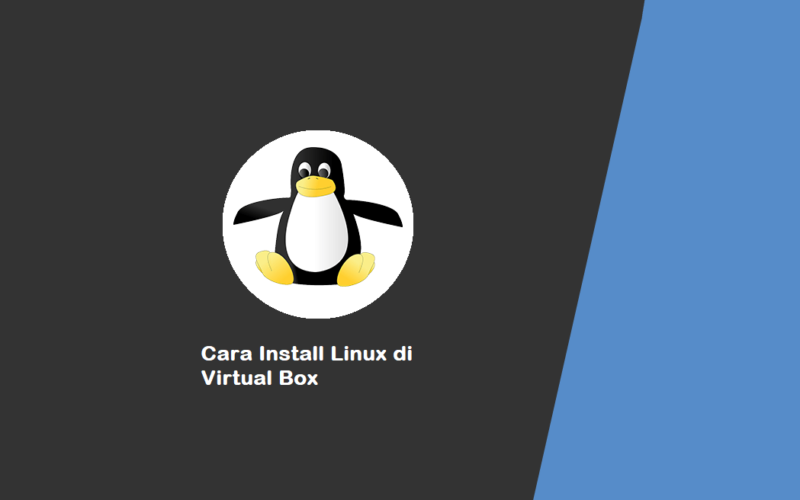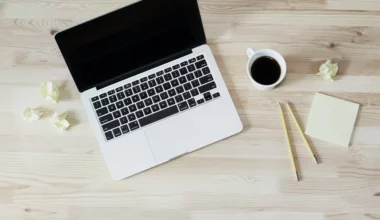Virtual Box adalah aplikasi yang memungkinkan kita bisa menjalankan beberapa OS sekaligus dalam satu PC.
OS yang bisa Anda install lewat Virtual Box bermacam-macam. Umumnya seperti Windows, Linux dan Mac.
Nah, di artikel ini saya ingin sedikit membahas, gimana sih cara menginstall Linux di Virtual Box. Yuk disimak.
Daftar Isi
Cara Install Linux di Virtual Box
Anda bebas memilih jenis Linux yang ingin dipasang. Kali Linux, Ubuntu dan lain-lain. Yang penting file installer (ISO) yang dibutuhkan sudah ada.
Kemudian pastikan Anda sudah memasang Virtual Box dengan benar. Termasuk dengan ekstensinya.
Berikut cara install Linux di Virtual Box:
- Siapkan OS Linuxnya terlebih dahulu
- Buat Virtual Machine baru
- Atur pengaturan optical drive
- Mulai install Linux
- Cek hasil Linux di Virtual Box
1. Siapkan File ISO OS Linux
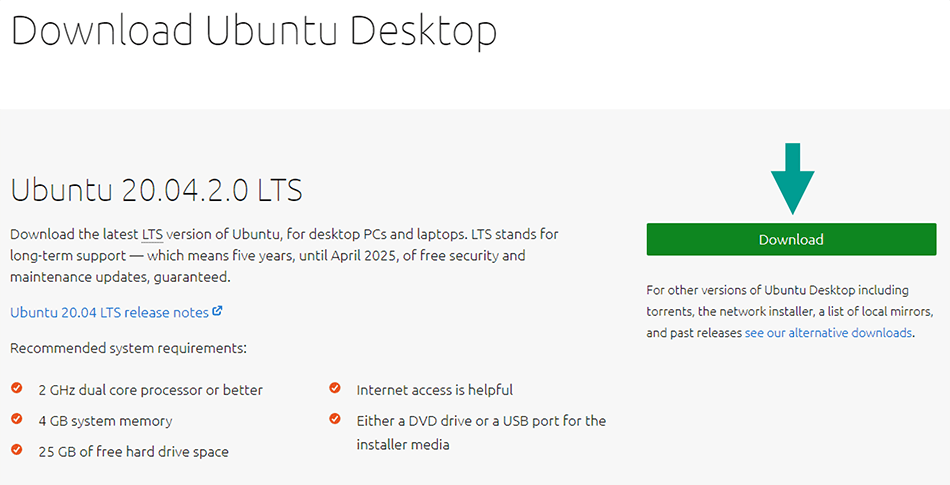
Langkah pertama, Anda harus menyiapkan OS Linux. Kalau belum punya, silakan buka browser kemudian langsung kunjungi situs Linux yang ingin digunakan.
Untuk contoh di sini saya pakai Ubuntu versi 20.04.2.0 LTS, yang tersedia di laman resmi Ubuntu. OS tersebut akan berbentuk file ISO
2. Buat Virtual Machine Baru
Setelah menyiapkan OS Linux yang diinginkan, lanjut buat Virtual Machine di aplikasi Virtual Box.
Virtual Machine kalau dianalogikan merupakan sebuah komputer virtual yang dijalankan di komputer kita sendiri.
Berikut langkah-langkahnya:
- Buka Virtual Box di PC atau laptop.
- Klik menu New.
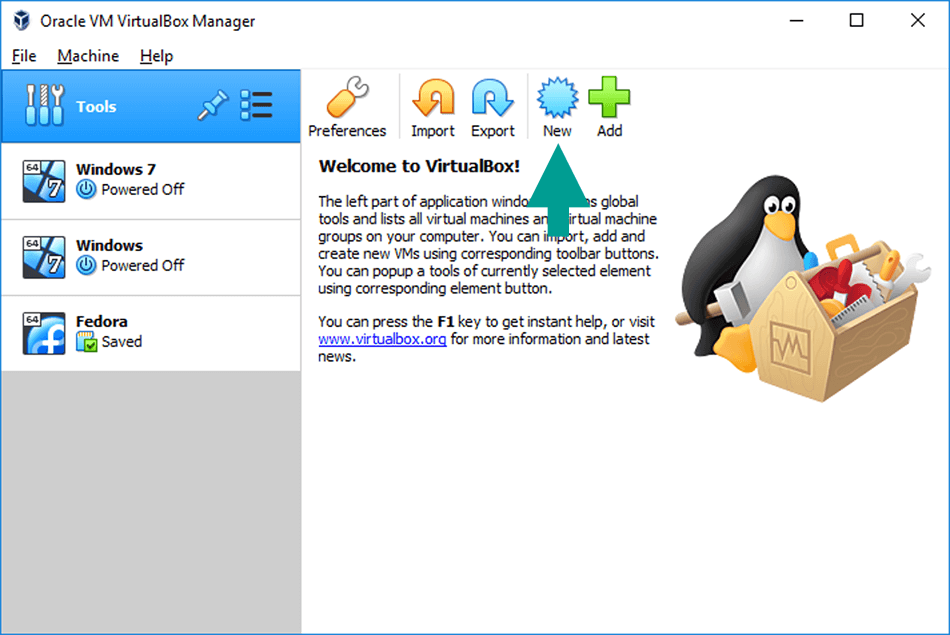
- Nantinya kotak dialog Create Virtual Machine akan muncul.
- Kemudian isi Nama sistem operasi.
- Pilih lokasi pada Machine Folder sesuai keinginan Anda.
Catatan: Machine Folder berfungsi untuk menyimpan Virtual OS yang Anda buat.
- Kalau sudah, tentukan Type dan Version sesuai OS yang akan Anda pakai.
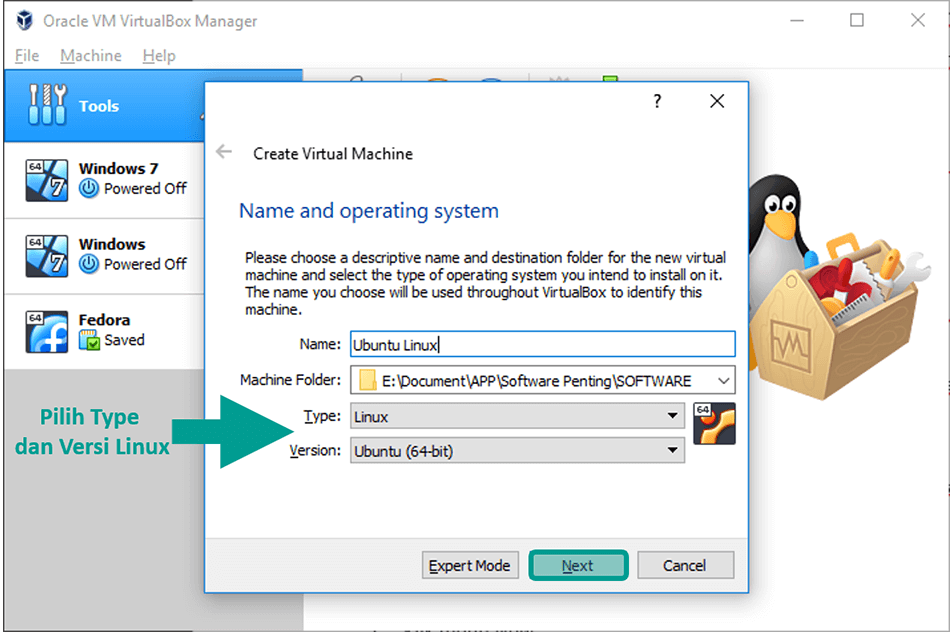
- Lanjut, kliktombol Next.
- Tentukan Memory Size, disarankan untuk mengikuti sesuai yang direkomendasikan.
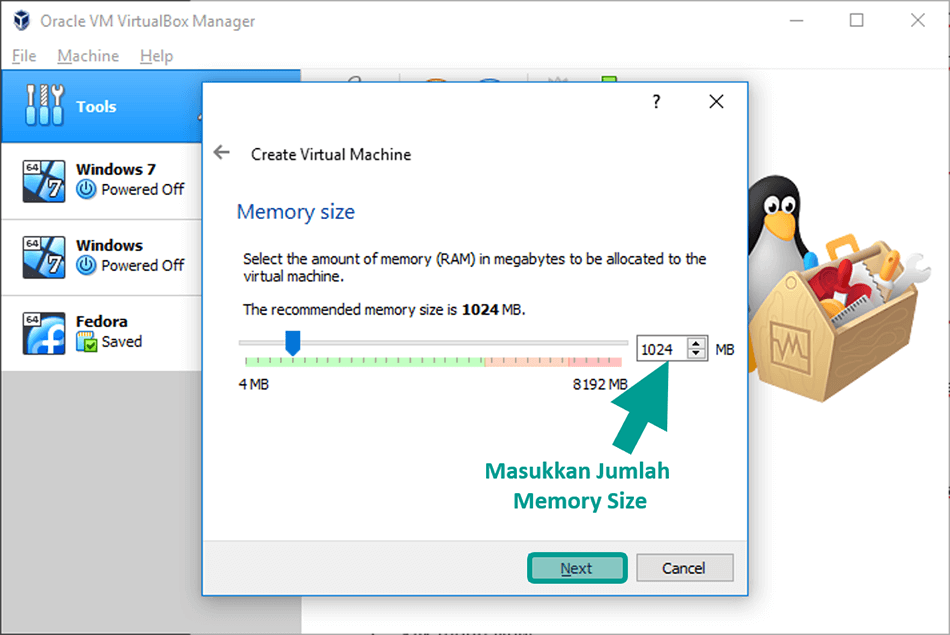
- Pilih Create a virtual hard disk now di menu Hard Disk.
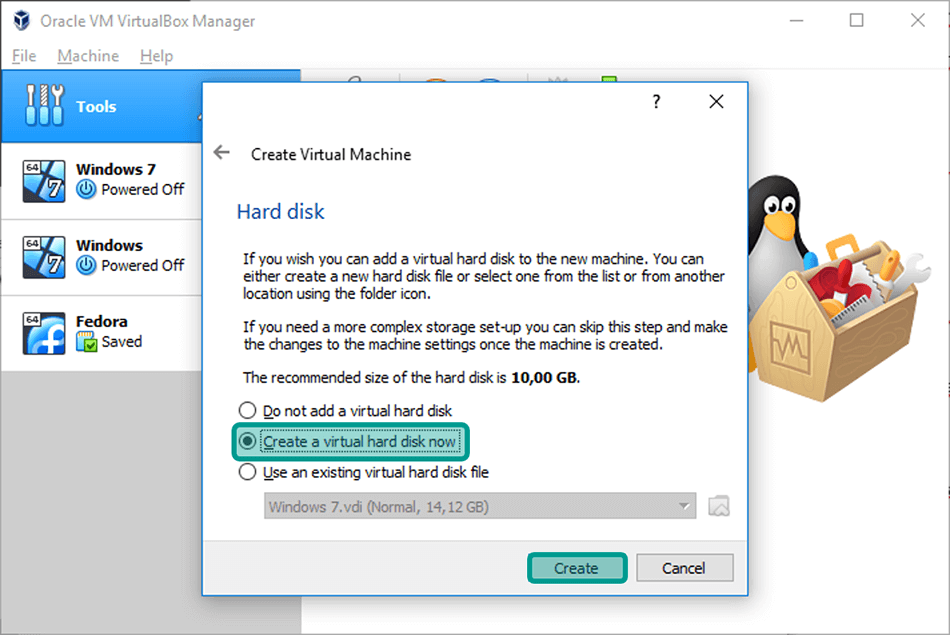
- Lalu tekan tombol Create.
- Berikutnya pilih opsi VHD (Virtual Hard Disk) dan klik Next.
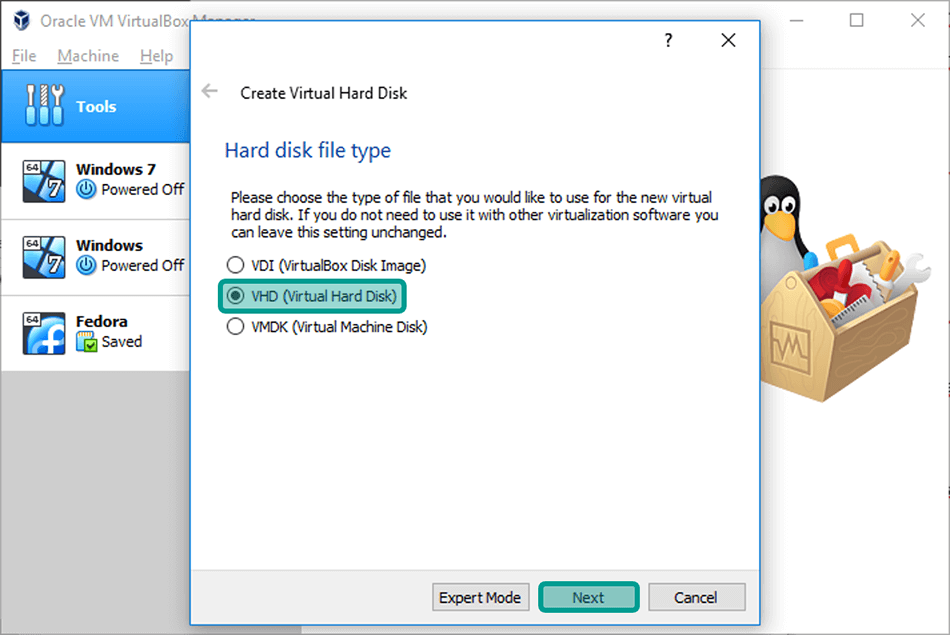
- Untuk menu Storage on physical hard disk, pilih opsi Dynamically Allocated.
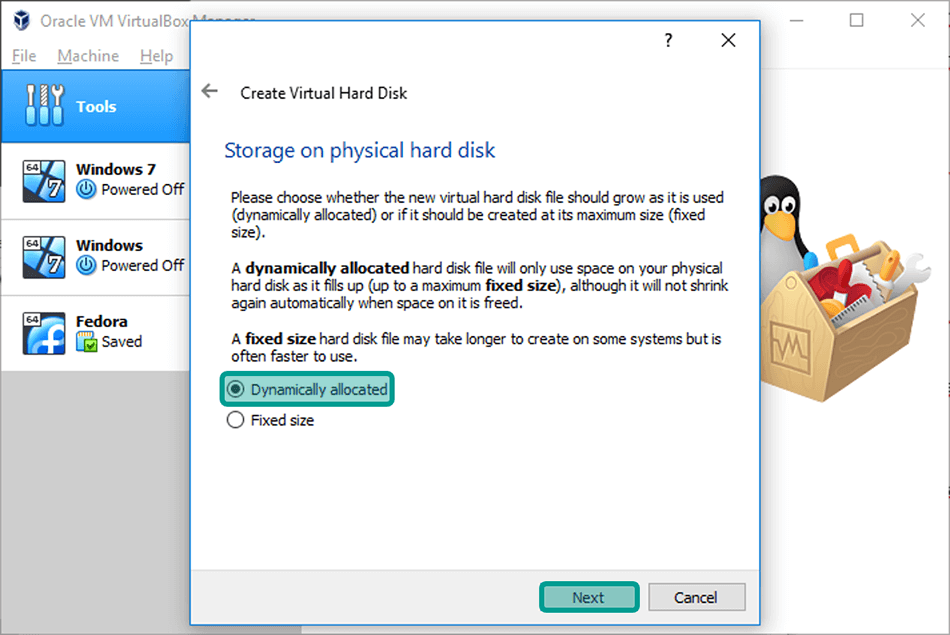
- Masukkan jumlah ukuran storage dan klik tombol Create.
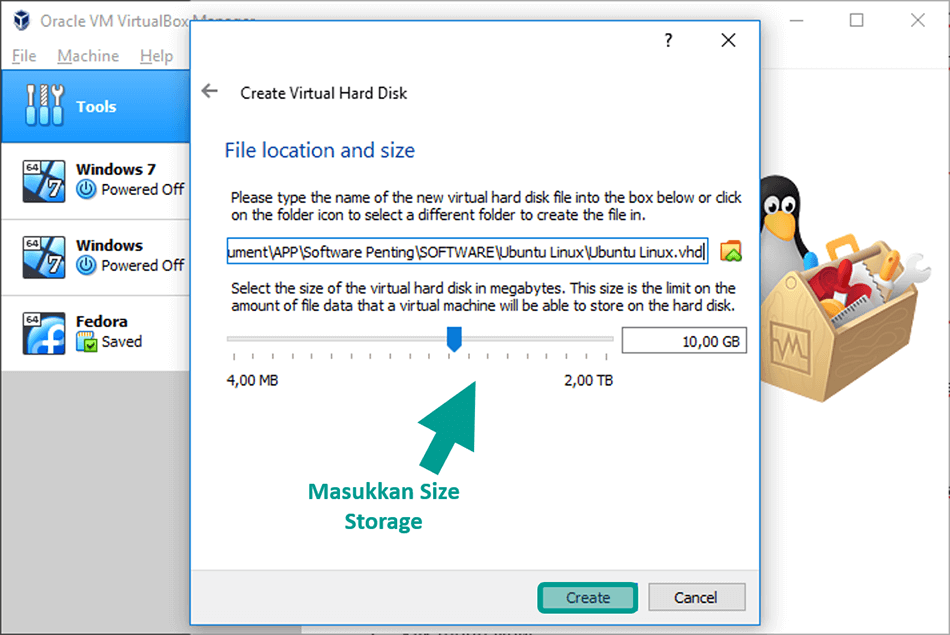
- Setelah itu, Ubuntu Linux akan berhasil dibuat dan muncul di beranda Virtual Box.
Langkah-langkah ini bisa juga diterapkan untuk pengaturan OS lain. Contoh yang pernah saya coba, untuk install Fedora dan Windows 7 di Virtual Box 😀
3. Konfigurasi Optical Drive
Optical Drive ini berfungsi sebagai salah satu komponen untuk membuka sistem operasi yang Anda tambahkan ke Virtual Box. Caranya seperti berikut:
- Pilih Ubuntu Linux dan klik tombol Start.
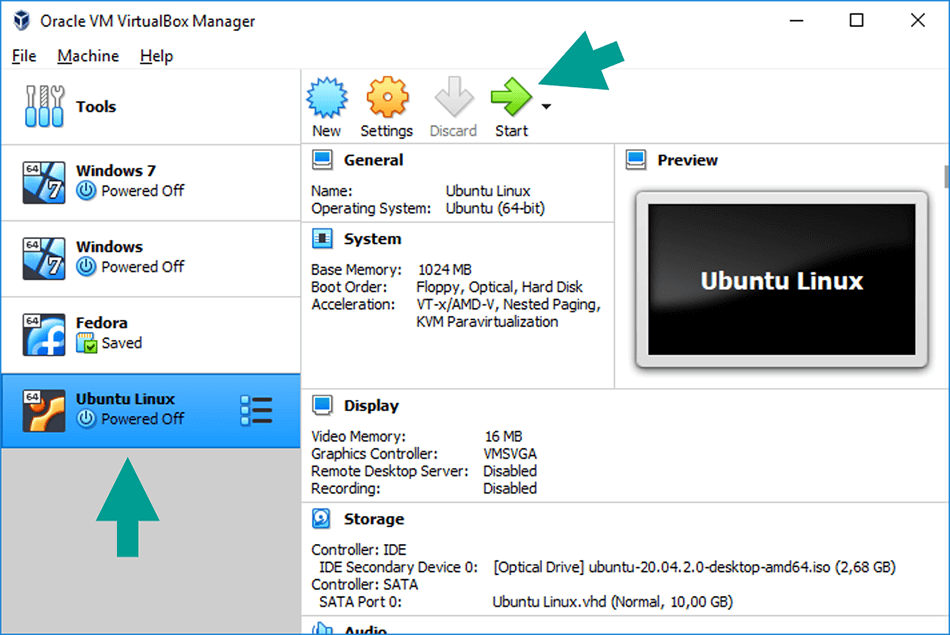
- Akan muncul kotak dialog untuk mengkonfigurasi Optical Disk Drive.
- Silakan klik tombol Folder.
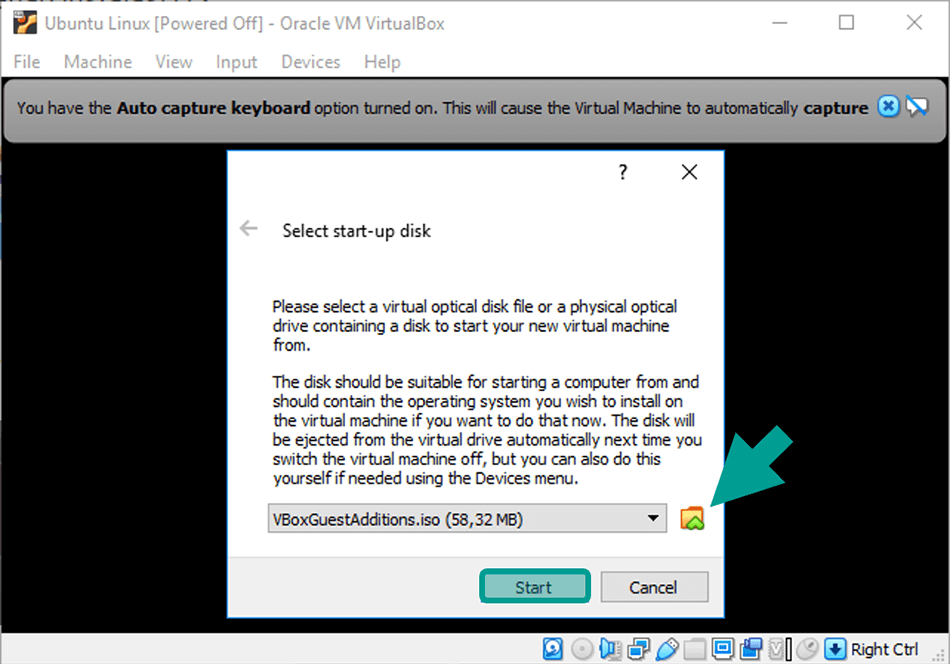
- Kemudian klik tombol Add untuk menambahkan Optical Disk Drive baru.
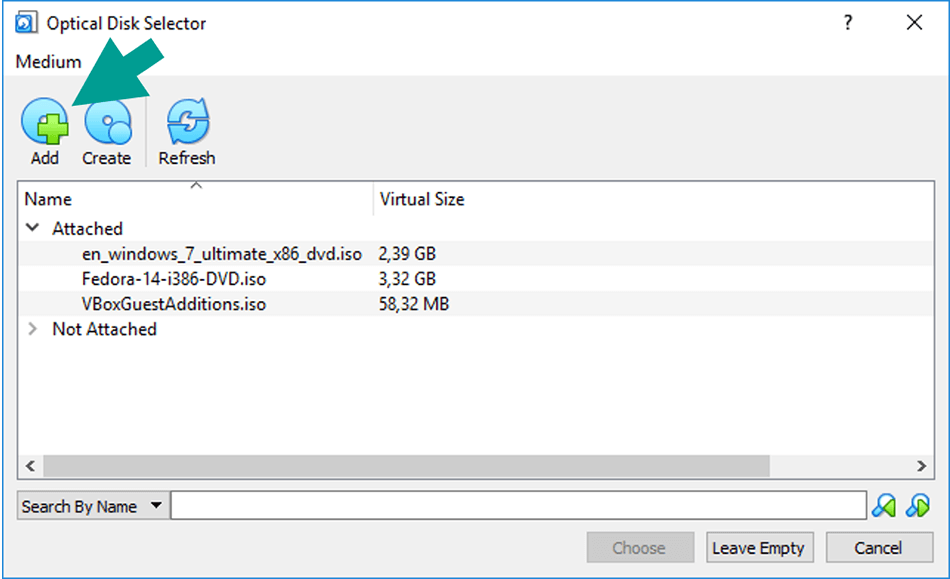
- Cari sistem operasi yang akan Anda gunakan, lalu klik tombol Open.
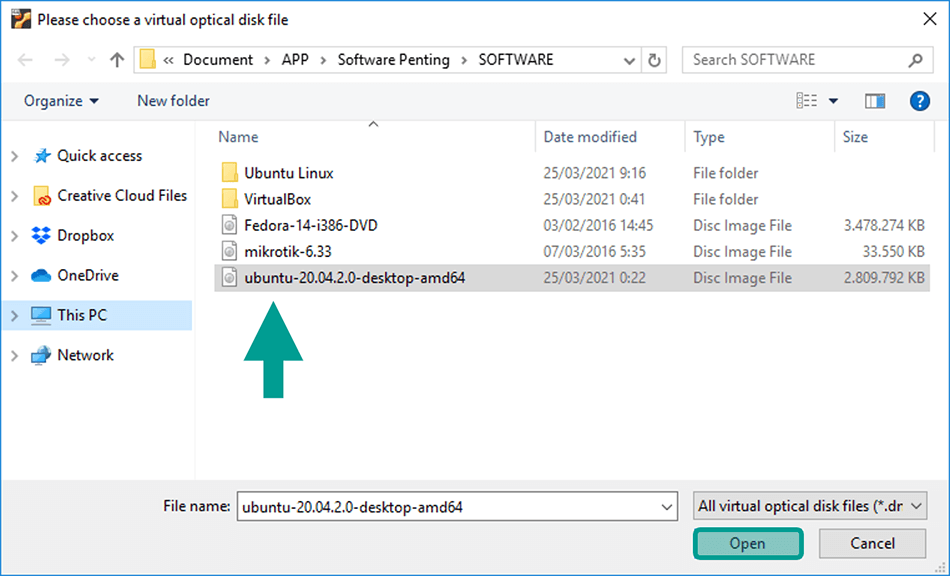
- Pilih OS yang dipakai dan tekan tombol Choose.
- Terakhir, klik tombol Start.
Baca Juga: Cara Membuat Portable OS di Windows
4. Mulai Install Linux
Nah, ini langkah yang terakhir. Linux sudah berhasil dipasang, sekarang ketika boot ke Linux, Anda tinggal melakukan instalasi awal saja.
Caranya:
- Tunggu proses booting Linux Selesai.
- Kemudian klik tombol Install Ubuntu.
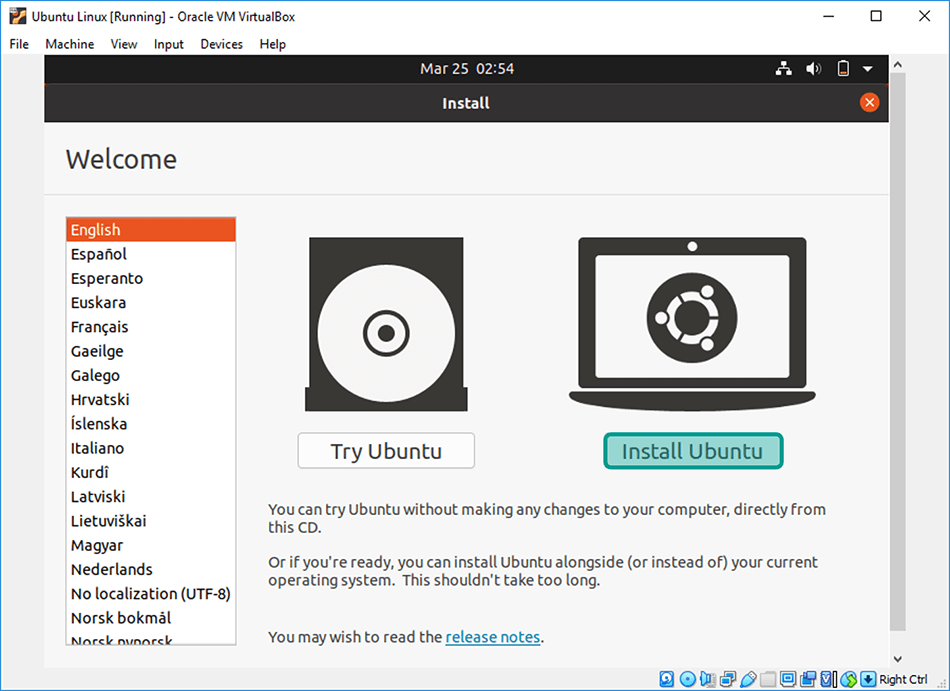
- Pada keyboard layout pilih English (US).
- Lalu klik tombol Continue.
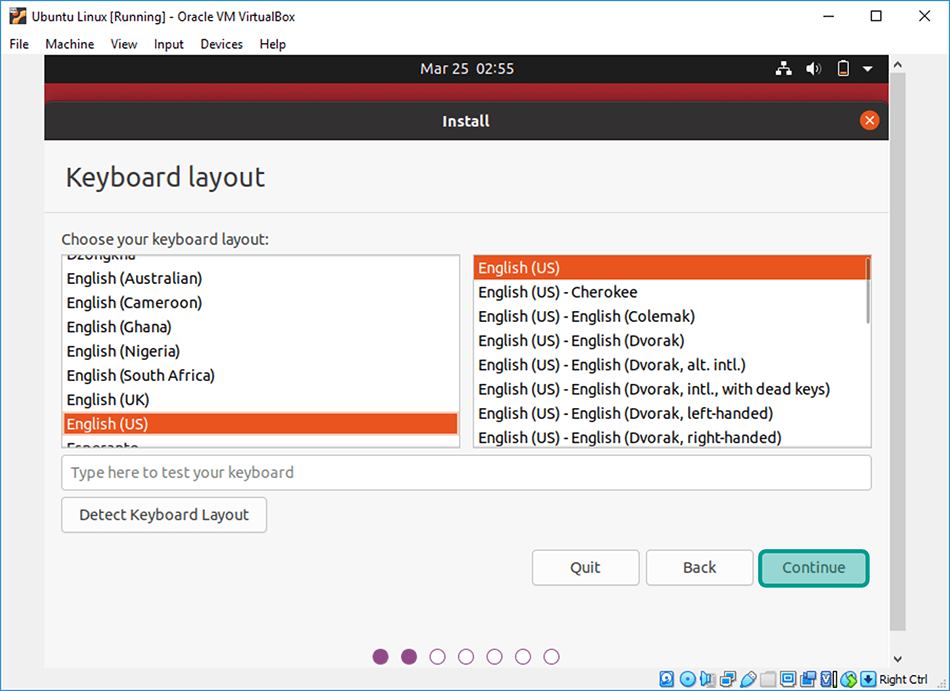
- Setelah itu pilih opsi Normal Installation pada Updates and other software.
- Pada Other options, centang opsi Download updates while installing Ubuntu.
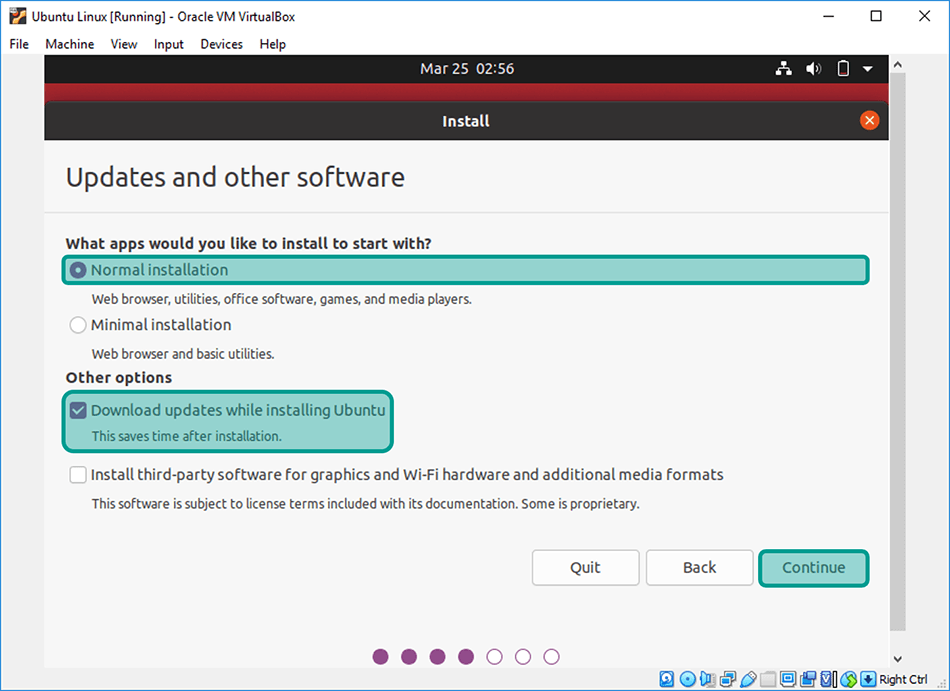
- Klik tombol Continue.
- Pada Installation Type, pilih opsi Erase Disk and Install Ubuntu.
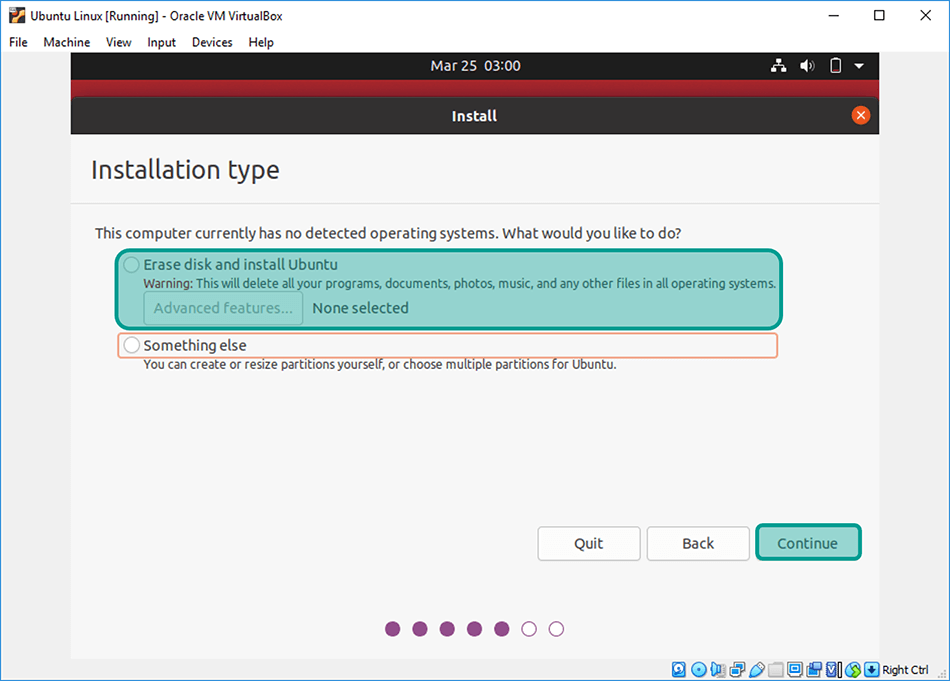
Catatan: Pilih opsi ini supaya Anda tidak perlu lagi mengatur partisi di Ubuntu.
- Klik tombol Install Now.
- Sekarang silakan masukkan lokasi Anda dan klik tombol Continue.
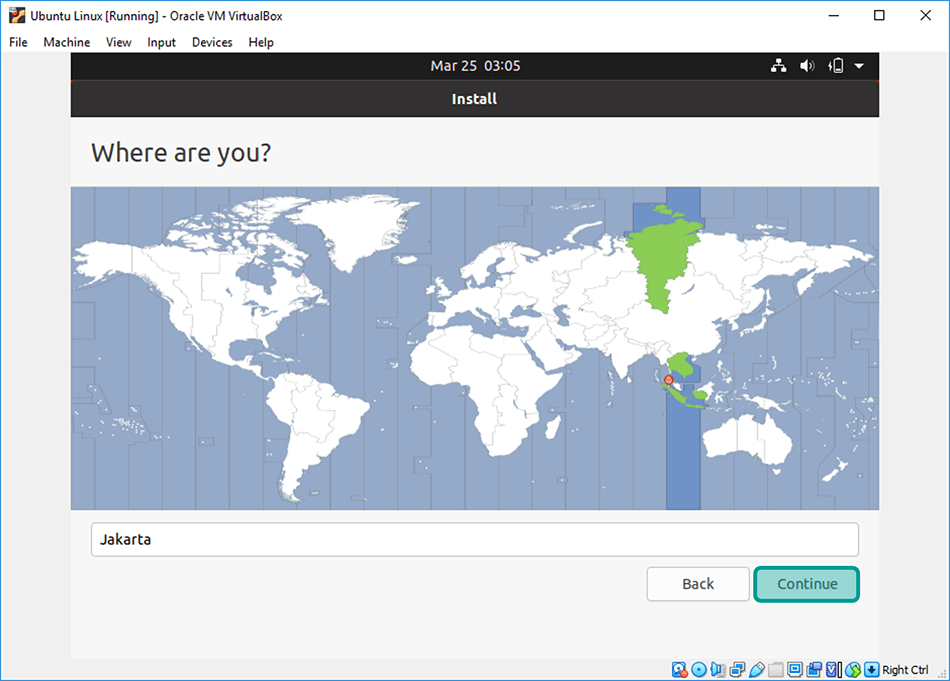
- Terakhir, isi data pengguna, seperti nama PC dan password sesuai keinginan Anda.
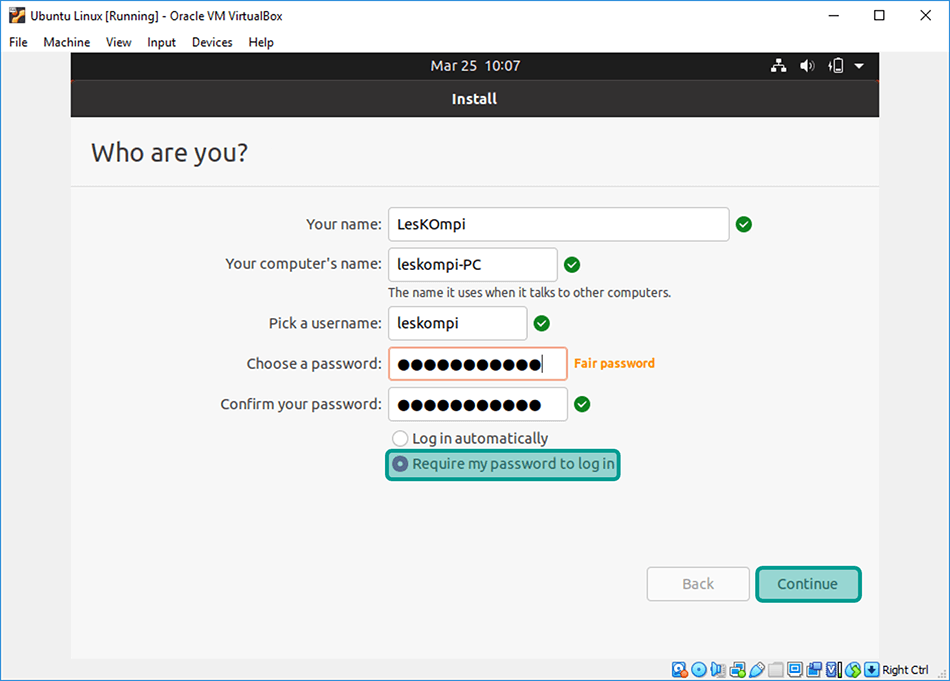
- Tunggu sampai proses instalasi selesai.
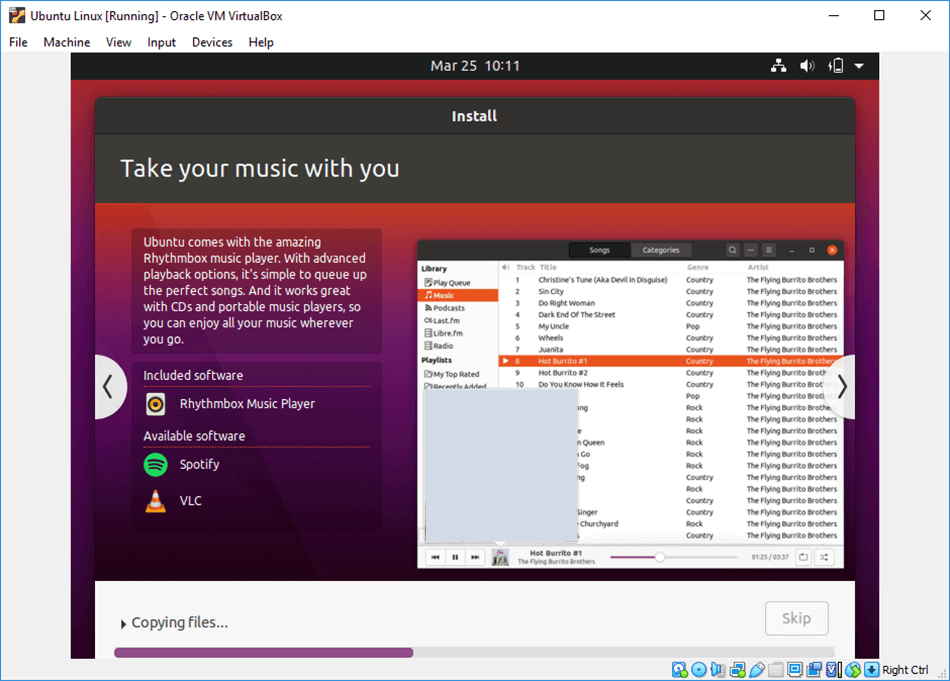
Oh iya, untuk proses instalasi Ubuntu ini sedikit memakan waktu. Supaya cepat, usahakan Anda tidak membuka program lainnya dulu sampai proses instalasi selesai.
5. Cek Hasilnya
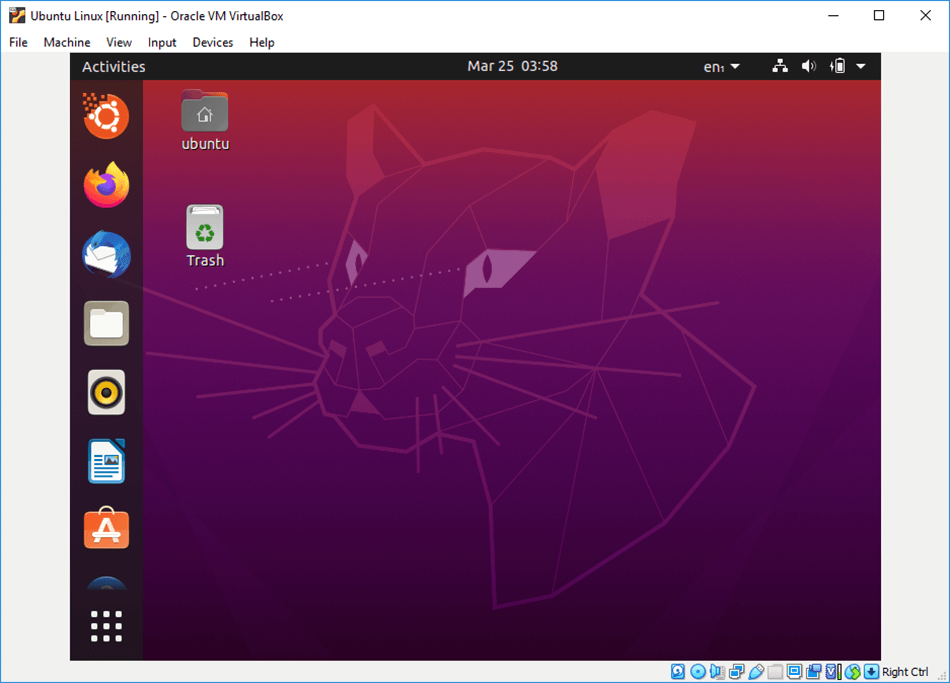
Setelah proses instalasi selesai, sekarang silakan Anda cek hasilnya. Kalau berhasil, maka Anda sudah bisa memakai OS Ubuntu di Virtual Box.
Nah, kalau ada notifikasi login saat memakai Ubuntu, silakan masukkan username dan password yang sudah diatur sebelumnya.
Akhir Kata
Demikian pembahasan mengenai cara install Linux Ubuntu di Virtual Box.
Sekali lagi, bukan hanya Ubuntu, Anda bisa memasang semua jenis Linux dengan langkah-langkah yang sudah dijelaskan ini. Secara garis besarnya tidak jauh beda.
Kalau ada yang bingung, langsung tanya di kolom komentar ya.
Semoga bermanfaat.