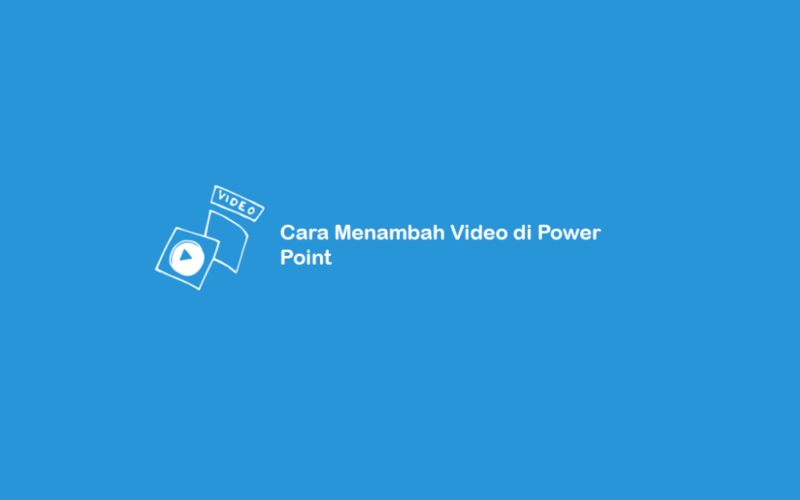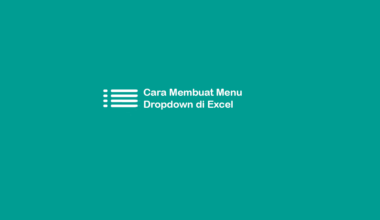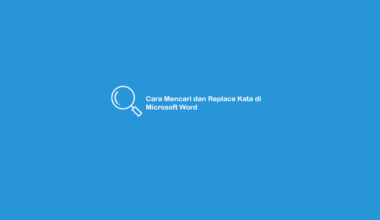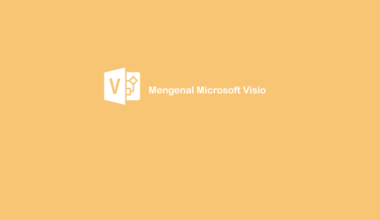Dalam membuat file presentasi, Anda diharuskan memiliki banyak materi untuk meningkatkan kualitas dari informasi yang akan disampaikan.
Materi informasi yang dapat Anda pilih seperti, isi berupa teks, gambar, diagram dan video.
Nah untuk video ini masih jarang sekali digunakan, padahal bisa mendukung isi materi.
Daftar Isi
Cara Memasukan Video ke PowerPoint
Mengenai cara memasukan video ke PowerPoint sebenarnya sama mudahnya dengan menyisipkan gambar. Anda cukup mengakses tab insert lalu sisipkan videonya.
Contoh ringkas untuk memasukan video ke PowerPoint sih seperti gambar berikut. Saya buat model slide.
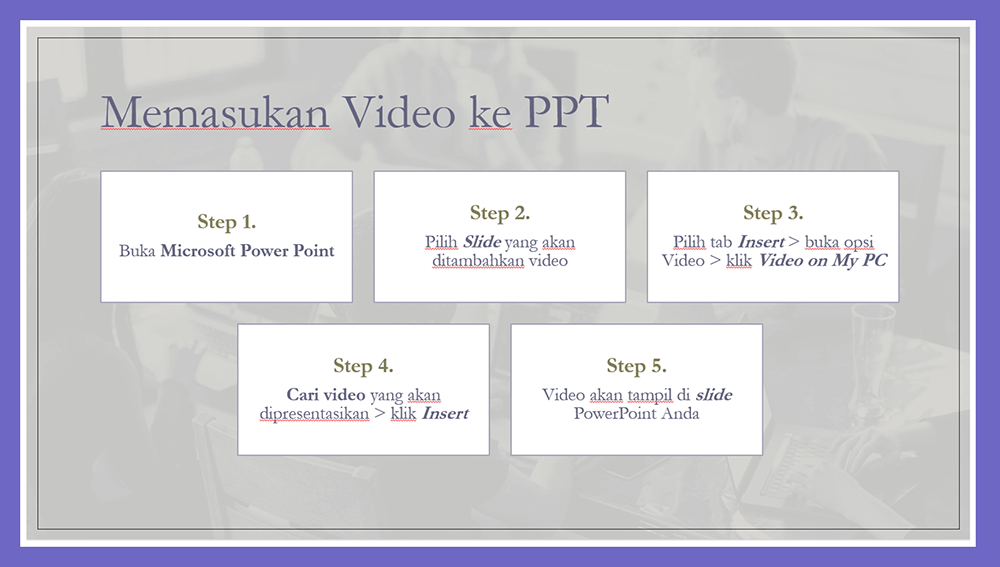
Untuk lebih jelasnya, Anda dapat perhatikan dan ikuti langkah-langkah memasukan video ke PowerPoint berikut ini:
- Langkah pertama, silahkan buka Microsoft PowerPoint lebih dulu.
- Kemudian pilih slide yang nantinya akan ditambahkan Video.
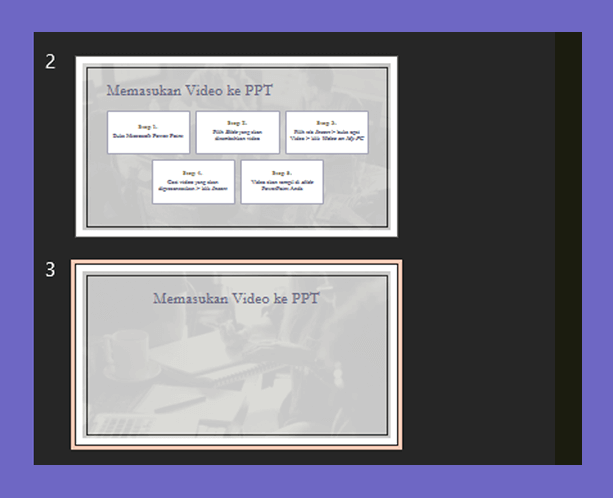
- Selanjutnya pilih tab Insert > arahkan cursor ke group Media > buka opsi Video > klik Video on My PC.
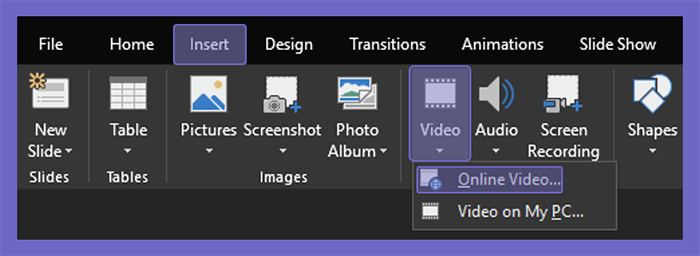
- Lalu Anda cari video yang akan disisipkan ke dalam slide PowerPoint tersebut. Jika sudah, sekarang Anda klik Insert.
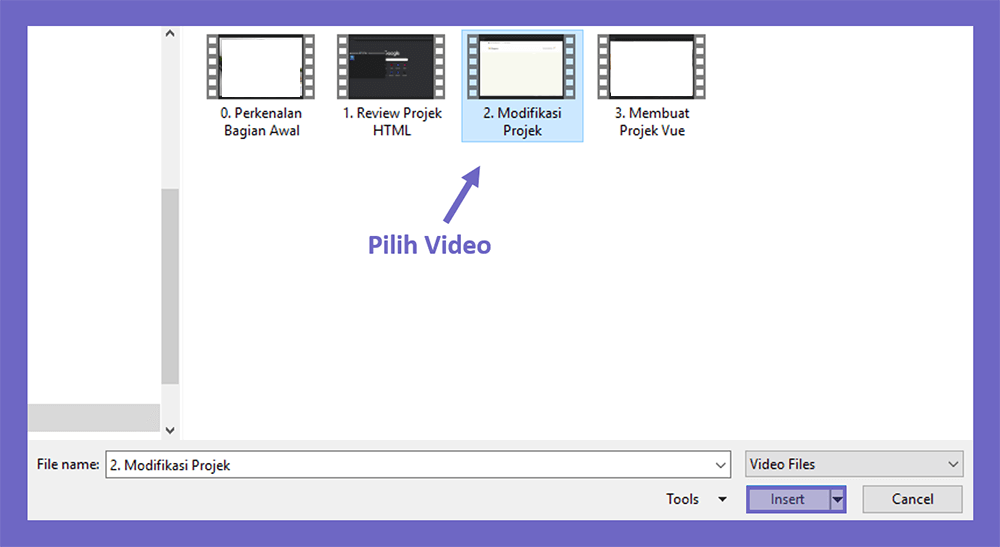
- Tunggu beberapa saat untuk proses menyisipkan video.
- Maka video yang telah Anda pilih tadi akan tampil di PowerPoint seperti berikut ini.
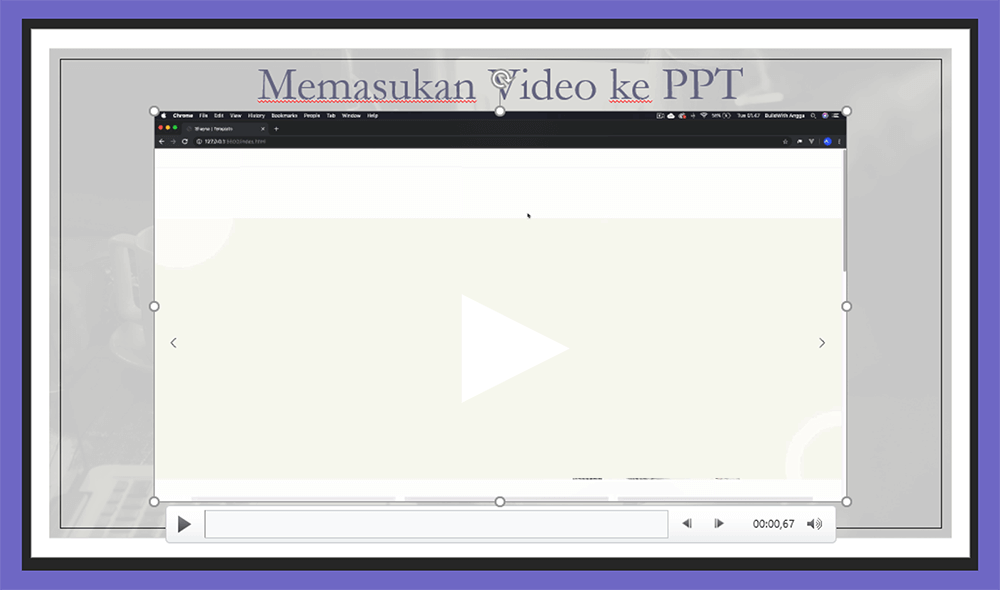
Nah sekarang Anda sudah bisa memasukan video ke PowerPoint untuk mendukung materi presentasi yang akan dibawakan. 😀
Ingin lebih menarik? Tenang saja, saya sudah siapkan tips untuk membuat video di PowerPoint Anda cocok dan lebih menarik.
Tips Supaya Video di PowerPoint Cocok dan Menarik
Mungkin sebelumnya Anda belum pernah mempresentasikan materi dengan menggunakan video, sehingga bingung untuk membuatnya lebih menarik.
Sebenarnya sih, mau materi dalam bentuk apa saja, seperti hanya teks, gambar maupun video itu sama cara mengeditnya. Cuma Anda perlu menambahkan kreativitasnya saja. 😀
Nah saya ada sedikit tips nih yang mungkin dapat membuat Anda terinspirasi untuk membuat video di PowerPoint menarik. Berikut pembahasannya:
#1. Pilih Template yang Sesuai
Dalam membuat presentasi yang menarik, tentunya Anda harus memperhatikan kesesuaian templatenya.
Anda bisa mengunduh gambar background yang sesuai dengan presentasi dari PowerPoint tersebut. Namun pastikan gambar yang akan digunakan gak pecah ya. 😀
Selain itu, Anda juga bisa mengunduh template dari PowerPoint secara langsung, berikut langkah-langkahnya:
- Pertama, silahkan buka PowerPoint.
- Kemudian klik tab File > pilih New.
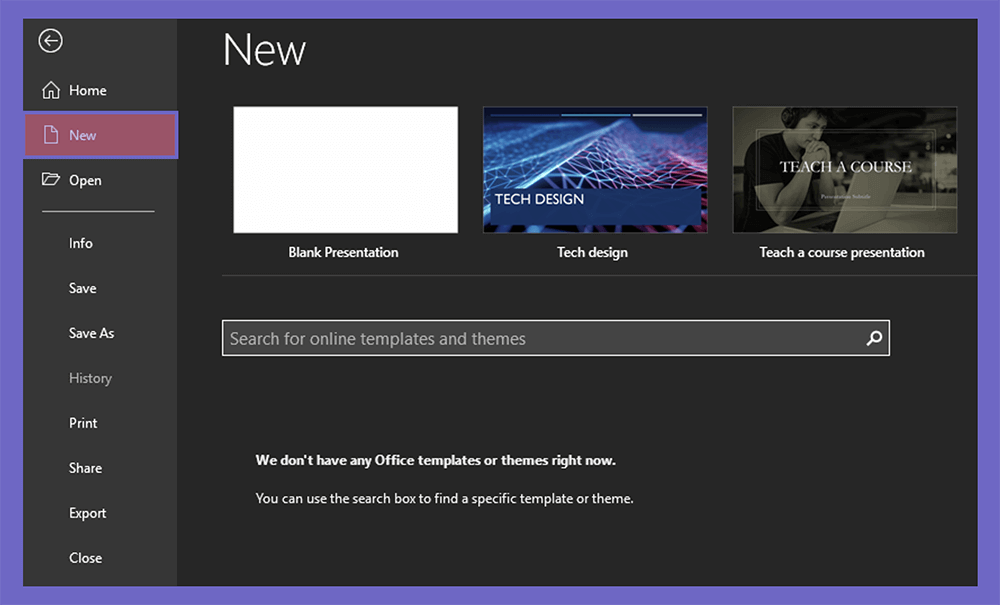
- Pada searchbox, Anda dapat ketikan tema dari presentasi yang akan dibawakan. Misalkan berkaitan dengan teknologi, maka Anda dapat ketik “tech”.
Pastikan PC yang Anda gunakan sudah tersambung ke internet.
- Setelah itu akan muncul beberapa template dapat Anda pilih. Sekarang pilih template yang sesuai > klik Create.
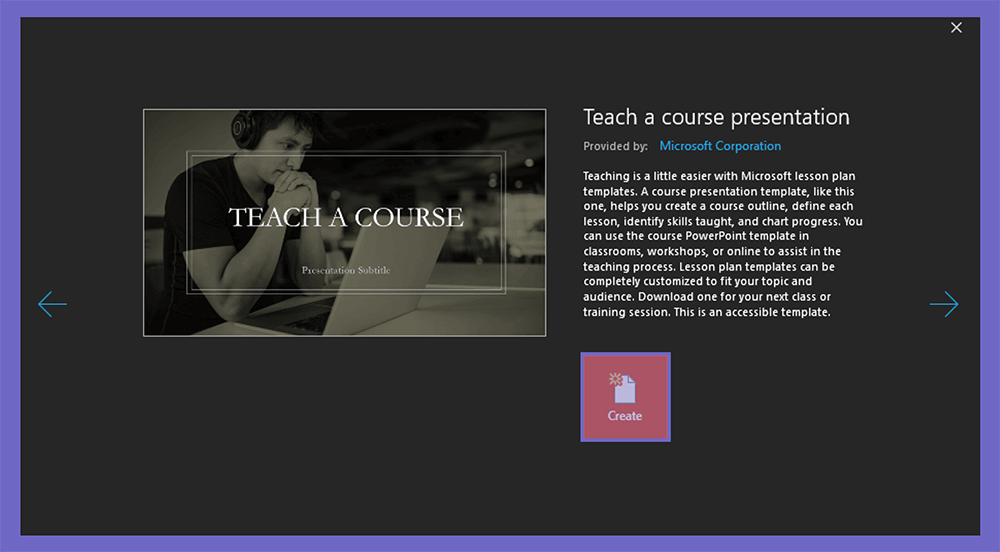
- Maka template akan secara otomatis terpasang pada lembar kerja PowerPoint Anda.
Sekarang Anda dapat menyesuaikan tata letak dan isi materi berupa video yang akan disampaikan pada presentasi tersebut.
#2. Sesuaikan Durasi Video
Dalam menentukan video yang akan dipresentasikan, sebaiknya Anda sudah atur durasinya dengan baik, jangan terlalu lama atau sebentar.
Umumnya, durasi video yang tepat untuk dipresentasikan itu sekitar 30 sampai 60 detik saja. Namun biasanya sih tergantung lama waktu yang disediakan untuk Anda presentasi.
Misalnya jika Anda seorang animator, tentunya waktu yang disediakan untuk Anda akan lebih panjang.
Apalagi projectnya itu animasi, bisa sampai lebih dari waktu optimalnya.
#3. Manfaatkan Style dan Effect Video
Jika Anda ingin meningkatkan tampilan video, maka bisa manfaatkan fitur style dan effect dari PowerPoint.
Caranya begini.
Menggunakan Style Video
Tidak hanya gambar, ketika Anda menyisipkan video maka akan ada juga fitur style ini. Tujuannya sih sama, untuk membuat video yang disisipkan terlihat lebih menarik.
Mengenai cara menggunakannya, Anda bisa ikuti langkah-langkah berikut ini:
- Pertama, klik video yang telah Anda sisipkan.
- Maka Video Tools akan muncul, kemudian klik tab Format.
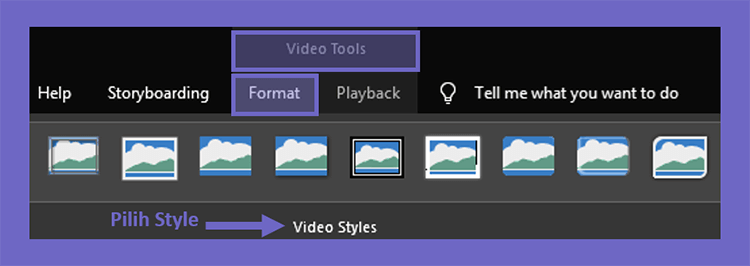
- Pilih Style yang akan Anda gunakan.
- Misalnya pada cara ini saya menggunakan style yang bernama Moderate frame, Black. Maka hasilnya akan seperti gambar dibawah ini.
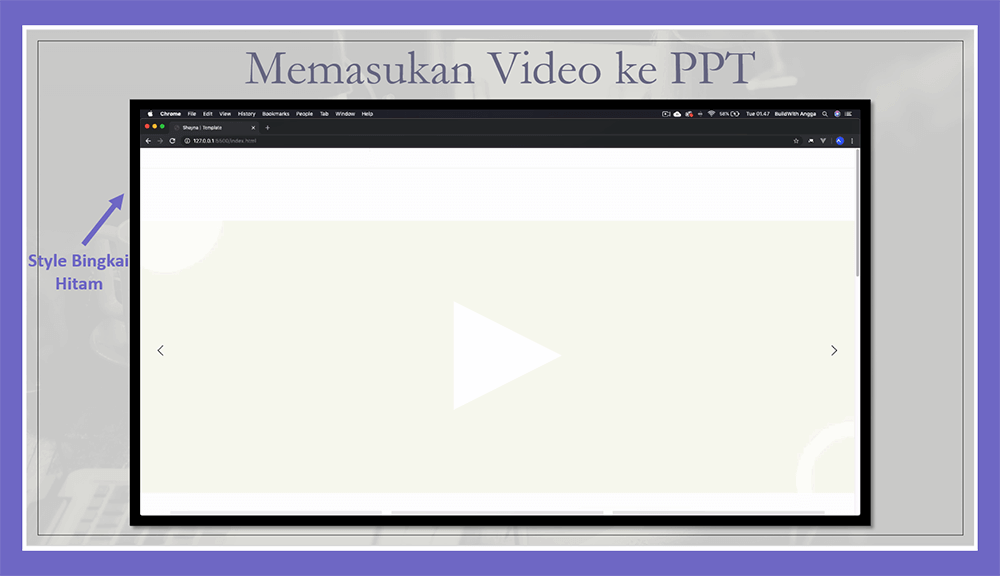
Tentunya menjadi terlihat lebih menarik kan? 😀
Baca Juga: Cara Membuat Nomor Halaman di Microsoft Word (Lengkap)
#4. Menggunakan Effect Video
Selain menggunakan style, Anda juga bisa menggunakan effect untuk membuat tampilan video di PowerPoint tersebut semakin menarik.
Menu effect yang disediakan PowerPoint ini sebenarnya sangat banyak, tapi kali ini saya akan memakai efek shadows saja. Sisanya Anda bisa coba sendiri nanti hehe.
Berikut langkah-langkah menggunakan effect video:
- Pertama, klik video yang sudah Anda sisipkan.
- Kemudian tab Video Tools akan muncul, sekarang klik menu Format.
- Lalu pilih Video Effects > buka opsi Shadow > pilih jenis efek bayangan yang akan Anda gunakan.
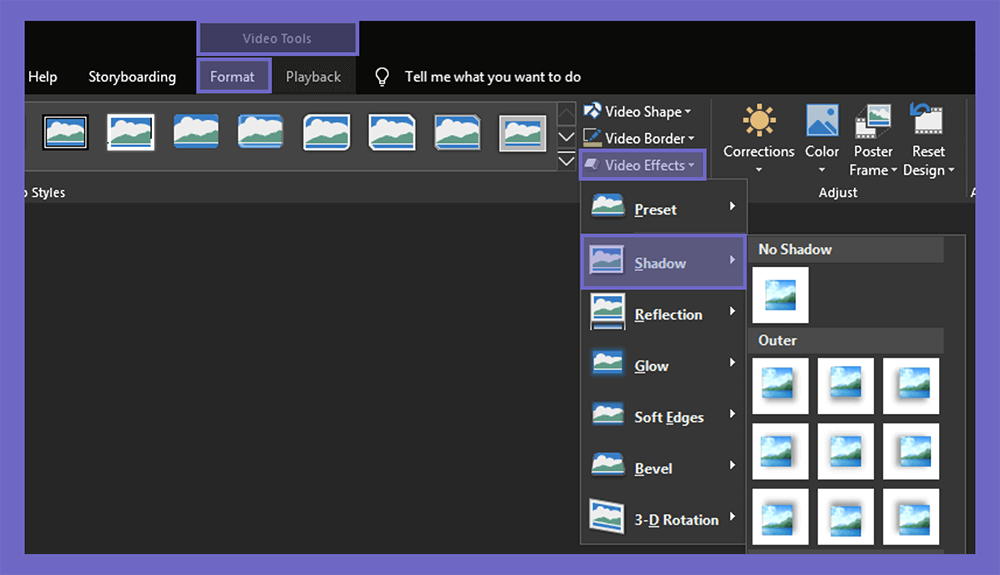
- Misalnya pada contoh ini saya memilih jenis shadow yang bernama Offset: Center, maka hasilnya akan seperti berikut ini.
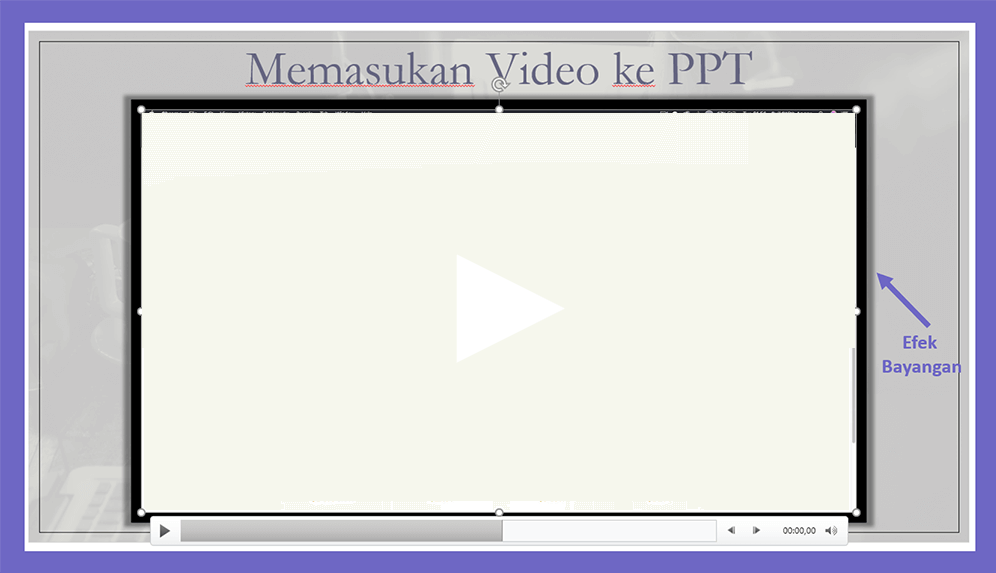
Maka sekarang efek bayangan akan muncul di tampilan video Anda. Meskipun video ini Anda play, effect dan style yang sudah digunakan tadi tidak akan hilang kok.
Tips: Meskipun membuat tampilan lebih menarik, tapi jangan terlalu banyak menggunakan effect ya. Karena akan dapat membuat file presentasi Anda menjadi lambat ketika dibuka.
Akhir Kata
Nah begitulah cara memasukan video ke Microsoft PowerPoint untuk mendukung materi presentasi Anda.
Jangan lupa juga untuk memperhatikan tips untuk membuat video yang Anda tambahkan di PowerPoint menjadi lebih menarik.
Semoga bermanfaat 😀